ミニマリストのデスクはいつも私の注意を引いてきました、そして私はいくつかの投稿を読んだ後、機会を利用します Fluxbox y 箱を開ける、さらにコメントを投稿して、このブログを収集する知識を深めてください...
インターネットを読んだり検索したりするときは、機能的で美しく便利なデスクトップなど、必要なものについて、構成やその他の直接的な手法について注釈を付けてきました。 今日、私は自分の砂粒を読者xDが利用できるようにします。
開始
インストール後 Fluxbox、私たちの中で ホーム と呼ばれる隠しフォルダが作成されます .fluxbox ファイルブラウザからアクセスします PCManFM または、ユーザーが最も好むように、端末から。
そこに一連のファイルが表示されます。
- メニュー
- INIT
- キー
- アプリ
- スリットリスト
- fbrun-履歴
これらは構成ファイルであり、システム上のほとんどの構成ファイルと同様です。 GNU / Linuxのそれらはプレーンテキストで書かれているため、変更が非常に簡単です。
で始めましょう キー、またはキーボードショートカットを制御するファイル。 始める前に注意してください:
コントロール: Ctrlキー
Mod1: Altキー
シフト: シフトキー
Mod4: Windowsキー
ファイルの最後に以下を追加します。
Mod4 r:ExecCommand fbrun
Mod4 e:ExecCommand pcmanfm
Mod1コントロールt:ExecCommand xterm
私が何をした? 非常に簡単で、XNUMXつのキーボードショートカットを作成しました。そのうちのXNUMXつは、私たちの多くが知っています。Windowsキー+ rとファイルエクスプローラーWindowsキー+ eを実行します。 私たちの場合、fbrunと PCManFM、およびControl + ALT + tを使用して、xtermを実行します。 言うまでもなく、これらのアプリケーションは、各機能で好みに合わせて変更できます。
今のところ以上です。変更を保存します。 しかし、構成が機能することをどのようにテストしますか? デスクトップを右クリックして、再起動を実行し、 Fluxbox 構成ファイルに加えられた変更を読み取って実行することにより、環境全体を再起動します。
メニュー
次に、次のような構造のメニューに移動します。
ここで、角かっこの間で、メニューの最初、サブメニュー、および両方の終わりが移動します。 括弧「()」内のアプリケーションの名前、中括弧「{}」内の実行可能ファイルのアドレス、および「より大きい」と「より小さい」の記号の間の「<>」は、アプリケーションアイコンです。例:
[exec] (Opera) {/usr/bin/opera}
メニューはニーズに合わせて調整でき、ユーザーは構文とパラメーターの順序を常に尊重しながら、必要に応じてメニューを変更できます。
さて、私が面白いと思ったヒントは、 Fluxbox ミニメニューはお気に入りのアプリケーションだけで実行できますが、どのように実行しますか? どれどれ:
フォルダ内 Fluxbox と呼ばれるテキストファイルを作成します お気に入り (~/.fluxbox/favapps)、コンソールなどのお気に入りのアプリケーションを中に入れて、 Firefoxの, ピジン, GIMP, PCManFM y サンダーバード、とりわけ。 メニューの作成で前に説明したことの論理に従って、次のように記述します。 お気に入り:
[begin] (Favoritos)
-> [exec](Xterm){xterm}
-> [exec](WallpprChange){窒素/home/usuario/.wallpapers}
-> [exec](PCManFM)&123; pcmanfm}
-> [exec]&40; Firefox){firefox}
-> [exec](Gimp){gimp-2.4}
-> [exec](サンダーバード)
&123;サンダーバード}
-> [exec](gFTP){gftp}
[終わり]保存して準備ができたら、ファイルに移動します キー そして、新しいメニューのショートカットを追加します。
Mod4 mouse2 :CustomMenu ~/.fluxbox/favapps
再起動するだけです Fluxbox 構成が適用されて出来上がるように、WindowsキーとXNUMX回目のマウスクリックを実行するときにメニューが表示されます。
壁紙
窒素を使用する(apt-get install nitrogen[)、両方で Fluxboxのように 箱を開ける デスクトップの背景を選択するようにフォルダーを構成し、後でスタートアップファイルで(~/fluxbox/startup); またはautostart.sh(~/.config/openbox/autostart.sh); それぞれ、ログイン時に選択した壁紙を記憶するように、窒素への呼び出しを記述します(nitrogen --restore &).
タブ付きタイトルバーまたはアプリグループ
エピグラフが言うように、 Fluxbox 複数のアプリケーションをXNUMXつにグループ化して、タイトルバーをXNUMX回クリックするだけでアプリケーションを選択できます。
どうやるか? シンプル。 長い方法と短い方法の2つの方法がありますが、心配しないでください。両方について説明します。私の愛する読者であるあなたは、あなたの好みに最も適したものを選択します。D。
長い道のり:
x11-utilsパッケージに含まれているxpropユーティリティをインストールしておく必要があります。 これにより、グループ化する必要のあるアプリケーションのプロパティ[パラメータWM_CLASS(STRING)]がわかります。
たとえば、グループ化する必要があります PCManFM、ファイルブラウザと GPicView、画像ビューア、画像を開くと、 GPicView と同じウィンドウに画像が表示されます PCManFM タイトルバーをクリックするだけで、に戻ります。 PCManFM.
今、私たちは実行する必要があります PCManFM、このために、ターミナルを開いてコマンドを実行します。 エクスプロップ、マウスカーソルの形状が変化し、十字になっていることがわかります。変化を確認したら、のウィンドウをクリックします。 PCManFM。 ターミナルが特定の情報、たとえば「ログ」に似た情報を表示することがわかります。表示されるすべてのものについて、本当に重要なのは太字で示されているものであり、...のウィンドウに表示されている情報を明確にします。ターミナルでは、常に太字の値を維持する必要があります。
ET_WM_SYNC_REQUEST
WM_CLASS(STRING)=«pcmanfm«、«Pcmanfm»
WM_ICON_NAME(STRING)= "to_build"
テキストエディタを開き、太字のものを追加します。 次に実行します GPicView また、xpropを使用して、のウィンドウでクロスヘッドをクリックするのと同じプロセスを実行します。 GPicView示されている情報から、太字で示されているものが残ります。
ET_WM_SYNC_REQUEST
WM_CLASS(STRING)=«gpicview«、«Gpicview»
WM_ICON_NAME(STRING)= "画像ビューア"
次に、両方の値を使用してテキストファイルを作成します。
pcmanfm gpicview
そしてそれを名前で保存します グループヘッド 個人設定ディレクトリ内: 〜/ .fluxbox、そしてファイルに参照があることを確認します〜/ .fluxbox / init ...そして、それが存在しない場合は、次の行で作成します。
session.groupFile: ~/.fluxbox/groups
続行する前に、再起動しましょう Fluxbox メニューから、自動グループ化が正常に機能することを確認します。このため、最初に起動します PCManFM 画像をダブルクリックすると(注意: 設定しておく必要があります GPicView デフォルトの画像ビューアとして)、後者は同じウィンドウにその画像を表示し始めます PCManFM 目の前にあること。 それぞれのウィンドウのタイトルをクリックすることで、あるアプリケーションと別のアプリケーションを切り替えることができます。
この同じグループに他のアプリケーションを追加したり、他のグループを作成したりする場合、および単一のアプリケーションのウィンドウのみを同じ単一のウィンドウで開く場合は、これと同じ方法に従って行うことができます。 ファイルの各行 〜/ .fluxbox /グループ アプリケーションがスペースで区切られていることを常に念頭に置いて、ウィンドウの自動グループ化を構成します。 準備ができました! xD。
短い方法:
この方法の欠点は、セッションを再開するとウィンドウのグループ化が失われるため、xDを知っていることです。
いくつかのアプリケーションを開きます。前の例を続けます。 我々が開きます PCManFM y GPicView次に、マウスホイールをクリックして、のタイトルバーを押したままにします。 PCManFM、のウィンドウをドラッグしました GPicView のタイトルバーまで GPicView ホイールでクリックを放すと、自動的にこれが追加されます PCManFM の窓に GPicView、それぞれのアイコンとタイトルでのみ区切られます。
この方法は、ウィンドウをグループ化する場合と、すでにグループ化したウィンドウのグループ化を解除する場合の両方に有効です...
だから、いくつかの詳細で、以下の人ほど多くを書くことなく...
彼らは便利で、仕立てられた、シンプルでミニマリストなシステムを持っているかもしれません...
そして最後に
デスクトップを構成するときに役立つユーティリティ/テーマ/ドキュメントを提案します Fluxbox.
公益事業
ドキュメンテーション
トピック
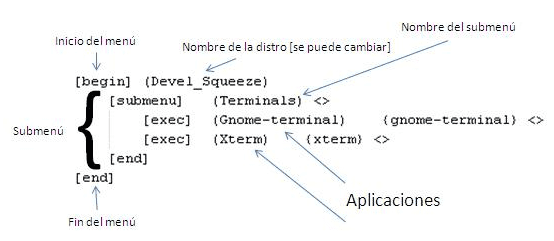

ミニマリストのデスクトップも好きですが、その意味ではAwesomeやdwmのようなタイリングが好きですが、*ボックスについてはまったく好きではありません。マウス、右クリック、ネストされたメニューを集中的に使用することです。私はWindows3.1の代替シェルと同様のものを使用しましたが、実際にはそれらは煩わしすぎます...
一方、構成方法によっては、GNOMEShellとKDESCは驚くほどミニマリストになる可能性があります…実際、Cinnamon自体は最小限のデスクトップです。
Openbox + Tint2(たとえば)、または画面の一部を占めるバー(Fluxboxなど)を使用する代わりに、ミニマリストであるためにXNUMXの選択肢があります😉
私の個人的な基準である私はFluxboxとOpenboxが大好きで、最新のgnome thunder、Unity、gnome-shell、そしてramのひどい消費で、私はマーリンの世紀にとどまっていると思います。
いいえ、真剣に、私はきれいな机が大好きで、デスクトップにタレコ[アイコン]がないので、他のデスクトップマネージャーでは起こらない清潔さ、静けさ、自由さを感じさせます😀
はい、家が完全なXDであっても。
@アドニス:もちろんハハハハ..。
まあ、まあ、まあ、私はこのブログにFluxboxについて書いている人を見せなければならないと思います…。
NAAAAAAAA、それは冗談です、私は記事であなたを祝福します:p
非常に良い記事です。私はOpenbox側について詳しく説明しますが、他のWMについてもう少し知っておくのは常に良いことです。 壁紙を楽しむために、アイコンのないきれいなデスクトップを好むことをあなたと共有します:)。
ご挨拶!