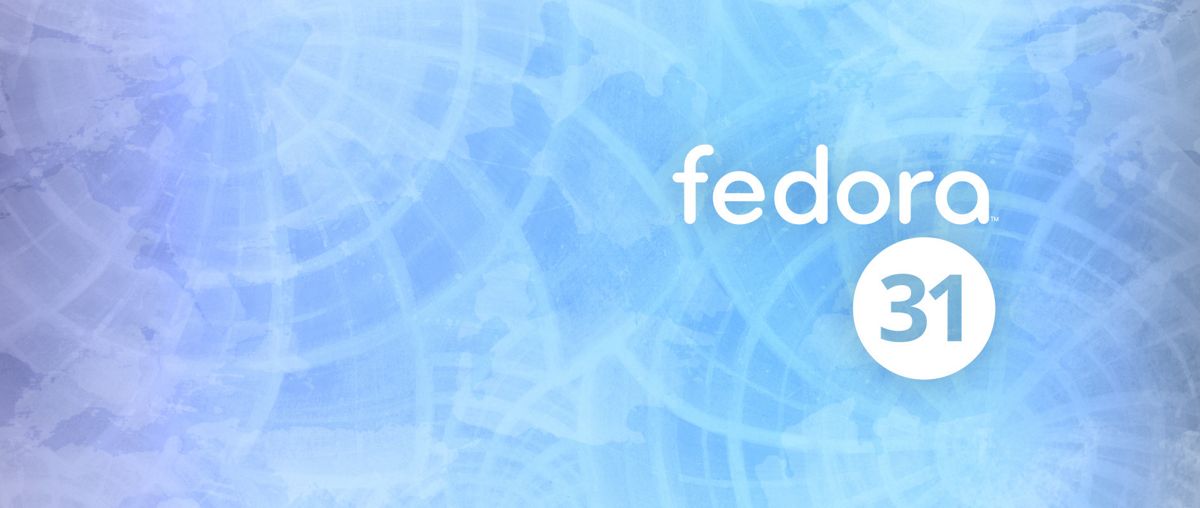
Fedora는 의심 할 여지없이 가장 강력한 Linux 배포판 중 하나가되었습니다. 또한이를 지원하는 대규모 사용자 커뮤니티가 있습니다. 각 버전 배포판의 다양한 개선 사항이 추가되었으며 무엇보다도 항상 프로세스를 단순화하는 것입니다. 귀하의 설치 사례입니다. 프로세스가 많이 개선되었고 무엇보다도 가능한 한 직관적이되도록 노력했습니다.
그 이유는 이 기사에서는 모든 초보자들과 공유 할 수있는 기회를 가질 것입니다. 이 훌륭한 Linux 배포판을 아직 사용해 보지 않은 사람들, 시스템 설치 방법. Fedora 31의 새 버전이 최근에 출시 되었기 때문에 (다음 링크에서 자세한 내용을 확인할 수 있습니다).
이 가이드 초보자를위한 것입니다하지만 배포판으로 봇 가능한 매체를 만들 수 있고이를 컴퓨터에 배치하는 방법을 알기 위해서는 기본 지식이 있어야한다는 점을 명심하는 것이 중요합니다.
설치 미디어 다운로드 및 준비
가장 먼저해야 할 일은 시스템 이미지를 다운로드하는 것입니다. DVD 또는 USB 드라이브에 기록 할 수 있으며 공식 웹 사이트에서 다운로드합니다. 여기 링크.
이 작업이 완료되면 설치 미디어 생성을 진행합니다.
CD / DVD 설치 미디어
- Windows: Imgburn, UltraISO, Nero 또는 다른 프로그램으로 ISO를 기록 할 수 있습니다. Windows 7 이상에서는 ISO를 마우스 오른쪽 버튼으로 클릭 할 수있는 옵션이 제공됩니다.
- Linux: 특히 그래픽 환경과 함께 제공되는 것 중 Brasero, k3b 및 Xfburn을 사용할 수 있습니다.
USB 설치 매체
- Windows: Universal USB Installer 또는 LinuxLive USB Creator를 사용할 수 있으며 둘 다 사용하기 쉽습니다.
- Fedora 팀이 직접 제공하는 도구도 있지만 Fedora Media Writer 작동 방식을 설명하는 Red Hat 페이지에서
- Linux: 권장되는 옵션은 dd 명령을 사용하는 것입니다. 여기에서 Fedora 이미지가있는 경로와 USB가있는 마운트 지점을 정의합니다.
일반적으로 pendrive의 경로는 일반적으로 / dev / sdb이며 다음 명령으로 확인할 수 있습니다.
sudo fdisk -l
이미 다음 명령을 실행하기 만하면됩니다.
dd bs=4M if=/ruta/a/Fedora31.iso of=/ruta/a/tu/pendrive && sync
Fedora 31을 설치하는 방법은 무엇입니까?
이미 설치 매체를 준비했습니다. 우리는 컴퓨터에서 부팅을 진행합니다.. 로드하는 동안 시스템을 라이브로 테스트하는 첫 번째 옵션을 찾을 수있는 화면이 나타납니다. 라이브 모드에서 시스템을 실행하는 데 필요한 모든 것이 컴퓨터에로드되고 그 안에 들어갑니다.

시스템의 바탕 화면에서 "Install"이라는 이름의 단일 아이콘을 볼 수 있습니다. 두 번 클릭하거나 선택하고 Enter 키를 눌러 실행합니다.
완료 설치 마법사가 열립니다. donde 첫 번째 화면 우리 나라뿐만 아니라 우리 언어를 선택하도록 요청할 것입니다. 이 작업이 완료되면 계속합니다.

그러면 설치 마법사의 기본 메뉴로 이동합니다.. 여기서는 이전 옵션을 구성한 후 자동으로 구성되는 옵션 중 두 개를 몇 가지 볼 수 있습니다. 시간대, 키보드 레이아웃 또는 언어가 필요하지 않은 경우 빨간색으로 강조 표시된 상자에 표시된 옵션에서 이러한 설정을 변경할 수 있습니다.
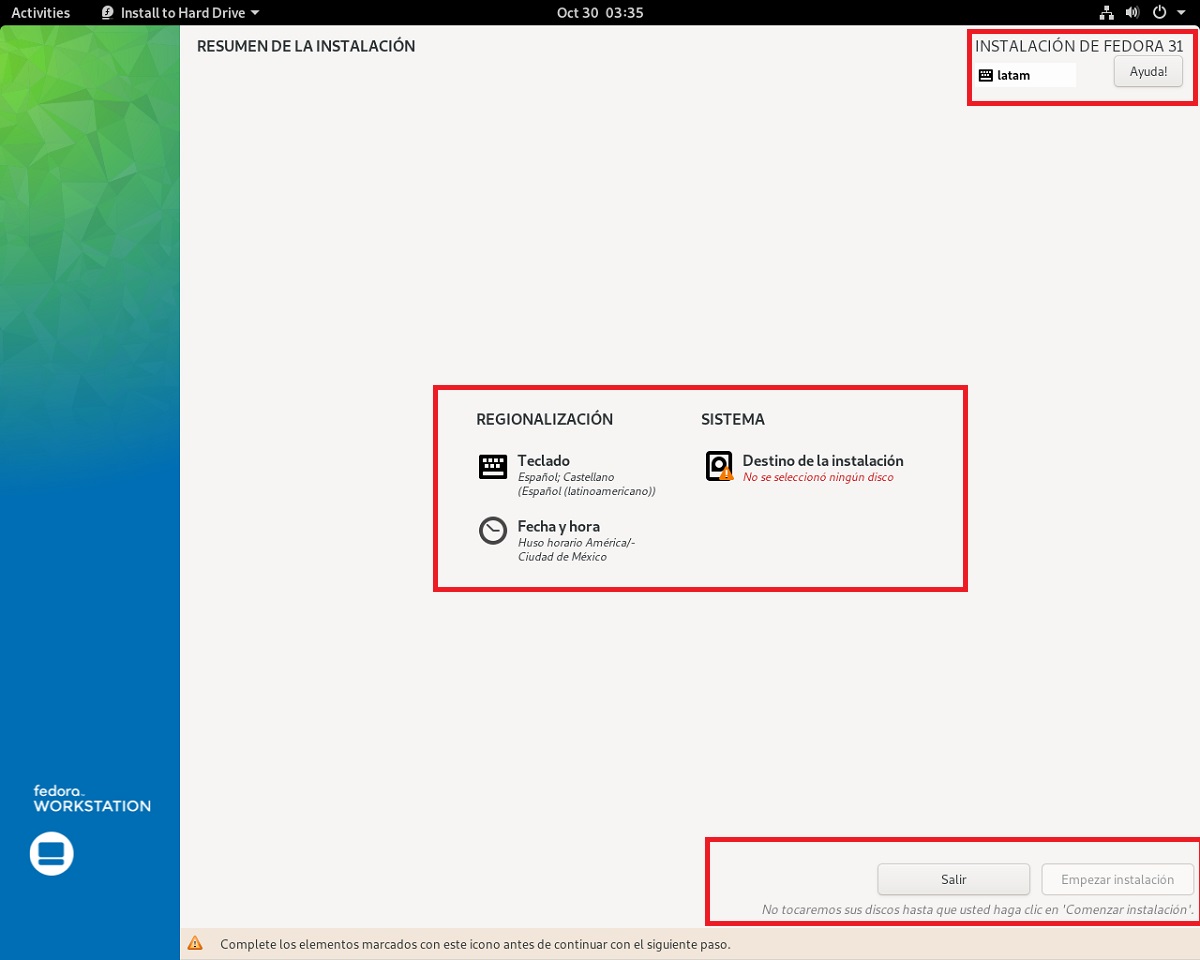
모든 것이 정상이거나 이미 옵션을 구성한 경우. 이제 "설치 대상"을 클릭하기 만하면됩니다.
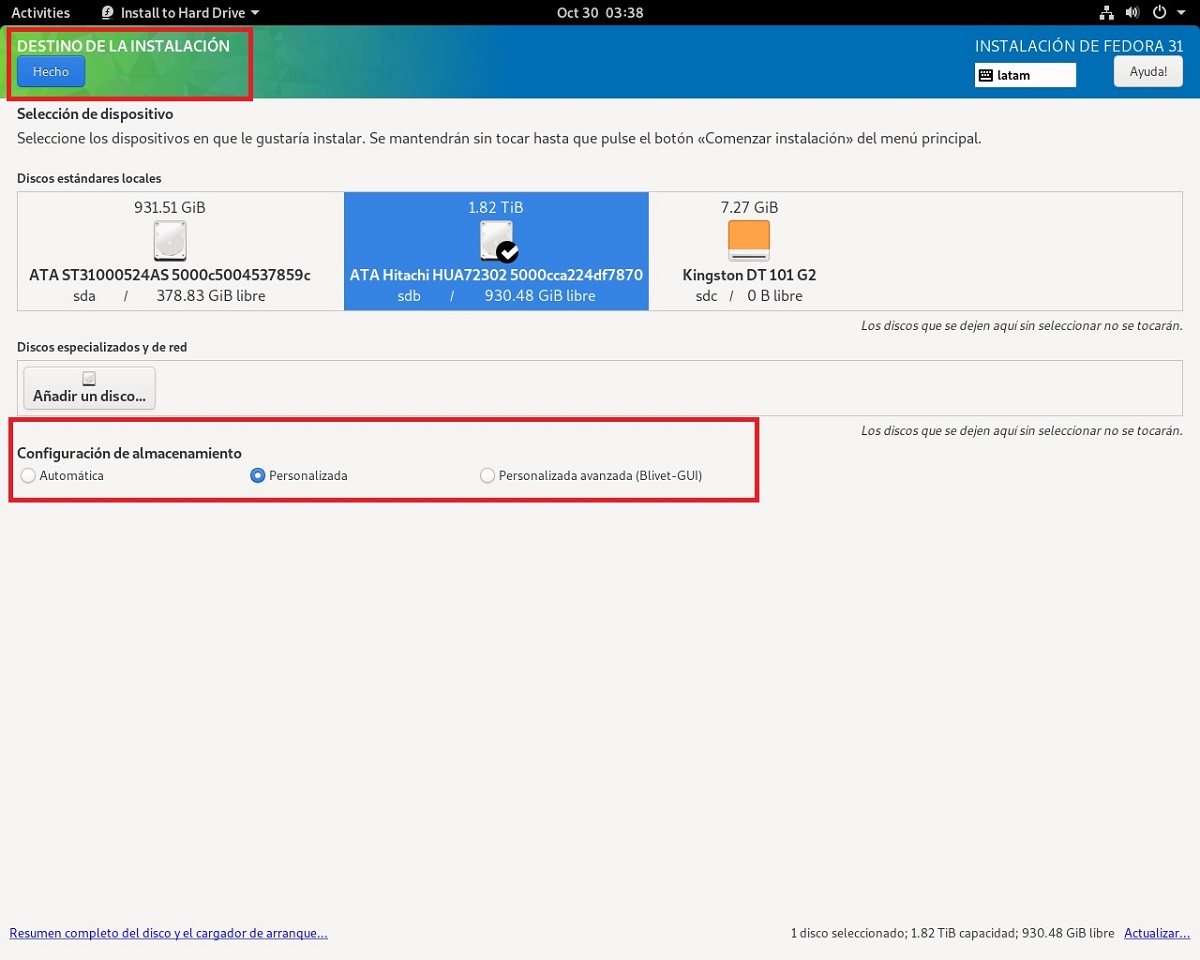
여기서 우리는 Fedora를 설치할 하드 디스크와 방법을 선택하십시오.
하드 디스크를 선택하면 그 아래 부분에서 다른 옵션이 활성화됩니다. 이 중 마법사가 자동으로 설치를 수행하는 옵션이 있으며 기본적으로 Fedora를 설치하기 위해 전체 디스크를 지 웁니다.
다른 두 가지는 우리가 파티션을 관리하고, 하드 디스크의 크기를 조정하고, 파티션을 삭제하는 등의 사용자 지정 옵션입니다. 정보 손실을 원하지 않는 경우 권장되는 옵션입니다.
여기서는 설치 마법사가 모든 디스크 파티션, 마운트 지점 및 단일 화면에서 수행 할 수있는 옵션을 표시하므로 마지막 항목 (고급 사용자 지정)을 선택하는 것이 좋습니다. 다른 옵션과 달리이 옵션은 드롭 다운 목록 형태로 옵션을 표시하며 일부 사용자에게는 혼란 스러울 수 있습니다.
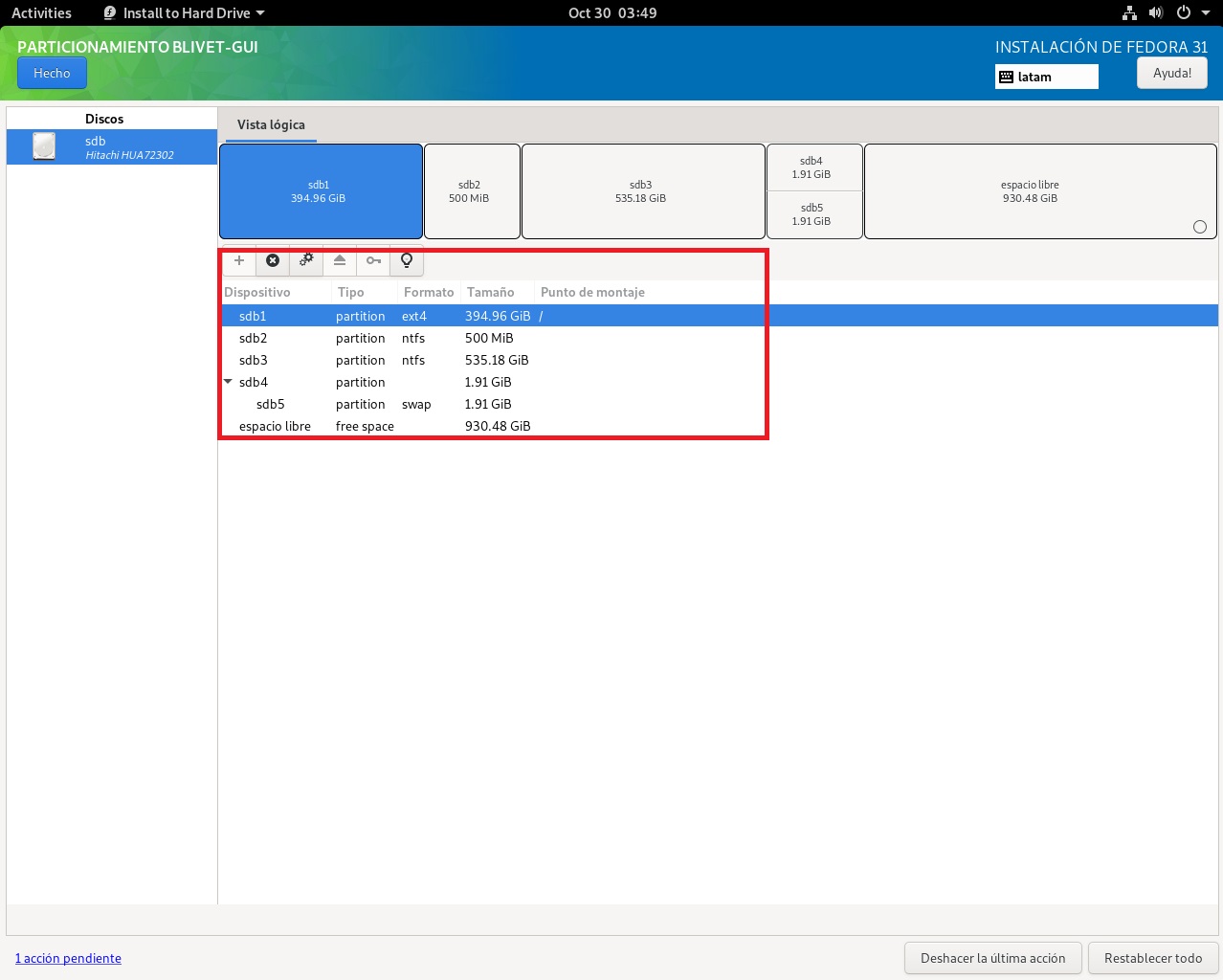
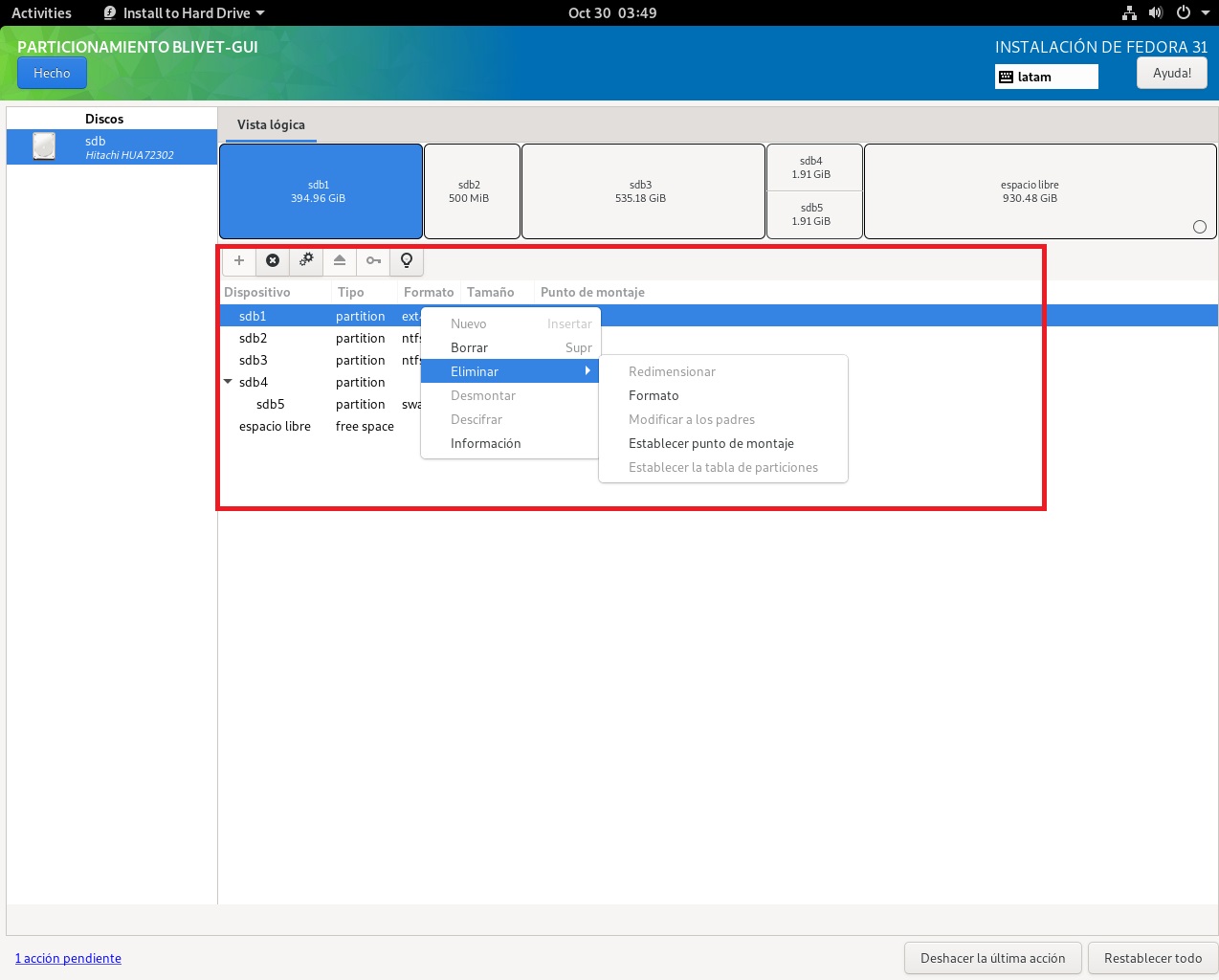
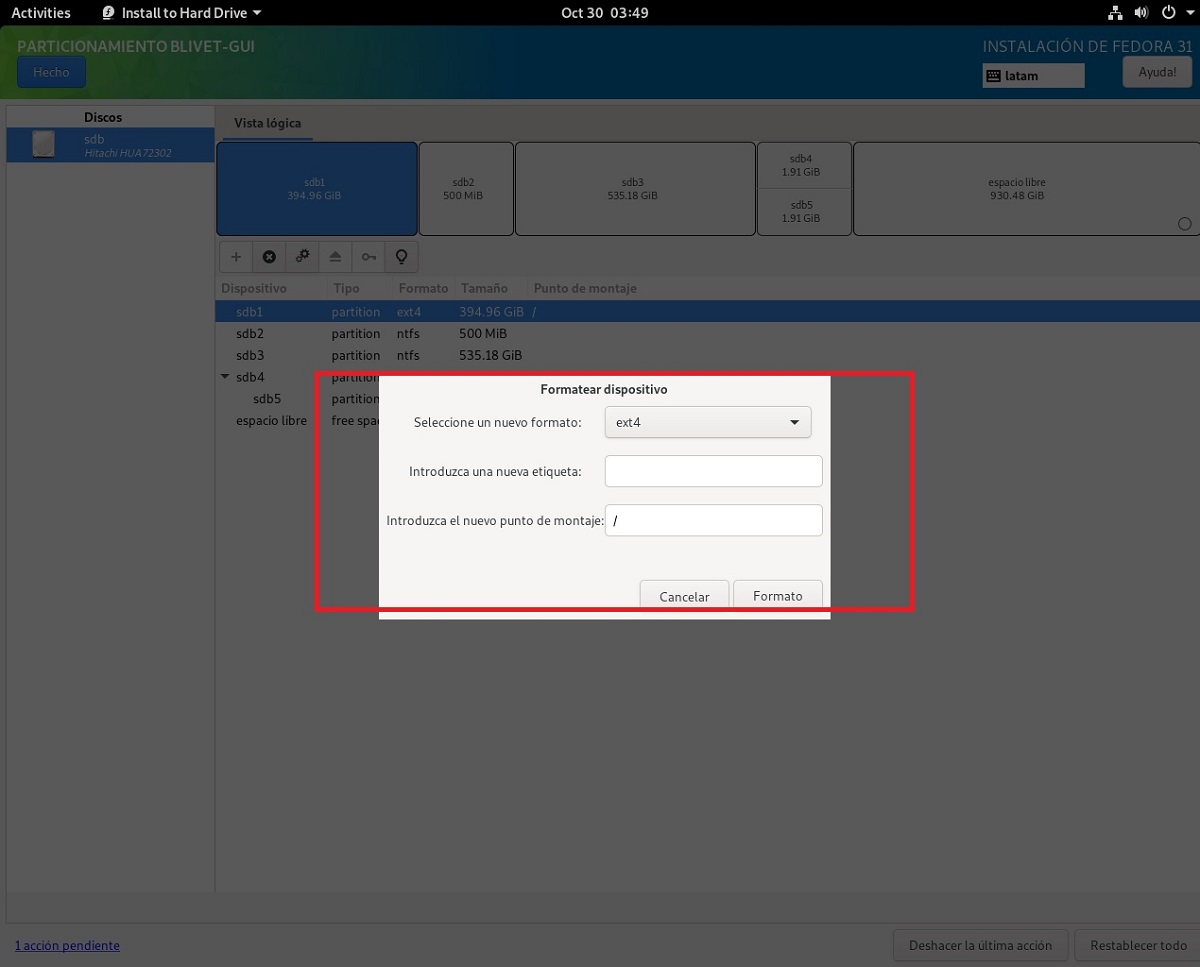
Fedora 용 파티션을 만들거나 기존 Fedora 용 파티션을 사용하려면 파티션을 선택하고 마우스 오른쪽 버튼으로 클릭합니다. 보시다시피 파티션을 삭제하거나 파티션을 생성하거나 포맷 할 수있는 메뉴가 열립니다.
Fedora 용 파티션에는 "ext4"형식과 "/"마운트 지점이 있습니다. 다른 마운트 지점을 분리하려면 "/ boot", "/ home", "/ opt", "swap"과 같이 각각에 파티션을 할당해야합니다. 기타.
이미 이것을 정의했습니다. 완료를 클릭하고 메인 화면으로 돌아갑니다. 여기에 설치 마법사 설치 버튼이 활성화되고 프로세스가 시작됩니다.
끝에 만 설치 미디어를 제거하고 다시 시작해야합니다.
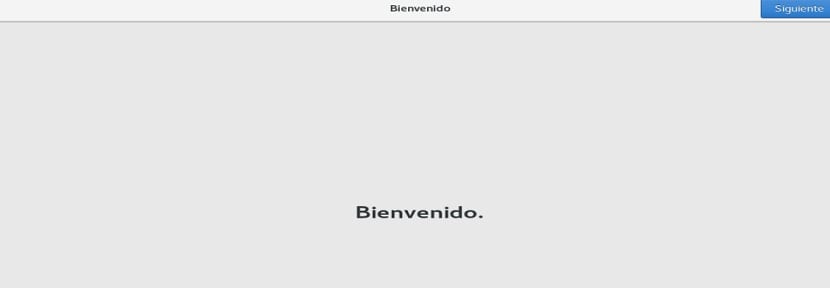
시스템 시작시 암호로 시스템 사용자를 구성 할 수있는 구성 마법사가 실행됩니다.
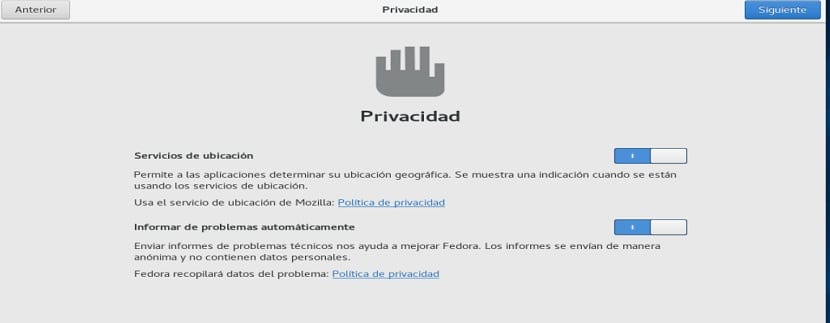
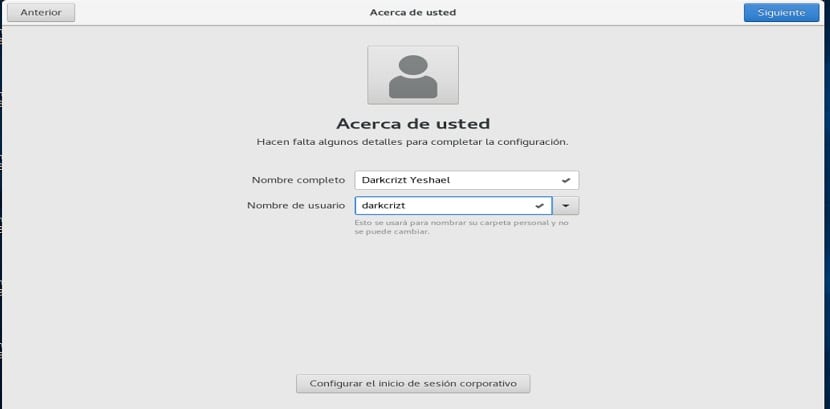
일부 개인 정보 설정을 활성화 또는 비활성화하고 일부 이메일 계정을 동기화합니다.
Linux Mint Tina Cinnamon을 사용하여 Vbox에서 Fedora 31 Workstation을 테스트하려고 시도했지만 상황이 합산되지 않는 것 같습니다. 모든 것이 잘 구성되어 있습니다. 나는 그것이 망할 Nvidia 그래픽의 드라이버의 잘못이라고 생각하지만 YouTube에서 본 것은 나쁘지 않습니다. x Mint와 Manjaro를 더 선호합니다. 인사!