
이전 기사에서 구성을 백업 할 수있는 방법에 대해 이야기했습니다. 우리의 LXDE 데스크탑 환경자, 이제 XFCE 사용자들에게 차례입니다.
그래도 프로세스를 자동화 할 수있는 도구가 있습니다., 대부분은 아니지만 대부분은 일반적으로 전체 백업을 수행합니다. 특정 항목을 백업하고 싶을 때 항상 최선은 아닙니다.
이러한 프로그램의 장점은 불행히도 항상 누락 된 것이 있지만 백업 대상을 선택할 수 있다는 것입니다.
이기는하지만 XFCE 데스크탑 환경은 많은 도구와 기술을 사용합니다. Dconf 구성은 빠르게 내보낼 수 없습니다. 간단한 백업 솔루션입니다.
이 데스크톱 환경에 대한 백업을 생성하려는 경우 파일 시스템을 사용하여 백업을 생성해야합니다.
XFCE bakcup을 만들려면 파일을 압축하고 저장해야합니다. 중요한 데스크톱에서 ~ /.config 폴더로.
XFCE 백업 생성
구성 폴더의 모든 항목을 백업하도록 선택하면 단순히 파일을 백업하는 것보다 훨씬 더 많은 공간을 차지한다는 점을 알고 있어야합니다.
이를 위해 터미널을 열고 다음 명령을 실행합니다.
tar -czvf full-backup.tar.gz ~/.config
이 시간이 좀 걸릴 수 있습니다. 폴더에 포함 된 정보의 양에 따라 다릅니다.
프로세스가 완료되면 저장, 이동 또는 관련 작업을 할 수있는 tar 파일이 이미 있습니다.
대안으로 XFCE 파일의 백업 복사본을 만들 수 있습니다.. 터미널에서 프로세스를 시작하기 위해 다음 명령을 실행합니다.
mkdir -p ~/Desktop/xfce-desktop-backup
mkdir -p ~/Desktop/xfce-desktop-backup/thunar
mkdir -p ~/Desktop/xfce-desktop-backup/xfce-settings
cp -R ~/.config/Thunar/ ~/
cp -R ~/.config/xfce4/ ~/
mv ~/xfce4 ~/Desktop/xfce-desktop-backup/xfce-settings
mv ~/Thunar ~/Desktop/xfce-desktop-backup/xfce-settings
에 Xubuntu 사용자 인 경우 몇 가지 작업을 수행해야합니다. 추가로 Xubuntu 폴더를 구성 디렉토리에 복사합니다.
mkdir -p ~ / Desktop / xfce-desktop-backup / xubuntu-settings
cp -R ~ / .config / xubunu ~ ~ /
mv xubuntu ~ / Desktop / xfce-desktop-backup / xubuntu-settings
Ya 모든 데이터를 제자리에두고 다음 명령을 실행하여 모든 데이터가 포함 된 압축 파일을 만듭니다.
tar -czvf xfce4-backup.tar.gz ~/Desktop/xfce-desktop-backup
백업 테마 및 아이콘
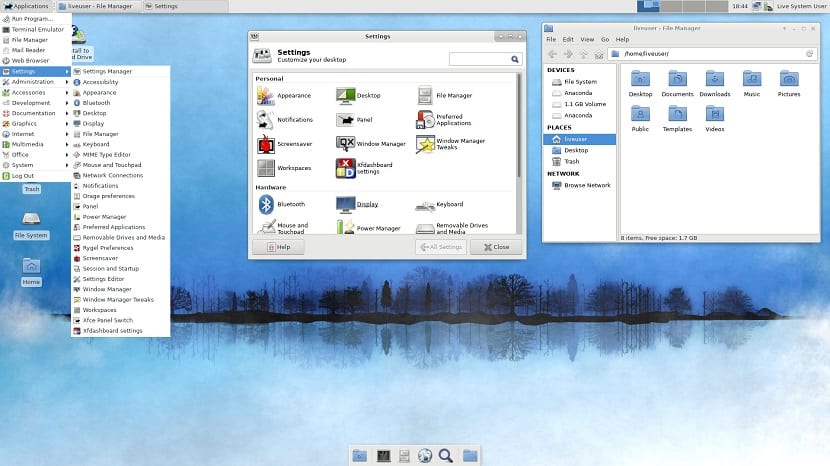
그들도 어떻게 알아야n 데스크탑 환경의 구성 및 시각적 측면의 일부는 테마와 아이콘입니다. 다음과 같은 방법으로 백업 할 수 있습니다.
두 가지 가능한 경로가 저장 될 수 있다는 것을 알아야합니다. 가장 일반적인 경로는 파일 시스템의 루트에있는 "/ usr"폴더에있는 경로입니다. 일반적으로 가지고있는 또 다른 위치는 "/ home"의 개인 폴더 안에 있습니다.
백업 할 폴더가 포함 된 폴더를 찾는 것으로 충분합니다.
/ usr / share / icons y / usr / 공유 / 테마 O 전용 ~ / .icons y ~ / .themes.
Ya 아이콘과 테마가 저장된 경로를 알고 있으면 다음 명령을 실행하십시오. "path"를 백업 할 내용을 저장 한 경로로 바꿉니다.
tar -cvpf bakcup-iconos.tar.gz ruta
tar -cvpf bakcup-themes.tar.gz ruta
이제 모든 사용자 정의 테마와 아이콘이 TarGZ 파일에 있으므로 백업이 완료되었으며 압축 된 파일을 클라우드에, USB를 다른 하드 드라이브에 저장할 수 있습니다.
백업이 완료되면 시스템을 변경하고 구성을 다른 컴퓨터로 전달하고 공유하거나 원하는 작업을 수행 할 수 있습니다.
XFCE bakcup을 복원하는 방법은 무엇입니까?
터미널에서 간단히 데이터를 복원하려면 다음 명령을 실행합니다.
tar -xzvf full-backup.tar.gz -C ~/
O XFCE 만 복원하는 경우 :
tar -xzvf xfce4-backup.tar.gz -C ~/
cd xfce-desktop-backup/xfce-settings
mv * ~/.config
cd xfce-desktop-backup/thunar
mv * ~/.config
Y 마지막으로 다음과 같은 테마 및 아이콘의 경우 :
tar -xzvf icons-backup.tar.gz -C ~/
tar -xzvf themes-backup.tar.gz -C ~/
sudo tar -xzvf icons-backup.tar.gz -C /usr/share/
sudo tar -xzvf themes-backup.tar.gz -C /usr/share/
너무 무리해서 백업 사용자 정의 ISO를 만드는 자체 도구가있는 MX Linux를 사용하고 있습니다. XFCE 데스크탑을 사용하십시오. 다른 Ubuntu에서 파생 된 배포판에서는 Pinguy Builder를 사용할 수 있으며 백업 ISO 이미지를 만드는데도 효과적입니다. 최근까지 Xubuntu 18.04에서 사용했지만 MX Linux 17.1로 갔는데, 훌륭했습니다. 사용자를위한 많은 다른 도구가 있으며 DEBIAN Stable을 기반으로합니다.
사실, 나는 또한 설치된 mx16 BY THE SERVER를 사용합니다 ...하지만이 배포판이 얼마나 안정적이고 가볍고 견고한 지 공유하지만 XFCE의 구조를 아는 것은 연습 할 가치가 있습니다. 이 기사에 감사드립니다.