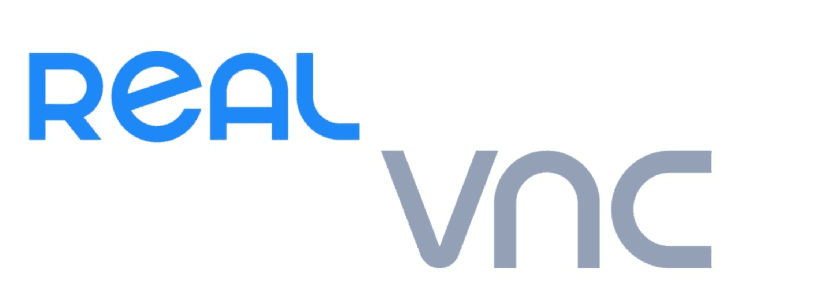
Kai kuriuose ankstesniuose straipsniuose mes kalbėjome apie keletą geriausių nuotolinio darbalaukio įrankių kuriuos galime rasti „Linux“, tarp jų „RealVNC“, kuris yra puikus įvairių platformų įrankis nuotoliniams darbalaukiams.
„RealVNC“ yra nemokama atvirojo kodo programa, platinama pagal GPL licenciją, nors yra ir komercinė versija, Šiame straipsnyje mes sutelksime dėmesį į asmeninę daugiaplatformę versiją. Ši versija siūlo mums atitinkamai kliento ir serverio „vnc4server“ ir „xvnc4viewer“.
L„RealVNC“ klientai, naudojantys „vncviewer“, gali veikti viso ekrano režimu, jie naudoja funkcijų klavišą F8 kaip numatytąjį klavišą, kad būtų rodomas parinkčių meniu (kuris apima galimybę, be kita ko, išjungti viso ekrano režimą arba išsiųsti „Ctrl-Alt-Del“ klavišų seką).
„RealVNC“ serverio komponentas leidžia nuotoliniu būdu valdyti kitą kompiuterį.
„RealVNC“ naudoja RFB protokolą, kuris pagal nutylėjimą naudoja TCP prievadą 5900 nuotoliniam darbalaukio ryšiui užmegzti.
Arba galite tuneliuoti VNC naudodami SSH, vengdami atidaryti papildomus prievadus ir tokiu būdu automatiškai praeina NAT maršrutizatorių (maršrutizatorių). SSH taip pat teikia ryšio tarp VNC serverio ir žiūrovo šifravimą.
Kaip įdiegti „RealVNC“ į „Linux“?
Dėl didelio populiarumo programinė įranga tiek klientą, tiek serverį tam galima rasti daugumoje populiariausių „Linux“ paskirstymų saugyklų.
į „Debian“, „Ubuntu“, „Linux Mint“ ar bet kurio iš jų darinio atveju tiesiog eikite į oficialią programos svetainę ir gaukite naujausią deb paketą, kuri šiuo metu yra 6.3.1 versija
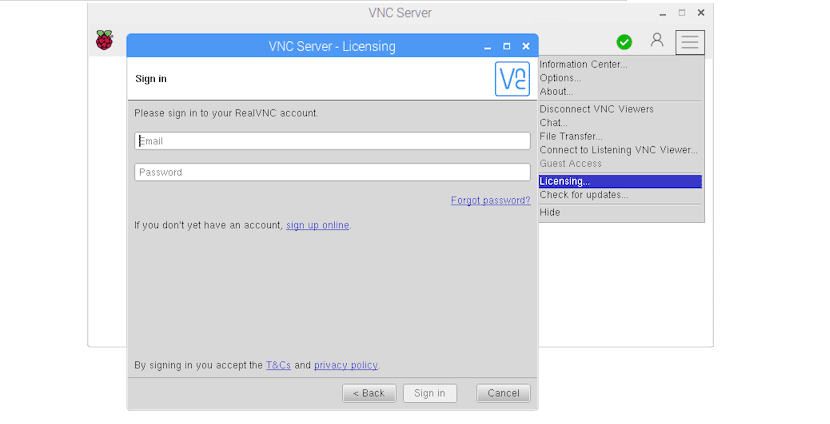
Jums atidarykite terminalą ir vykdykite vieną iš šių komandų, priklausomai nuo reikalingo atvejo.
Jeigu 64 bitų sistemos, jei norite įdiegti serverį turite įvesti:
wget https://www.realvnc.com/download/file/vnc.files/VNC-Server-6.3.1-Linux-x64.deb
sudo dpkg -i VNC-Server-6.3.1-Linux-x64.deb
32 bitų sistemos:
wget https://www.realvnc.com/download/file/vnc.files/VNC-Server-6.3.1-Linux-x86.deb
sudo dpkg -i VNC-Server-6.3.1-Linux-x86.deb
Dabar jei norite įdiegti klientą savo 32 bitų sistemoje:
wget https://www.realvnc.com/download/file/viewer.files/VNC-Viewer-6.18.625-Linux-x86.deb
sudo dpkg -i VNC-Viewer-6.18.625-Linux-x86.deb
į 64 bitų sistemos, norinčios įdiegti klientą:
wget https://www.realvnc.com/download/file/viewer.files/VNC-Viewer-6.18.625-Linux-x64.deb
sudo dpkg -i VNC-Viewer-6.18.625-Linux-x64.deb
Tiems, kurie naudojasi „Arch Linux“, „Manjaro“, „Antergos“ ar bet kokia iš „Arch Linux“ sukurta sistema, mes galime įdiegti klientą ir serverį iš AUR saugyklų naudodami šias komandas.
Norėdami įdiegti „RealVNC“ serverį, įveskite:
aurman -S realvnc-vnc-server
Jei norite įdiegti „RealVNC“ klientą, turite įvesti:
aurman -S realvnc-vnc-viewer
Tuo tarpu tiems, kurie naudojasi paskirstymų vartotojais palaikydami rpm paketus, pvz., „Fedora“, „CentOS“, „RHEL“, „openSUSE“ ar bet kurią kitą, paketą galime atsisiųsti iš oficialios svetainės.
Galite atidaryti terminalą ir jame atlikti bet kurią iš šių komandų, priklausomai nuo reikalingo atvejo.
Jeigu 64 bitų sistemos, jei norite įdiegti serverį, turite įvesti:
wget https://www.realvnc.com/download/file/vnc.files/VNC-Server-6.3.1-Linux-x64. rpm
sudo rpm -U VNC-Server-6.3.1-Linux-x64. rpm
32 bitų sistemos:
wget https://www.realvnc.com/download/file/vnc.files/VNC-Server-6.3.1-Linux-x86. rpm
sudo rpm -U VNC-Server-6.3.1-Linux-x86.rpm
Dabar, jei norite įdiegti klientą savo 32 bitų sistemoje:
wget https://www.realvnc.com/download/file/viewer.files/VNC-Viewer-6.18.625-Linux-x86. rpm
sudo rpm -U VNC-Viewer-6.18.625-Linux-x86.rpm
į 64 bitų sistemos, norinčios įdiegti klientą:
wget https://www.realvnc.com/download/file/viewer.files/VNC-Viewer-6.18.625-Linux-x64. rpm
sudo rpm -U VNC-Viewer-6.18.625-Linux-x64.rpm
Kaip paleisti „RealVNC“?
Atlikę kliento, serverio ar abiejų diegimą, Mes turime atlikti tik bet kurį iš šių dalykų, atsižvelgiant į atvejįJei ketiname prisijungti prie kito kompiuterio, tiesiog paleiskite klientą, o kita vertus, tai bus serveris.
Daugumoje paskirstymų, naudojančių „systemd“, tiesiog paleiskite paslaugą ir ją įgalinkite.
Tai darome įvesdami šias komandas terminale:
sudo systemctl start vncserver-x11-serviced
sudo systemctl enable vncserver-x11-serviced
Ir tai jau galime užmegzti ryšį.
Serverio pusėje jis suteiks jums IP adresą, kuriuo galėsite susisiekti su klientu ir netgi priskirti ID, kad būtų paprasčiau ir patogiau identifikuoti įrangą.