De VLC mes jau daug kalbėjome DesdeLinux, šiame straipsnyje bandoma sujungti daugybę patarimų, kuriuos jau paskelbėme čia, taip pat supažindinti su kitomis „papildomomis“ galimybėmis, kurias mums siūlo VLC, nes ne paslaptis, kad šiandien VLC nėra tik daugialypės terpės grotuvas, yra daug daugiau..
1. Konvertuokite vaizdo įrašus į „WebM“ ir įkelkite juos į „YouTube“
„Windows“ sistemoje yra begalė įrankių, leidžiančių konvertuoti vaizdo įrašus iš vieno formato į kitą, „Linux“ sistemoje taip pat yra keli, tačiau kartais priešais save turime įrankį, kuris padeda mums padaryti tai, ko norime, kai reikia konvertuoti vaizdo įrašą, VLC gali palengvinti gyvenimą. Jau Pablo (naudokime „Linux“) paaiškino, kaip tai padaryti: Kaip konvertuoti vaizdo įrašus į „WebM“ formatą (ir įkelti juos į „YouTube“)
2. Konvertuokite vaizdo įrašus į kitus formatus
Tai yra kažkas akivaizdaus, tačiau gerai nepalikti nieko pasakytam ir verčiau pasakyti.
Jei norite konvertuoti vaizdo įrašą į kitą formatą, procedūra yra beveik identiška tai, kas paaiškinta ankstesniame Pablo įraše, tačiau aš jį palieku čia:
1. Atidarykite VLC ir paspauskite "Ctrl"+R , pasirodys šis langas:
Ten mes eisime prie mygtuko Papildyti… Per kurį mes galime ieškoti vaizdo įrašo, kurį norime konvertuoti į kitą formatą. Kai mes jį pasirinksime, konversijos parinktys bus suaktyvintos, pasirodys kažkas panašaus:
Tai reiškia, kad „Profilyje“ galime nurodyti, kokiu formatu norime jį konvertuoti, taip pat galime pakeisti parametrus (kokybę ir kt.), Jei norime per nustatymų piktogramą, pagal numatytuosius nustatymus formatai yra nedaug:
Tada aplanke reikėtų pasirinkti, kad mygtuku norėtume, kad naujas konvertuotas failas būtų naudojamas Tyrinėkite
3. Pataisykite VLC ekvalaizerį
Apie tai slapukas mums jau pasakojo straipsnyje: 2 patarimai VLC :
Nežinau, ar jie pastebėjo, kad net kai pakeisite kai kuriuos iš anksto nustatytus ekvalaizerio parametrus uždarydami ir vėl atidarydami, pakeitimai nėra išsaugomi. Ką daryti, tai:
- Aplankyti Įrankiai »Parinktys» Viskas »Garsas» Filtrai »Ekvalaizeris
- Kur sako Iš anksto nustatytas ekvalaizerio nustatymas pasirinkite išankstinį nustatymą, kurį norite naudoti, nėra skirtumo tarp vieno ir kito. Aš įdėjau tą su ausinėmis.
- En Grupės pelnas reikia atkreipti dėmesį į kiekvienos juostos prieaugį, kurio verta atleisti.
- En Pasaulinis pelnas ką jie ten nori įdėti.
- Išsaugokite pakeitimus ir paleiskite programą iš naujo.
4. Neleiskite man keisti „PulseAudio“ garso
Kita maža problema, kuri mane labai jaudina, yra garsumas. Jei padidinsiu nuo VLC, tai padidins ir „PulseAudio“, bet jei sumažinsiu, „PulseAudio“ vėl jo nenuleis, pats sūnus ... Tie, kurie įvyko, mane supras.
Sprendimas yra labai lengvas.
- Aplankyti Įrankiai »Preferencijos »Garso įrašai
- En Modulis išeiti pasirinkti Au išvykimasdavė ALSA.
- En Įrenginio įdėti Numatytoji.
- Išsaugokite ir paleiskite iš naujo.
5. Atsisiųskite subtitrus iš VLC
Mes galime naudoti „VLSub“ plėtinį ar papildinį, kad galėtume automatiškai atsisiųsti subtitrus. „VLSub“ automatiškai prisijungia prie „OpenSubtitles.org“ ir palaiko kelias kalbas, be abejo, ispanų.
Norėdami jį įdiegti:
1. Atsisiunčiame „VLSub“, suspaustą ZIP formatu
wget https://github.com/exebetche/vlsub/archive/master.zip
2. Išpakuojame:
unzip master.zip
3. Nukopijuojame aplanką, pavadintą „vlsub-master“, į $ HOME / .local / share / vlc / lua / extensions / (jei aplanko nėra, mes jį kuriame)
mkdir -p $ HOME / .local / share / vlc / lua / plėtiniai cp -R vlsub-master $ HOME / .local / share / vlc / lua / plėtiniai /
4. Tada lieka iš naujo paleisti VLC ir voila, pasirodys ši parinktis:
Manau, kad ši parinktis yra ypač naudinga, nes tai taupo mane nuo to, kad nereikėtų ieškoti „Google“ subtitrų naujam serijos skyriui, kurį atsisiunčiu iš tokių svetainių kaip „yonkies“ serijos, arba tiesiogiai iš „MediaFire“ ar panašių.
6. „YouTube“ grojaraščiai VLC
Jlcmux jau apie tai mums pasakė būtent straipsnyje: „Youtube“ grojaraščiai VLC.
Mes atsisiųsime VLC papildinį, kuris daro magiją
Mes kuriame aplanką / usr / share / vlc / lua / playlist /
Atsisiuntę LUA failą, turėsime jį perkelti arba nukopijuoti į kelią: / usr / share / vlc / lua / playlist / jei norime, kad papildinys veiktų visiems vartotojams, arba jei norite, kad tik vienas vartotojas. $ HOME / .local / share / vlc / lua / grojaraštis /
sudo cp archivo.lua /usr/share/vlc/lua/playlist/playlist.lua
Nukopijavę failą, tiesiog atidarykite grotuvą ir eikite į Vidutinis → Atviro tinklo sąvartynas („Ctrl“ + N klavišų derinys) ir atitinkamame lauke įveskite norimo groti grojaraščio adresą. Geriausia iš visų sąrašą galime išsaugoti kaip VLC grojaraštį, tai tam, kad nereikėtų vėl ir vėl kopijuoti / įklijuoti to paties adreso.
7. Valdykite VLC iš „Android“
Kitas puikus patarimas, kurį Pablo (naudokime „Linux“) paliko mus jau straipsnyje:
1. Įdiekite „Android“ Nuotolinis VLC „Android“ įrenginyje.
2. Netbook atidarykite VLC naudodami šią komandą:
vlc - extraintf = luahttp - visas ekranas - qt-start-sumažintas
Tai leidžia VLC valdyti per tinklą („wifi“).
Tą patį rezultatą galima pasiekti naudojant VLC grafinę sąsają:
i. Atidarykite VLC ir tada Įrankiai> Nuostatos> Rodyti nustatymus ir pažymėkite parinktį Visi.
ii. Sąsaja> Pagrindinės sąsajos ir pasirinkite parinktis tinklas e „Lua“ atlikėjas.
3. Kad VLC priimtų nuotolinį valdymą, turite pridėti „Android“ įrenginio IP į palaikomų IP sąrašą.
Atidarykite terminalą ir paleiskite:
sudo nano /usr/share/vlc/lua/http/.host
Pridėkite „Android“ įrenginio IP ir išsaugokite pakeitimus.
5. Galiausiai paleiskite „Android VLC Remote“ programą „Android“ įrenginyje ir įsitikinkite, kad ji gerai aptinka VLC serverį (mano atveju - „netbook“).
Ne tik galėsite žaisti, pristabdyti, pakelti / sumažinti garsumą ir t. Be to, galėsite pasirinkti failą, kurį norite leisti, ir pakeisti grojaraštį, patogiai naudodamiesi savo sofa.
8. Įrašykite savo darbalaukį („screencast“) naudodami VLC
Norėdami tai pasiekti, mes vėl pasikliausime parinktimis, kurios pasirodo paspaudus "Ctrl"+R bet skirtukas Užfiksuoti įrenginį:
Ten mes pasirenkame Fotografavimo režimas «Darbalaukis», likdamas taip, kaip parodyta ankstesniame paveikslėlyje.
Tada mes spustelėjame Konvertuoti / išsaugoti ir jis paklaus mūsų, kuriame aplanke norime įrašyti vaizdo įrašą iš savo darbalaukio:
Ten mes eisime prie mygtuko Pradėti ir voila, įrašysi darbalaukį.
9. Klausykitės radijo („Tunein“) internetu naudodamiesi VLC
Pablo (vėlgi LOL!) Pagamino a įrašas apie tai.
1. Atsisiųskite ZIP failas iš oficialaus papildinio puslapio (neatsisiųskite atskirų failų).
2. Išpakuokite atsisiųstą failą.
3. Nukopijuokite tunein.lua į ~ / .local / share / vlc / lua / sd (jei reikia, sukurkite neegzistuojančius aplankus)
4. Nukopijuokite radiotime.lua ir streamtheworld.lua į ~ / .local / share / vlc / lua / grojaraštį (jei reikia, sukurkite neegzistuojančius aplankus)
5. Jei norite pasiekti „Tunein“ naudodami savo vartotojo vardą (tai nėra privalomas žingsnis): pakeiskite vartotojo vardą ir slaptažodį faile tunein.lua. Kur sakoma:
local __username__ = "diegofn"
local __password__ = "password"
... Pakeiskite „diegofn“ ir „slaptažodis“ naudodami išsamią paskyros informaciją.
6. Atidarykite VLC ir eikite į „Go to View - Playlist“. Išskleiskite elementą «Internetas». Pasirodys elementas „TuneIn Radio“.
7. Belieka tik naršyti „Tunein“ aplankus. Svarbu pažymėti, kad grojaraščių atsisiuntimas gali užtrukti kelias sekundes, atsižvelgiant į jūsų interneto ryšio greitį.
10. Klausykitės muzikos iš terminalo naudodami VLC
Šiuo atveju tai buvo Elavas paaiškino kaip tai pasiekti:
Atidarome terminalą ir dedame:
cvlc --extraintf ncurses /home/usuario/Musica/Album/*.mp3
Kaip matote paveikslėlyje, kuris pradeda šį įrašą, galime pamatyti visas dainas, kurias pasirenkame albume. Norėdami praleisti dainą, naudojame raktą N, norėdami grįžti, raktas P.
11. Pabaiga!
Na, taip buvo.
Aš asmeniškai neabejoju, kad VLC šiuo metu yra pats išsamiausias daugialypės terpės grotuvas, skirtas „Linux“, nors aš paprastai naudoju „SMPlayer“ (jis man atveria 1 sekundę greičiau nei VLC, man paranoja dėl programų spartos).
Ar žinote kitų VLC patarimų? Ar straipsnis jums buvo naudingas?
saludos

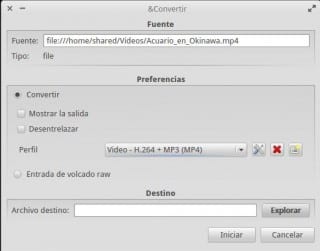
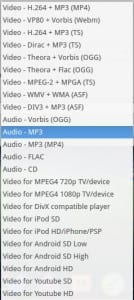
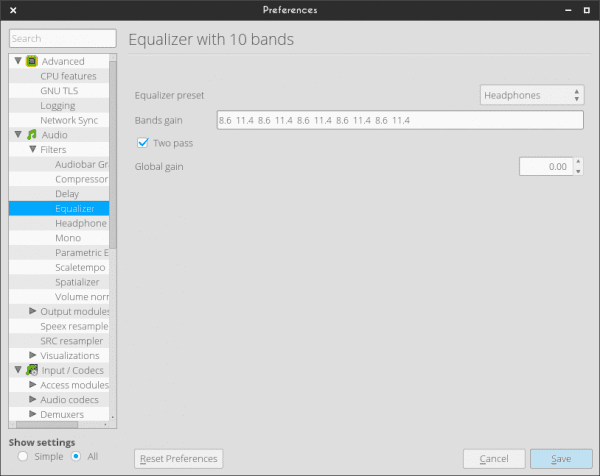
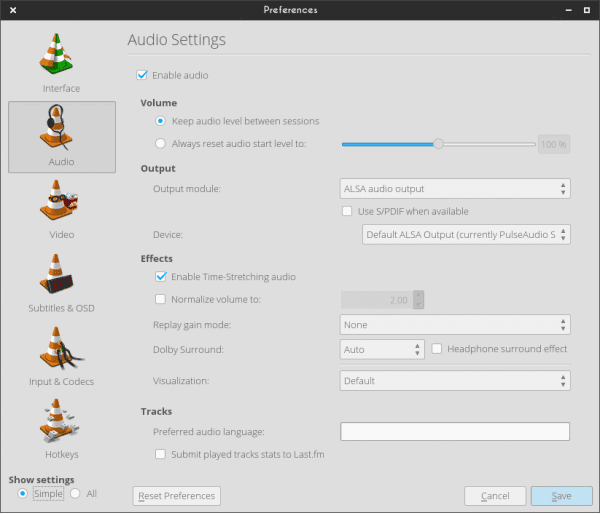

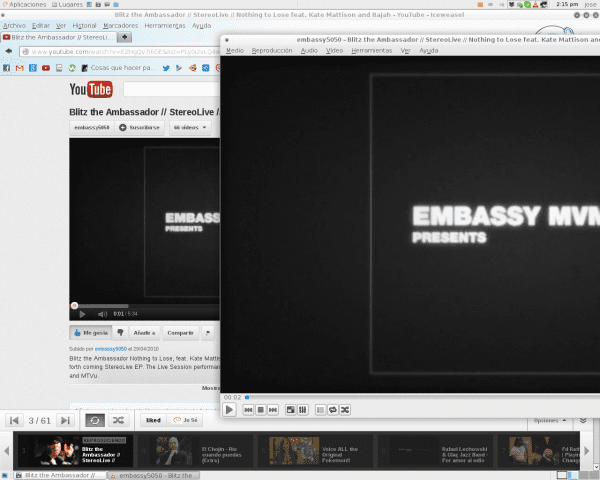
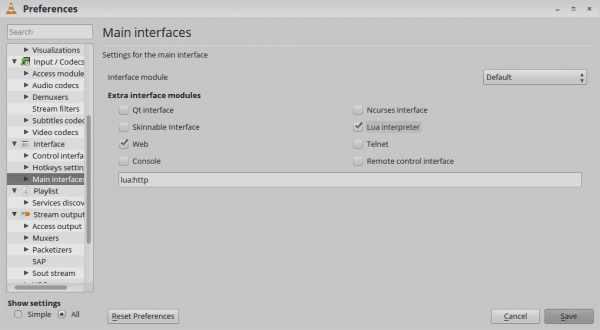

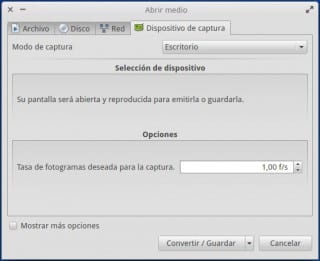

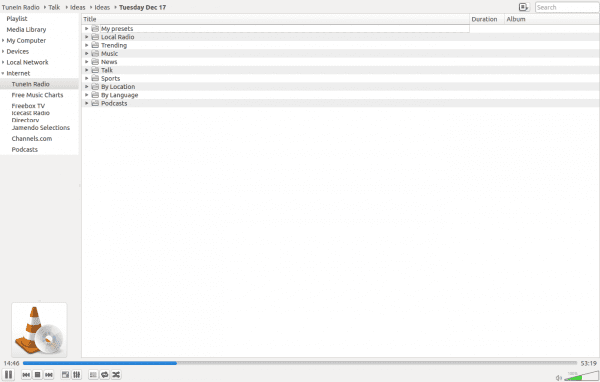
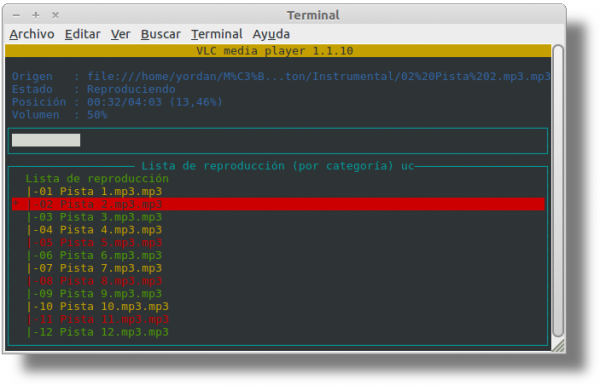
Puikus [/ Mr Burns režimas]
Kai kurių dalykų aš nežinojau, jie man pasirodė puikiai 😉
Puiku!
Ačiū bro 😀
Didžiulis straipsnis ...
Labai ačiū už komentarą, šiek tiek ilgas įrašas, bet tikiuosi, kad jis buvo to vertas
Puikus
Tiesa net nebuvo pusė to, ką daro VLC
Manau, kad „YouTube“ grojaraštis yra puikus
Ačiū už informaciją
Labai naudingas! 🙂
Ačiū už informaciją, kelias funkcijas, kurių nežinojau.
Sveikinimai 😀
Labai išsamus ir reikšmingas straipsnis. Ačiū.
Puikūs patarimai! Nuo šiol bus naudojamas tas, kuris turi subtitrus.
Ačiū, kad jomis pasidalinai.
Sveikinimai.
„Smplayer“ yra daug geresnis, kai reikia atsisiųsti subtitrus. Jei naudojate daug, tai jums tinka.
Puikus straipsnis, aš nežinojau visų tų „vlc“ funkcijų, aš ją naudoju tik atkurti .. bet tuo labiau vertinu „vlc“ ..
dėl
Labai geras straipsnis. VLC yra viena iš tų programų, kurios yra tokios geros, kad tapo pagrindinėmis „güindous“ ar „Mac“ vartotojams. Šie patarimai yra praktiški visiems.
Puikus 😀
Puikus straipsnis, jis parodo, kad jūs daug dirbate su VLC, netrukdydamas, aš pasinaudoju proga pasikonsultuoti, nes vaizdo įrašai mkv ir rmvb yra iškirpti, kaip ir dėmės bei nekoordinuoti garso ir vaizdo įrašai.
Kaip duomenis bandžiau su „SMplayer“ ir viskas buvo gerai, taip pat su nemokamais tvarkyklėmis ir paskui nuosavais. Ačiū ir linkėjimai.
„vlc“ turi daug funkcijų, tačiau vaizdo atkūrimo požiūriu „mplayer2“ ir „mpv“ yra geresni („vlc“ dėl kokių nors priežasčių turi problemų su „mkv“)
ačiū už informaciją, paiešką internete, matyt, aš ne vienintelis turiu problemų su MKV VLC.
sveikinimai.
„YouTube“ sąrašas yra naujas, tačiau jei žinotumėte, kad galite leisti vaizdo įrašus nenaudodami papildinio, parinktis „atidaryti tinklo išrašymą“
saludos
net nesvarstoma visko, ką gali padaryti paprastas medijos leistuvas.
Ploti, ploti, ploti ... puiku! 🙂
Apkabink! Paulius.
Muy bueno!
Aš nežinojau šių naudingų papildinių!
Tai gerai, man atrodo, kad jums reikia žiūrėti vaizdo įrašus su TV imtuvu, žinoma, jei turite uan, kurį galite padaryti naudodami pvr, kai jį įdiegėte, jis jį atpažįsta ir galite peržiūrėti ar užfiksuoti vaizdo įrašus .
Į sveikatą !.
Vieną, kurį neseniai išbandžiau, nežinau, ar jis naudingas, bet įdomu, galbūt derinant jį su „Android“ valdymu http://totaki.com/poesiabinaria/2013/12/stream-de-lo-que-se-oye-por-nuestros-altavoces-con-vlc-y-pulseaudio/
Turiu Enigmos, Gregoriano, Tiësto, Armino van Buureno albumus ... kurie pasižymi tuo, kad tarp kūrinio ir takelio nėra pauzių. Kyla klausimas, kaip aš galiu priversti VLC gerbti tą man būdingą savybę? Būna, kad einant iš vienos trasos į kitą pasigirsta šuolis (ir tai yra priežastis, kodėl aš visiškai neperėjau prie VLC).
Tiesa ta, kad man patinka VLC. Tai yra pirmas dalykas, kurį įdiegiu testuodamas „Linux“ distroso ... Norėčiau užduoti klausimą, ar kas nors turi atsakymą, ar yra galimybė išjungti kompiuterį, kai baigsis atkūrimas? jei ne, ar yra „Linux“ grotuvas, kuris turi šią parinktį?
Linkėjimai, sveikinimai ir linksmos Kalėdos visiems!
Labai geras straipsnis, labai gerai paaiškintas, neįsivaizdavau, kad vlc tiek daug žaidžia. Ar ji taip pat gali atlikti DLNA palaikymo funkciją?
Sveikiname ir labai ačiū.
Aš naudoju VLC kaip vaizdo, garso ir radijo grotuvą, pvz., „Shoutcast“.
konsolėje ir subtitruose .. Kumpis !!
Sveiki, puikus tas straipsnis ir taip, taip pat kai kurie dalykai, kurių aš nežinojau ir kurie man labiausiai patiko, buvo 1: subtitrai 😀 ir valdymas su „vlc“ ląstele, kurį bandžiau, ir atrodo, kad jis yra žymus 😀
saludos
Vienintelis dalykas, kurio trūksta VLC, yra internetinė parduotuvė, kad šiek tiek priartėtumėte prie „iTunes“.