Pirms kāda laika es nopirku vienu Raspberry Pi un pirms dažām nedēļām es nolēmu instalēt Arch Linux, Es pastāstīšu, kā es to izdarīju.
Lai veiktu visu procesu, mums būs nepieciešams:
- Aveņu Pi.
- Vismaz 2Gb SD karte.
- Dators ar karšu lasītāju.
Uzstādīšana
Vispirms mums ir jāielādē attēls Arch Linux. Mēs varam lejupielādēt attēlu no tiešās lejupielādes vai no torrent.
Kad būsim lejupielādēto attēlu, tas būs jāatsprauž.
Lai to izdarītu, izmantojot konsoli:
unzip archlinux-hf-*.img.zip
Pēc attēla izpakošanas jums tas jāinstalē SD. Lai to izdarītu, SD ir jāpievieno personālajam datoram, kad dators ir identificējis karti, jums jāzina, kāds ir ierīces nosaukums. Mēs varam to apskatīt ar komandu fdisk vai komandu df.
Lai augšupielādētu attēlu SD:
dd bs=1M if=/path/to/archlinux-hf-*.img of=/dev/sdX
Ar komandu dd Netiek parādīts procesa paraugs, tas ir atkarīgs no jūsu kartes klases, tas prasīs vairāk vai mazāk. Man uz 8Gb 4 klases SD karti man tas bija vajadzīgs 8 - 10 minūtes.
Kad komanda beidzas, mums jau ir savs Arch Linux instalēta SD, bet, ja jums ir liels SD, jums ir jādara vēl viens solis. Instalējot neizmanto visus pieejamos SD izmērus, tāpēc izmantojiet GParted pagarināsim pēdējo nodalījumu:
Līdz ar to mums ir SD gatavs sākt konfigurēt Raspberry Pi
konfigurācija
Mēs ievietojām SD karti Raspberry Pi, mēs to ar kabeļa palīdzību pievienojam elektrības kontaktligzdai un maršrutētājam RJ-45.
Noklusējuma lietotājvārds un parole:
- Lietotājvārds: sakne
- parole: sakne
Attēls, ko esam instalējuši SD, tiek piegādāts kopā ar pakalpojumu SSH uzstādīts un pacelts. Tā kā tam nav konfigurēts statisks IP, maršrutētājs tam piešķirs IP, izmantojot DHCP. Lai redzētu, kāds IP ir piešķirts, mēs varam apskatīt maršrutētāju vai izsekot mūsu tīklam no konsoles, izmantojot Nmap(Šeit katrs, kurš ievieto savu tīklu):
nmap -sP 192.168.1.0/24
Kad mēs zinām IP mūsu Raspberry Pi (Manā gadījumā 192.168.1.132), lai varētu piekļūt, izmantojot SSH tas ir tikpat viegli kā:
ssh root@192.168.1.132
Tā lūgs mūs pieņemt programmas publisko atslēgu SSH un mēs jau esam savā iekšienē Raspberry Pi. Pirmā lieta, ko mēs darām, ir visas sistēmas atjaunināšana ar komandu:
pacman -Syu
Kad esat pabeidzis visas sistēmas atjaunināšanu, mēs konfigurēsim Raspberry Pi.
1. Lai konfigurētu valodu, mēs rediģējam failu /etc/locale.gen un noņemiet komentāru mūsu valodā, izdzēšot "#"no rindas sākuma:
vi /etc/locale.gen
#es_EC ISO-8859-1
es_ES.UTF-8 UTF-8
es_ES ISO-8859-1
es_ES@euro ISO-8859-15
#es_GT.UTF-8 UTF-8
2. Mēs ielādējam izvēlēto valodu:
locale-gen
un pēc ielādes ir nepieciešams to pievienot (šeit katrs to maina atbilstoši izvēlētajai valodai):
localectl set-locale LANG="es_ES.UTF8", LC_TIME="es_ES.UTF8"
3. Tagad manā gadījumā mēs konfigurējam laika joslu:
ln -s /usr/share/zoneinfo/Europe/Madrid /etc/localtime
4. Mēs izveidojam jaunu lietotāju:
useradd -m -g users -s /bin/bash tu_usuario
5. Mēs mainām paroli root lietotājam un tikko izveidotajam lietotājam:
passwd
y
passwd tu_usuario
6. Mēs dodam mūsu uzņēmējam vārdu:
echo "nombre_maquina" > /etc/hostname
7. Mēs jūsu ērtībām konfigurējam statisku IP. Šim nolūkam mēs izveidojam failu /etc/conf.d/interface un mēs pievienojam sekojošo, mainot dati katrā gadījumā:
address=192.168.1.200
netmask=24
broadcast=192.168.1.255
gateway=192.168.1.1
8. Tagad mēs izveidojam failu / etc / systemd / system / network un mēs pievienojam sekojošo:
[Vienība] Apraksts = Tīkla savienojamība (% i) Vēlas = network.target Before = network.target BindsTo = sys-subsystem-net-devices-% i.device After = sys-subsystem-net-devices-% i.device [ Service] Type = oneshot RemainAfterExit = yes EnvironmentFile=/etc/conf.d/network@%i ExecStart = / usr / bin / ip link set dev% i up ExecStart = / usr / bin / ip addr add $ {address} / $ {netmask} apraide $ {broadcast} dev% i ExecStart = / usr / bin / ip maršruts pievienot noklusējumu, izmantojot $ {gateway} ExecStop = / usr / bin / ip addr flush dev% i ExecStop = / usr / bin / ip saite iestatiet dev% i uz leju [Install] WantedBy = multi-user.target
9. Mēs pārtraucām pakalpojumu DHCP un mēs sākam tikko konfigurēto:
systemctl stop dhcpd
systemctl disable dhcpd
systemctl start network
systemctl enable network
10. Mēs restartējam Raspberry Pi un mēs savienojamies SSH ar mūsu lietotāju:
systemctl reboot (Šī komanda var atstāt Raspberry Pi 1 minūte bloķēta)
ssh tu_usuario@192.168.1.200
Līdz šim konfigurācija Raspberry Pi ar Arch Linux. Galu galā tas ir bijis ilgāks, nekā es domāju, bet tas neprasa vairāk kā 30 - 40 minūtes.
Šis ir mans pirmais ieguldījums, es ceru, ka jums tas patiks.
Avoti:
Archlinux Wiki
Arch Linux ARM
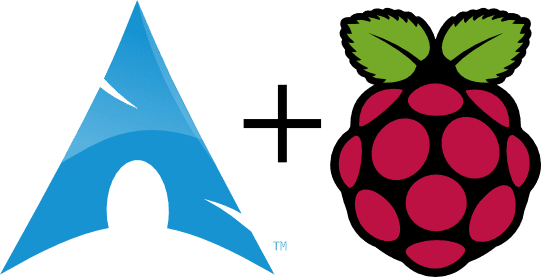
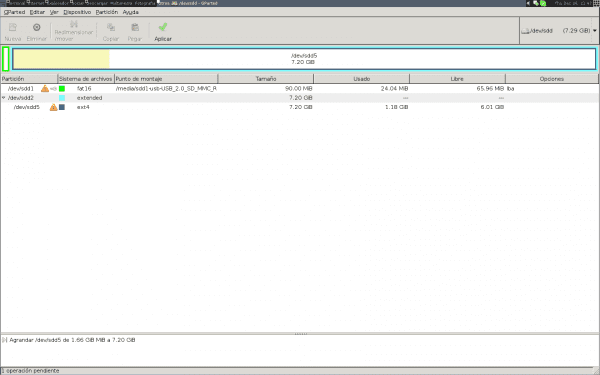
Paldies par apmācību, es plānoju nopirkt aveņu pi un instalēt Arch, tas man ļoti palīdzēs, paldies !!!.
Sveicieni.
Es domāju, ka Arch linux + Raspberry pi ir lielisks duets. Ja instalējat XFCE, minimālais patēriņš var būt zems
Ļoti labs puisis, man patīk lasīt šāda veida apmācības, tagad es mēģinu instalēt Debian savā Western Digital NAS, tā aparatūra ir:
Lietotne Micro APM82181 @ 800 MHz ar 256 MB RAM. un eth Broadcom BCM54610 10/100/1000 Mbit / s.
Ja redzat kaut ko šai kļūdai, es to novērtētu, nododiet man informāciju, sveicienus.
Man Raspberry Pi darbojas ar Arch. Tas ir lieliski piemērots kā torrentu pārvaldnieks, izmantojot pārraidi, jums pat nav nepieciešams monitors.
Es kādreiz esmu tam instalējis LXDE, un tas darbojas lieliski.
Jūsu ieguldījums ir milzīgs!
Diezgan skaidrs un kodolīgs! - Pievienots izlasei!
Paldies!
Ļoti labi, man ir viens, un man ir divi attēli ar Arch un raspbian, un es gatavojos sagatavot vēl vienu attēlu, lai man būtu multivides centrs
manuprāt, šim mazajam sīkrīkam ir jābūt serverim bez grafiskas vides
Nu, ņemiet vērā, ka es nopietni apsveru iespēju to pārdot ... Es nezinu, vai tas būšu es vai kas, bet es biju diezgan vīlies savā dienā, un man tas ir novietots tur, nelietojot to. Es domāju, ka plašsaziņas līdzekļi tam pirms tā iznākšanas radīja pārāk lielu ažiotāžu, un es ļoti ceru.
Protams, kā multimediju centrs tas darbojas labi. Tikai šodien jebkurai televīzijai ir savs USB pārvaldnieks, lai atskaņotu saturu. Un man ērtāk ir savienot ārējo cieto disku ar televizoru, nevis pieslēgt Raspberry Pi, hahaha.
Es gribētu, lai jūs uzrakstītu rakstu par to, kā Linux (man versija ir vienalga) instalēt uz aveņu-pi, PEEEEEEEEEEERO, lai nebūtu nepieciešams manuāli izslēgt sistēmu.
Tas ir vajadzību jautājums, jūs ne vienmēr varat izslēgt visas sistēmas, ja jūs to daudzkārt izmantojat konkrētam uzdevumam, tāpēc viņiem ir nepieciešams samazināt strāvu un ka nākamajā dienā tas viss nav korumpēts.
Es saprotu, ka tas tiek darīts, uzstādot to kā tikai lasāmu, bet man vairs nav ne jausmas. Es teicu, tas būtu foršs raksts par to, lai varētu Raspberry-pi izmantot autonomi.
3. Tagad es konfigurēju "laika joslu", manā gadījumā:
Ahh, manas acis!
Un jūs nevarējāt komentēt citādi? Nezinu, kaut kas konstruktīvāks?
Apskatīsim ... RAE absolventam:
https://es.wikipedia.org/wiki/Huso_horario
Es zinu, ka tas ir ļoti vecs ziņojums, taču tas man ir palīdzējis izveidot fiksēto ip uz mana pi. Paldies = D
Sveiciens