Lietotājs tavo šodien aizbrauca apmācība mūsu forumā, apmācība, kuru es šeit publicēju, jo tā to ir pelnījusi 😀
-------------------------------
Kā solīts ir parāds, vakar IRC solīju KZKG ^ Gaara veiciet šo apmācību par to, kā izveidot mūsu animēto lietotāja joslu dekoratīva aukliņa.
Es atvainojos par ekrānuzņēmumiem angļu valodā, jo tos lietoju šajā valodā, jo tas man ir praktiski, sekojot apmācībām
Pirmā lieta, ko mēs darīsim, ir atvērt Gimp un atlasīt priekšplāna krāsu ar šādu vērtību:
Kā redzams ekrānuzņēmumā, vērtībai jābūt fcfdfe Tādā veidā fons būs saskaņā ar foruma estētiku.
Tad mēs ejam uz cilni Fails> Jauns un parādītajā logā mēs izvēlamies šādus izmērus:
Vertikālajai horizontālajai vērtībai jābūt 450 un 60 (jebkurā gadījumā varat to izdarīt atbilstoši savām vēlmēm). Arī iekšā Papildu opcijas viņiem kā fons jāizvēlas priekšplāna krāsa.
Nākamais solis ir izmantot teksta rīku, lai rakstītu saturu, kas būs lietotāja joslā, manā gadījumā es izmantoju frāzi: <° DesdeLinux lietotājs . kad viņi ir uzrakstījuši tekstu tajā pašā slānī, ko viņi dod ar peles labo pogu noklikšķiniet> alfa uz atlasi. Ar atlasīto tekstu mēs ņemam sajaukšanas rīku (gradientu), manā gadījumā es to izmantoju zils mirdzums, bet viņi var izmantot to, ko viņi dod priekšroku. Viņi aizpilda atlasi ar gradientu, atstājot to šādi:
Tālāk mēs 14 reizes dublēsim teksta slāni, lai iegūtu 15 identiskus slāņus:
Marķieris A norāda, kur jānoklikšķina, lai dublētu atlasīto slāni
Turpmāk mēs strādāsim ar šiem slāņiem, pievienojot filtrus un caurspīdīgās plēves
* Pirmais solis ir strādāt no 1. līdz 4. slānim, ieskaitot iekļūšanu Filtri> Blur> Gaussian Blur un katram slānim izmantojamās vērtības ir šādas:
1. slāņa filtra iestatījumos:
Horizontāli: 12 px
Vertikāli: 12 px
2. slāņa filtra iestatījumos:
Horizontāli: 9 px
Vertikāli: 9 px
3. slāņa filtru iestatījumos:
Horizontāli: 6 px
Vertikāli: 6 px
4. slāņa filtra iestatījumiem:
Horizontāli: 3 px
Vertikāli: 3 px
* Kā otro soli mēs strādāsim no 11. līdz 15. slānim (ieskaitot), tas ir, ar pēdējiem pieciem slāņiem. Pirmkārt, šie pēdējie 5 slāņi ir jāsaskaņo ar attēla izmēriem, tas ir svarīgi, lai sasniegtu vēlamo efektu, šis režīms: cilne Slāņi> Pielāgot attēla izmēram. Tad slāņus ar numuriem pārdēvējam pa vienam, veicot dubultklikšķi uz slāņa, tie maina tā nosaukumu uz numuriem.
Filtrs, ko mēs izmantosim slāņos, ir Filtrs> Blur> Motion Blur un mēs to piemērosim katram slānim un tā kopiju, ko mēs katram izveidosim:
11. slāņa dublikāts.
Filtra iestatījumi attiecīgi dublikāta un sākotnējam slānim:
Copia
Garums: 10
Leņķis: 0Sākotnējais slānis
Garums: 10
Leņķis: 180
11. slānis un kopija tiek apvienoti (ar peles labo pogu noklikšķiniet uz 11. slāņa kopijas un izvēlieties apvienot uz leju)
12. slāņa dublikāts.
Filtra iestatījumi:
Sākotnējais slānis
Garums: 20
Leņķis: 0
Dublikāts
Garums: 20
Redzes leņķis: 180
12. slānis un kopija ir apvienoti.
13. slāņa dublikāts.
Filtra iestatījumi:
Sākotnējais slānis
Garums: 30
Leņķis: 0
Dublikāts
Garums: 30
Redzes leņķis: 180
13. slānis un kopija ir apvienoti.
14. slāņa dublikāts
Filtra iestatījumi:Sākotnējais slānis
Garums: 40
Leņķis: 0
Dublikāts
Garums: 40
Redzes leņķis: 180
14. slānis un kopija ir apvienoti.
15. slāņa dublikāts
Filtra iestatījumi:Sākotnējais slānis
Garums: 50
Leņķis: 0
Dublikāts
Garums: 50
Redzes leņķis: 180
Kopijas 15. slānis ir apvienots.
Tagad mēs mainīsim slāņu necaurredzamību ar šiem iestatījumiem:
1 līdz 60%
2 līdz 70%
3 līdz 80%
4 līdz 90%
11 līdz 90%
12 līdz 80%
13 līdz 70%
14 līdz 60%
15 līdz 50%
Mēs izvēlēsimies savu fona slāni, lai to dublētu četras reizes, atstājot piecus identiskus slāņus. Mēs paceļam pēdējo fona dublikātu virs 1. slāņa (ar bultiņu uz augšu slāņa navigatorā blakus marķierim A).
Mēs atkal dublējamies un paceļam to virs 2. slāņa utt., Atstājot fonus starp tekstu slāņiem šādi:
Tagad pieņemsim fails> saglabāt kā un nosauciet failu ar paplašinājumu . Gif beigās, piemēram:userbar.gif .
Parādītajā logā ir svarīgi atzīmēt opciju:
Saglabāt kā animāciju
Tad mēs nospiežam eksportu un pēc tam pieņemam.
Mēs virzāmies uz mūsu failu, un tam vajadzētu izskatīties šādi:
Es ceru, ka jums tas būs noderīgi un tas ir labi saprotams, ja rodas jautājumi, nevilcinieties konsultēties ar mani, es atstāju vēl vienu piemēru rezultātiem, kurus var sasniegt:
Ja pamanāt otrajā reklāmkarogā, es rediģēju aiztures laikus rāmjos .... Es to pievienošu vēlāk, tas nav tik sarežģīti.
Sveicieni!
-------------------------------
Liels paldies tavo Šīs izcilās apmācības rezultāts ir ļoti foršs haha ... un dariet jums zināmu, ka, ja vēlaties šeit ievietot apmācības no Gimp, rakstus vai citu, ko jūs uzskatāt par interesantu, tas mums būs gods 😀
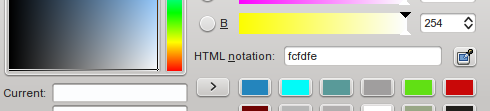


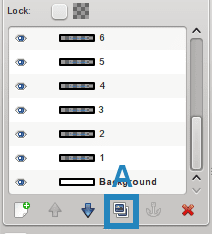
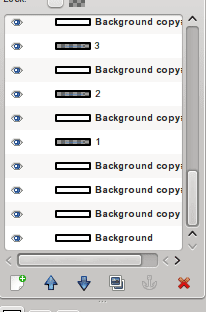



Pole !!!!
Man tas jādara par Gimp !!!
Paskatīsimies, vai šonedēļ es varu 😉
Ko nozīmē "pole" un kurā (-ās) valstī (-ās) jūs to izmantojat?
Ak, un kā viņi to izrunā?
pole = soyez le premier = pirmais, kas komentē
Pole nāk no pole pozīcijas.
https://es.wikipedia.org/wiki/Pole_position
Interesanti OO, jūs uzzināt jaunas lietas šeit 🙂
interesanti! Es nezināju šo informāciju
Un izruna? »Pole», «poul», «pol»?
Liels paldies @ KZKG ^ Gaara par tā izlikšanu, man ir tas gods par iespēju izplatīt vārdu par Gimp, lielisku rīku, kas bieži tiek netaisnīgi novērtēts par zemu.
Mēģināšu nedēļas nogalēs sniegt nepāra apmācību, tas ir mazākais, ko es varu paveikt pateicībā par šo lielisko programmu. Es nāku no Photoshop, un sākumā bija grūti pielāgoties pārmaiņām, bet tas bija vērts censties.
Es arī daru dažas lietas Blenderī, bet es joprojām esmu nedaudz zaļš ... Trūkst prakses hehe
Es vēlreiz apsveicu ar darbu, ko veicat šajā lapā.
Paldies Tavo, lieliska apmācība. Lai gan es neko nezinu par grafisko dizainu, GIMP ir ļoti praktisks rīks, kas man ir palīdzējis daudzās situācijās. Pateicoties viņai, es iemācījos izveidot vienkāršus, bet ļoti skaistus logotipus; ir daudz veidņu un efektu logotipiem. Es gribētu uzzināt vairāk par šo rīku. Cerams, ka jūs varat turpināt dalīties ar vairākām zināšanām šajā emuārā. Sveicieni.
Paldies jums par komentāru Karlosam.. Ar praksi jūs iepazīstaties ar programmu. Es domāju, ka pret Gimp ir tas, ka par programmu nav tik daudz izplatīta un maz apmācību. Jums ir iespēja pievienot daudz spraudņu, kas automatizē uzdevumi, kas arī programmā Photoshop ir iespējami, taču paplašinājumi, kas patiešām ir tā vērti, ir dārgi
.
Hmm, es pat nezināju, ka Photoshop ir paplašinājumi, un es arī neiedomājos, ka šādi paplašinājumi varētu būt dārgi. Es ceru, ka mēs varēsim izbaudīt vēl vienu jūsu apmācību, liels paldies.
wow es to izdarīšu tieši tagad OO sveicieni
Tas ir novērtēts, man ir labi praktizēt ar gimp.
Paldies par ceļvedi tavo maz mācās, kā darīt lietas GIMP
Sveicieni
Lieliski 😀 Kad man ir laiks, es to izmēģinu.
Lieliski, kad mani interesē grafiskais dizains, es to izmēģinu XD
Labs tuto, bet ir, bet:
Lietotāju joslas (vismaz lielākā daļa) ir 350 × 19, tāpēc tas pārsniedz izmēru. Esiet piesardzīgs, es neesmu pret šīs apmācības lietotāja joslas izmēriem, es tikai gribēju precizēt šo punktu (ka es izveidoju arī lietotāja joslas).
Ir vērts precizēt, tiesa, ka lietotāja josla parasti ir mazāka. Animāciju var veikt ar jebkuru veidnes izmēru, kas neietekmē gala rezultātu. Izmērs vairāk derētu reklāmkarogam vai parakstam
Animēti paraksti forumos, kādas labas atmiņas ...
Laba rokasgrāmata, man patīk panāktais efekts. Es sacīšu Renam, lai viņš mani padara par vienu no Trisquel xD
Nu, varbūt, un es to izdarīšu pats, lai mēģinot neko nezaudētu 😉
Sveicieni.
Šis lieliskais +1