GIMP telah menjadi rakan manipulasi imej kita. Sekiranya anda pernah menggunakannya, anda tahu bahawa anda boleh bergantung pada perisian ini untuk melakukan segala-galanya dari suntingan sederhana hingga pekerjaan yang sangat kompleks. Terdapat banyak fungsi dan alat yang dilengkapi perisian hebat ini, dan cara terbaik untuk mengenalinya adalah dengan mencuba satu demi satu. Hari ini saya menyampaikan kepada anda fungsi Gimp, bahawa jika anda tidak tahu, sekarang ia akan sangat berguna: buat tangkapan skrin dari program.
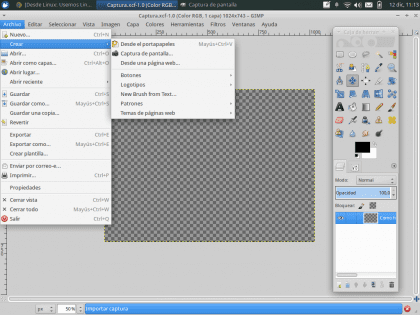
Perkara pertama yang harus anda lakukan, seperti yang diharapkan, buka GIMP. Di tab fail bar menu, cari pilihan «Buat»Dari mana tiga fungsi program yang sangat menarik akan dipaparkan: Dari papan keratan, Tangkapan skrin y Dari laman web.
Fungsi "Dari papan keratan" sudah diketahui oleh kami (Ctrl + V), jadi kami akan memberi tumpuan kepada dua pilihan lain.
Tangkapan skrin
Dalam pilihan «Tangkapan Skrin ", ciri tangkapan diubah suai. Dia Kawasan dan Kelewatan.
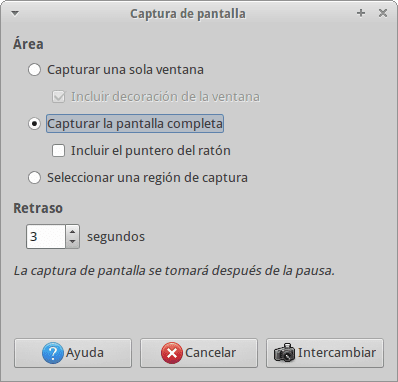
- El Kawasan, merujuk pada bagian layar, tempat penangkapan dibuat, dapat berupa jendela tertentu, layar penuh, atau bagian layar yang ditentukan oleh pengguna.
- The Rkelewatan, merujuk kepada masa menunggu Gimp sebelum mengambil tangkapan skrin. Dalam masa itu, anda akan dapat melihat diri anda di tetingkap tempat anda akan membuat tangkapan.
Setelah kedua-dua parameter ini ditentukan, hanya tinggal menekan «Tukar» untuk memulakan proses penangkapan. Dalam kes ini, tangkapan skrin adalah dari penyemak imbas.
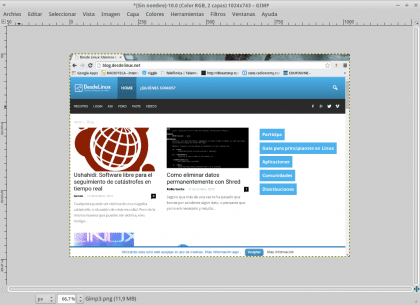
Dari laman web
Fungsinya "Dari laman web»Membolehkan anda mengambil tangkapan skrin lengkap laman web, anda hanya perlu memasukkan alamat halaman, dan Gimp mengimport kesan dari laman web.
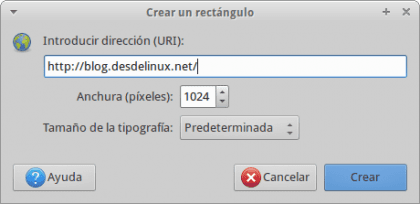
Pasti alat asas tetapi berguna dari Gimp ini akan membantu anda dalam satu atau satu projek lain.
Saya lebih suka ShareX selain fakta bahawa ia memuat naik secara automatik apa yang anda tangkap, ia adalah sumber terbuka dan berfungsi dengan baik
Terima kasih banyak untuk tutorial ini, saya tidak mengetahuinya ... Walaupun untuk mengambil tangkapan skrin, saya menggunakan program Xubuntu asli
sangat bagus ... Saya telah menggunakannya selama bertahun-tahun dan saya tidak tahu anda boleh melakukan ini ...