Dahulu lama kami berbual di sini di blog TurnKey Linux: Perpustakaan Peranti Maya yang membolehkan kita melaksanakan platform teknologi dalam mesin maya dengan cepat, selamat dan dengan konfigurasi yang dioptimumkan. Baiklah, terima kasih kepada perpustakaan ini, kami dapat menyediakan pelayan web rumah yang dioptimumkan dalam beberapa minit, dengan langkah mudah, dengan konfigurasi yang cukup cekap dan selamat, tetapi juga (sekiranya anda memerlukannya) kita boleh bergantung pada sokongan luaran dari para profesional di kawasan ini.
Bagaimana memasang dan mengkonfigurasi pelayan web rumah yang dioptimumkan?
Tutorial ini akan menunjukkan secara terperinci konfigurasi dan pemasangan pelayan LAMP (Linux Debian, Apache, MySQL, dan PHP / Python / Perl) yang akan dipasang melalui gambar OVA yang serasi dengan VMWare dan VirtualBox, iaitu, kami akan memvisualisasikan pelayan LAMP kami dengan konfigurasi yang telah ditetapkan, di mana kerja kami pada dasarnya akan difokuskan pada parameterisasi pelaksanaan.
Untuk mencapai hasil akhir yang akan menjadi LAMP berjalan pada Mesin Maya yang dapat dikendalikan melalui ssh atau aplikasi seperti phpmyadmin, Pentadbir antara lain dan yang akan mendapat akses dari WWW melalui domain kita harus mengikuti serangkaian langkah yang kita akan terperinci di bawah:
Muat turun dan Import LAMP Stack OVA - TurnKey Linux Web Stack (MySQL) ke dalam mesin maya kami

Kami boleh memuat turun LAMP Stack OVA secara langsung dari di sini atau gagal bahawa kita boleh memasuki bahagian rasmi OVA dan memilih untuk memuat turun fail yang dimaksudkan. Perlu diingat bahawa kita juga boleh memuat turun ISO dengan LAMP Stack tetapi saya mengesyorkan OVA kerana sudah di parameter dengan seni bina yang terbukti dan mencukupi.
Setelah mendapat OVA, kami terus mengimportnya ke dalam aplikasi mesin maya kegemaran kami, dalam kes saya, saya menggunakan VirtualBox kerana percuma dan percuma, untuk menjalankan proses ini, kami hanya perlu melakukan langkah-langkah berikut:
- Mari jalankan VirtualBox, mari pergi ke Fail >> Import perkhidmatan maya >> pilih LAMP Stack OVA dan berikan seterusnya >> ubah jumlah ram yang ingin kita peruntukkan, secara lalai ia datang 512 mb yang cukup diterima untuk tujuan asas laman web pelanggan >> kami tekan Import.
- Maka kita mesti mengkonfigurasi rangkaian mesin maya kita sehingga mempunyai akses ke internet dan juga dapat diakses dari mesin induk, untuk ini kita mesti klik kanan pada mesin maya yang telah kita import >> pilih konfigurasi >> Rangkaian> > Adapter 1>> Aktifkan penyesuai Rangkaian >> Disambungkan ke Bridge Adapter >> dan pilih Adapter kami >> Kemudian terima. Dalam beberapa kes, kita juga mesti mengaktifkan Adapter 2 >> Pilih Enable Network adapter >> Connected to NAT
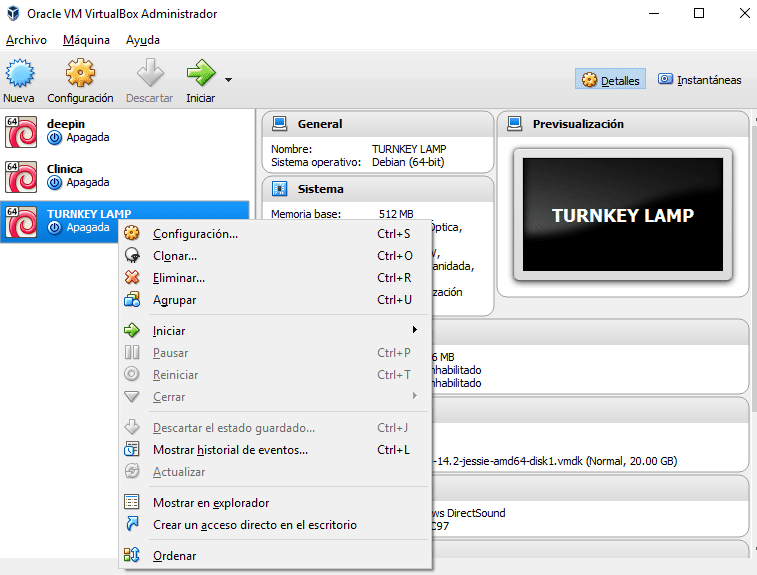
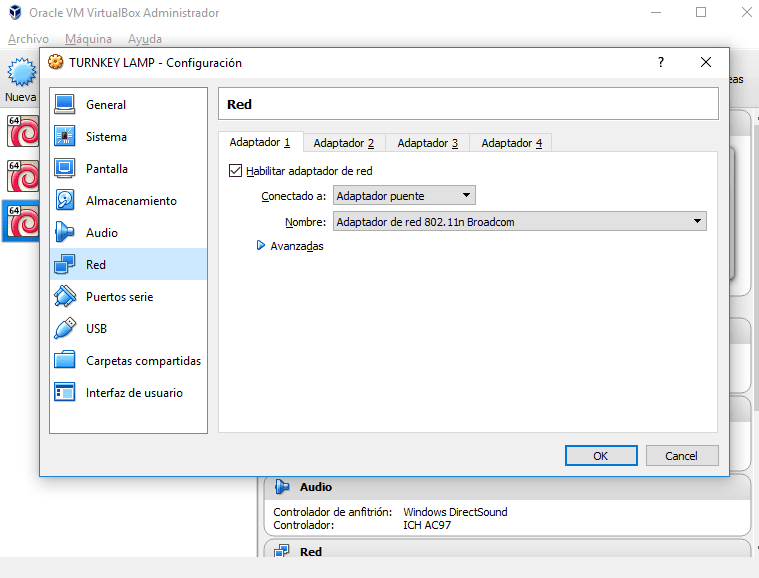

Buat dan urus akaun kami di Turnkey Linux (Pilihan)
Turnkey Linux menawarkan kami satu rangkaian pakej percuma dan berbayar yang membolehkan kami, antara lain, mempunyai sandaran di awan, sokongan rasmi dari pasukan Turnkey Linux dan sesuatu yang cukup menarik, pengurusan dns secara automatik menggunakan perkhidmatan AWS Amazon, iaitu mengapa dalam bahagian ini, yang benar-benar pilihan, kami akan mengajar anda bagaimana membuat akaun anda di Turnkey Linux, membuat akaun AWS Amazon yang anda akan menikmati satu tahun perkhidmatan percuma dan mengkonfigurasi Turnkey Linux untuk menguruskan dns LAMP kami menggunakan perkhidmatan dari AWS.
Buat Akaun Linux Turnkey
Kami boleh mendaftar untuk Turnkey Linux dari di sini maka kita akan memilih rancangan yang sesuai dengan keperluan kita, kita dapat menguji perkhidmatan berbayar Turnkey Linux dan menikmati pelbagai fitur.
Adalah sangat penting untuk diperhatikan bahawa perkhidmatan premium ini adalah pilihan dan anda tidak memerlukannya agar pelayan web rumah anda dioptimumkan, ini hanya memberi kita alat yang cenderung sangat penting dalam persekitaran pengeluaran.
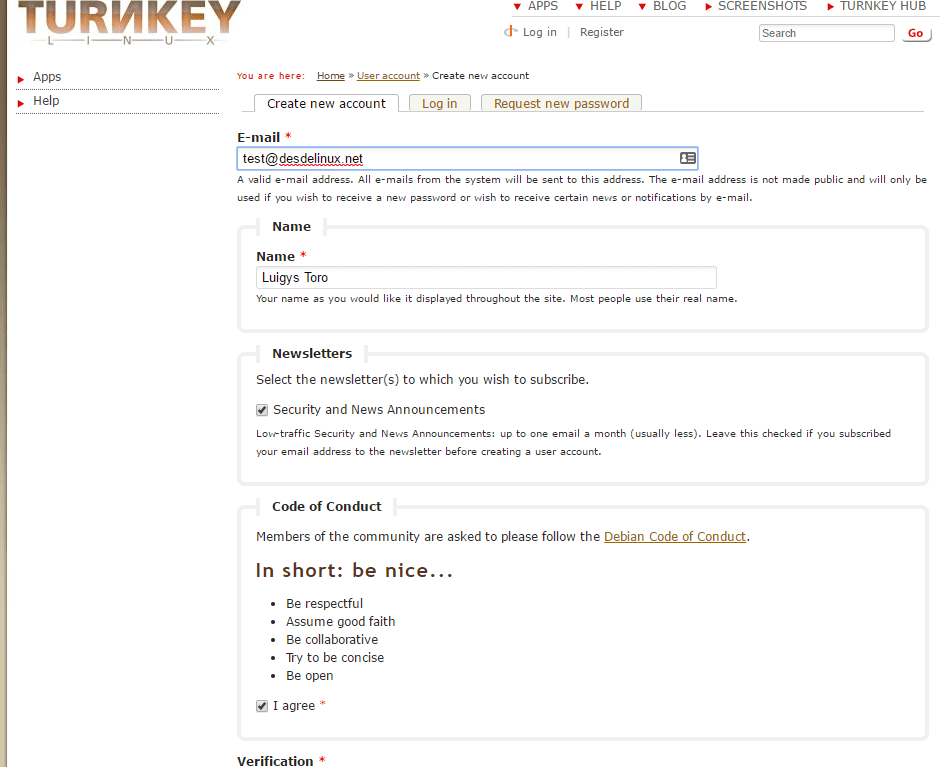
Bagaimana untuk mempunyai pelayan VPS percuma dengan Amazon
Kita boleh mempunyai pelayan VPS percuma di mana kita dapat menjalankan Linux berkat percubaan percuma Amazon's Aws, yang dapat kita akses jika mendaftar dari di sini, kita mesti memasukkan e-mel dan kata laluan kita
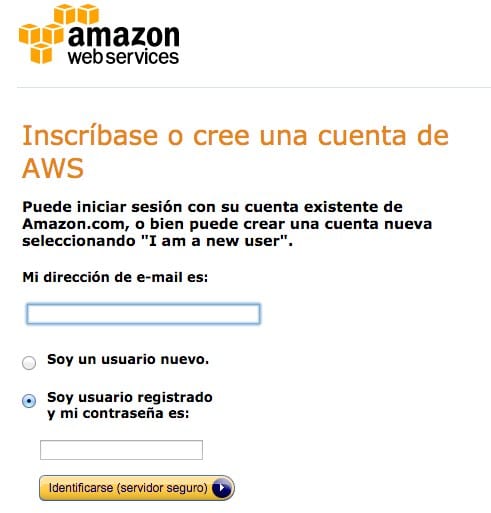
Seterusnya kita mesti mendaftar di Amazon Web Services, yang mana kita harus log masuk dengan akaun yang dibuat sebelumnya dan klik daftar AWSDengan mengisi semua maklumat yang muncul kemudian, perlu mendaftarkan kad kredit, walaupun dalam kebanyakan kes tidak ada yang didebitkan dan dalam keadaan terburuk hanya $ 1 akan didebitkan.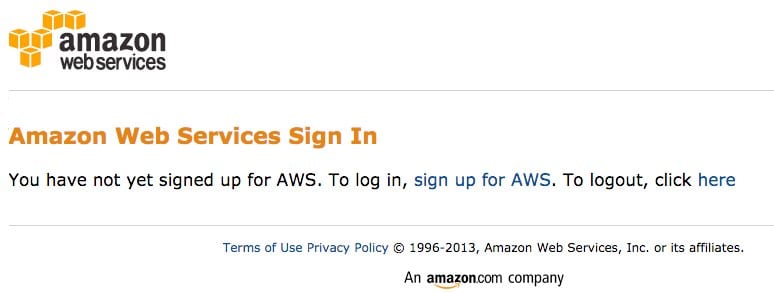
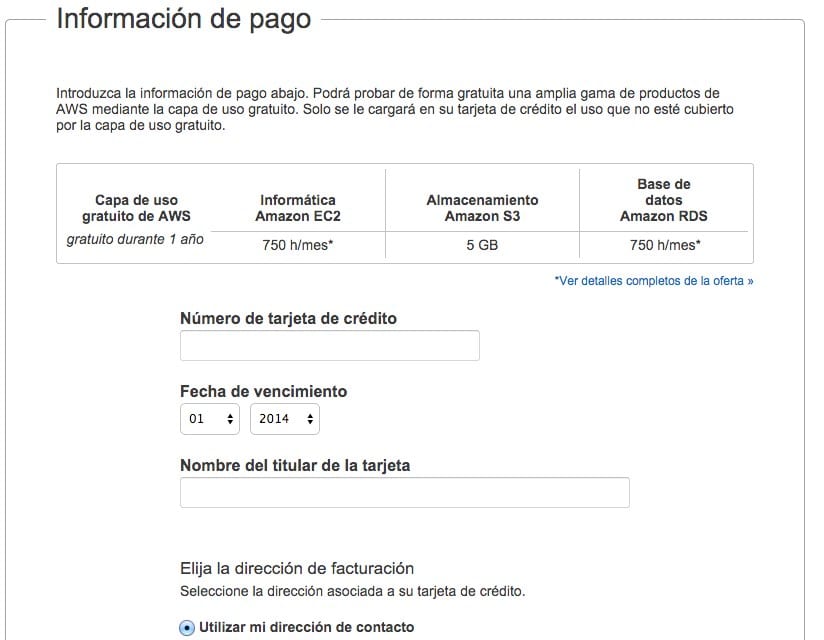
Penting untuk kita memilih rancangan Dasar (Percuma) agar kita tidak dikenakan sebarang caj, dalam beberapa kes, anda juga harus mengesahkan nombor telefon yang telah Anda masukkan:
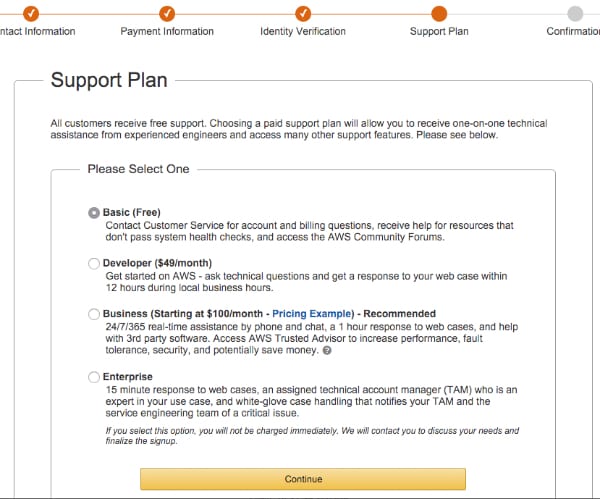
Akhirnya anda dapat mengakses konsol aws, di mana anda boleh membuat dan mengurus kejadian anda.
Konfigurasikan Turnkey Linux untuk menguruskan DNS
Setelah mempunyai akaun Turnkey Linux dan amazon aktif kami, kami dapat menyatukan kedua-dua perkhidmatan tersebut untuk dapat menguruskan dns dan domain anda dengan cara yang sangat mudah, iaitu mesin maya anda dapat ditunjukkan oleh domain dengan cara yang mudah (walaupun mesin maya anda menukar ip). Untuk ini kita mesti melakukan langkah-langkah berikut:
- Pautkan akaun Turnkey Linux kami dengan amazon AWS, kami mesti log masuk ke Turnkey Linux dan pergi ke tab Akses Akaun AWS di mana anda mesti mengikuti langkah-langkah yang ditunjukkan.
- Kemudian anda mesti pergi ke pilihan Domain >> Tambahkan domain khusus dan tambahkan domain harta tanah anda. Anda akan diberi beberapa dns yang sesuai dengan pengurusan pelayan anda.
- Akhirnya, anda hanya perlu pergi ke panel pentadbiran di mana anda telah mendaftarkan domain anda dan menukar dns yang disediakan.
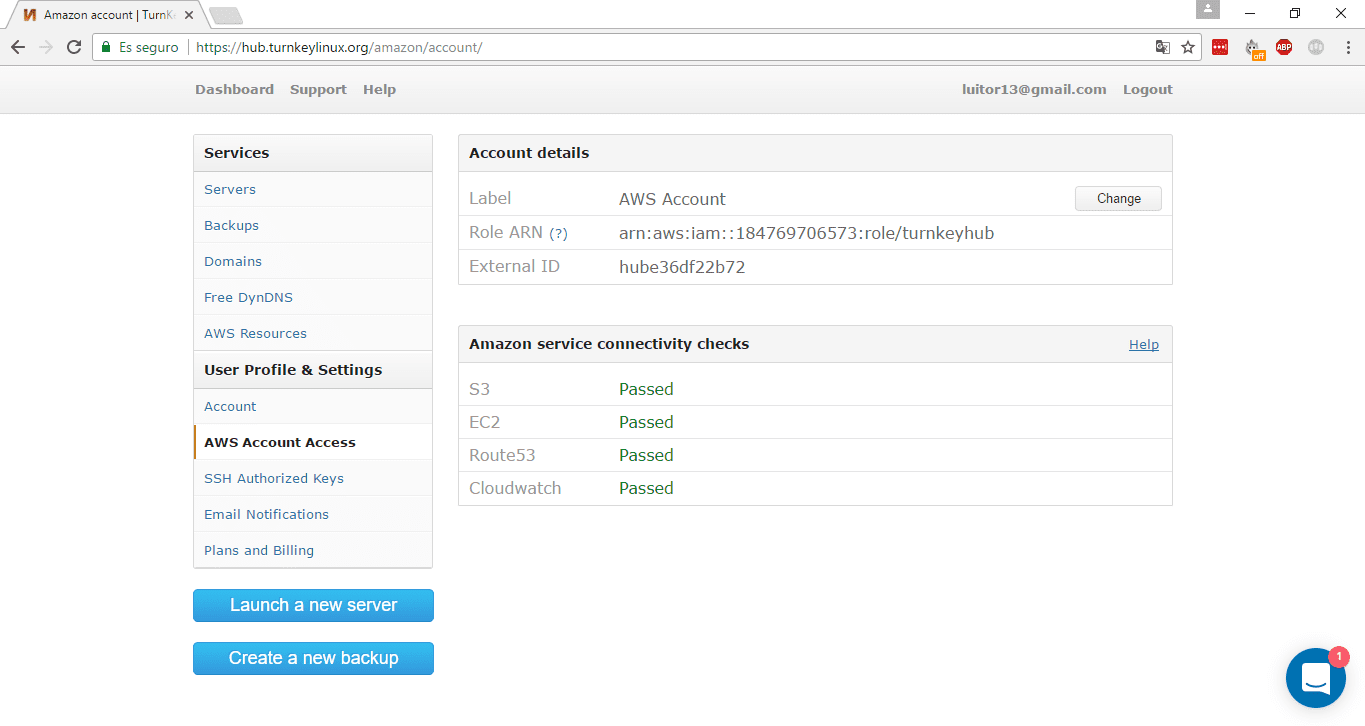
Konfigurasikan dan parameterkan LAMP kami
Setelah mengimport OVA kami dengan betul, kami mesti membuat konfigurasi awalnya, di mana kami akan memilih kata laluan root dan pangkalan data kami, kami akan mengaktifkan (sekiranya kami memerlukannya) pengurusan sandaran dan dns yang ditawarkan oleh Turnkey Linux, kami akan memasang pakej distro kami yang paling terkini dan semua perkhidmatan yang diperlukan akan dimulakan agar LAMP kami berfungsi.
Kita mesti memulakan dengan memulakan mesin maya yang telah kita import sebelumnya, dan mengikuti prosedur yang akan kita perincikan di bawah:
- Pilih Debian untuk dijalankan


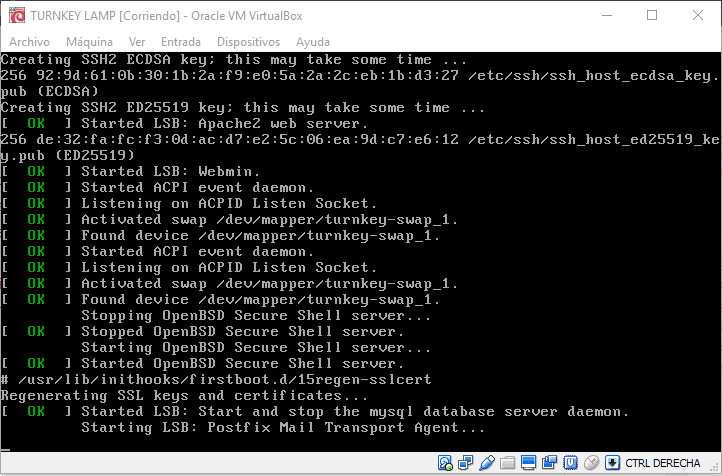
- Masukkan dan sahkan kata laluan khas untuk pengguna root distro kami
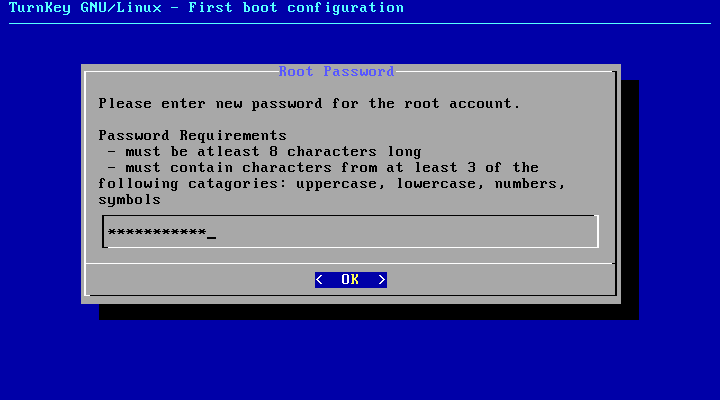

- Masukkan dan sahkan kata laluan untuk pengguna root pangkalan data anda
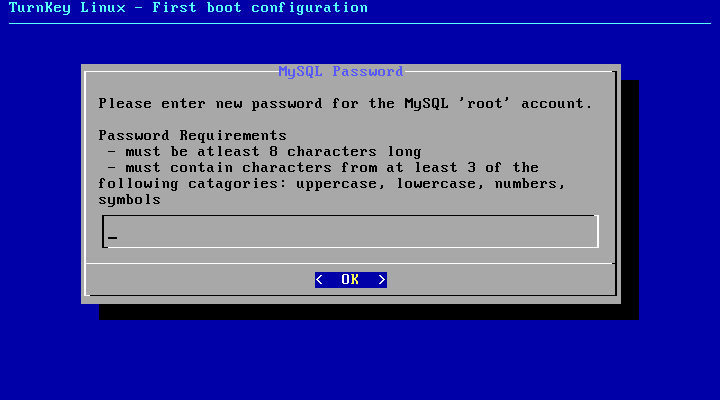
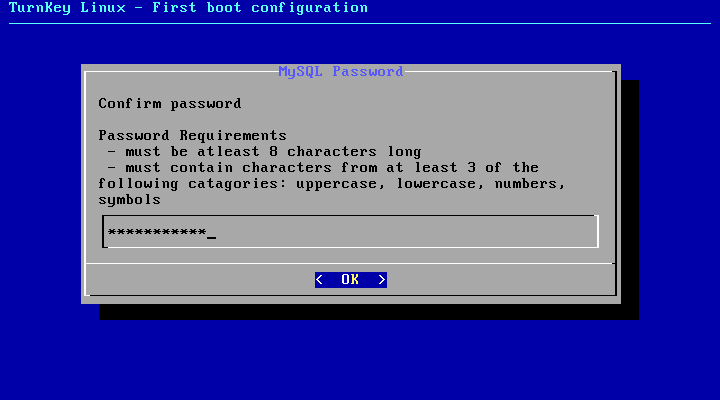
- Sekiranya kita ingin menggunakan perkhidmatan hub Turnkey Linux yang membolehkan kita mempunyai sandaran di cloud, pengurusan domain dan pengurusan DNS, kita harus memasukkan Kunci API yang dapat kita dapatkan dari https://hub.turnkeylinux.org/profile/. Ia akan menyambung ke perkhidmatan Hub dan akan memberi kita mesej yang menunjukkan bagaimana kita harus menguruskan sandaran dan dns kita, maka ia akan meminta kita memberikan nama host yang sesuai yang sebelumnya telah dikonfigurasikan dalam akaun Turnkey Linux anda
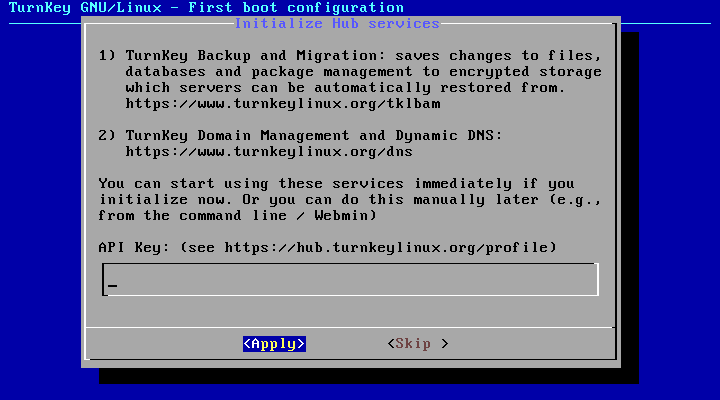
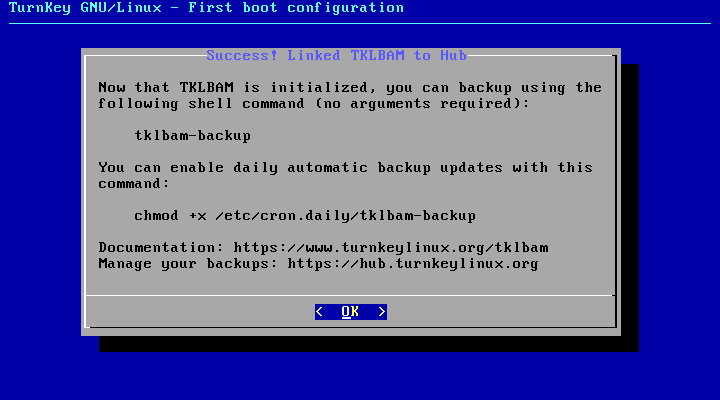
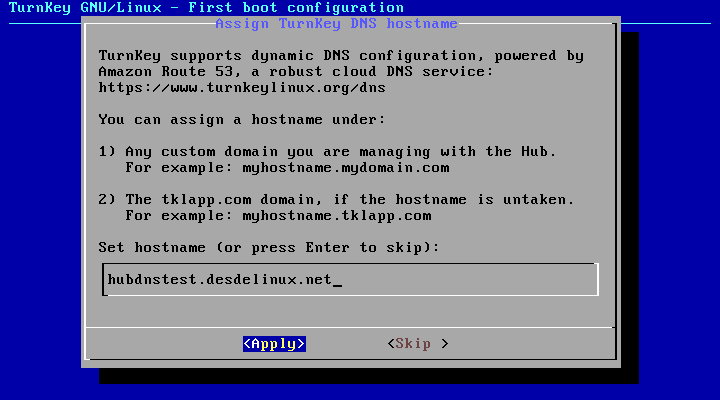
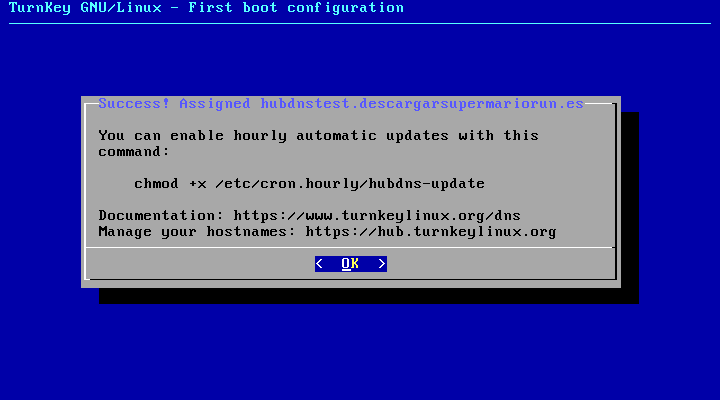
- Kemudian kami akan memasukkan e-mel di mana kami akan menerima pemberitahuan dari pelayan LAMP Stack kami
- Kami memilih untuk memasang kemas kini keselamatan dan menunggu mereka memuat turun dan memasang
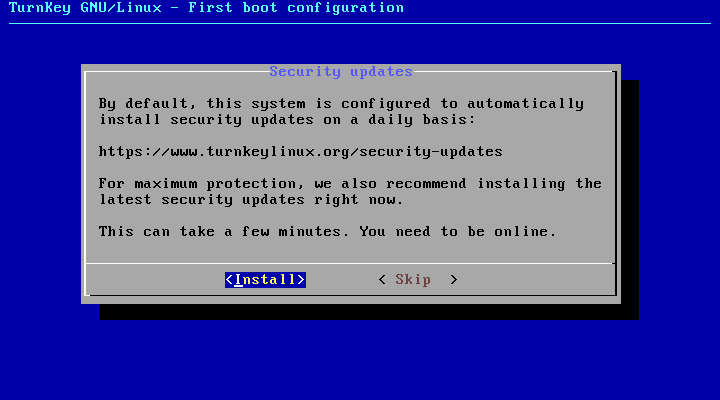
- Setelah kemas kini keselamatan dimuat turun, kami telah menyediakan LAMP Stack kami, yang dapat kami akses dari host host dari url yang LAMP Stack berikan kepada kami, seperti yang kami lihat di bawah:
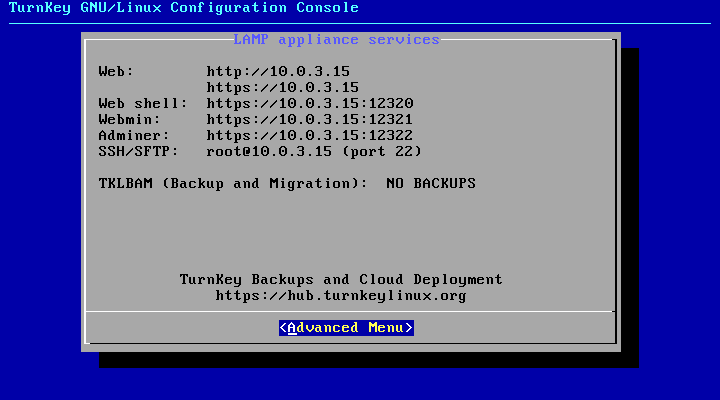
Dengan prosedur ini, yang cukup mudah dilaksanakan, kita dapat memiliki pelayan web rumah yang dioptimumkan dalam beberapa minit. Tentunya banyak butiran yang melarikan diri, sehingga pada masa akan datang saya mungkin akan membahas lebih mendalam setiap bahagian tersebut.
Dengan cara yang sama, saya akan membuat tutorial yang akan membolehkan kita meningkatkan keselamatan, kegunaan dan fungsi pelayan web rumah ini. Saya harap anda menyukainya.
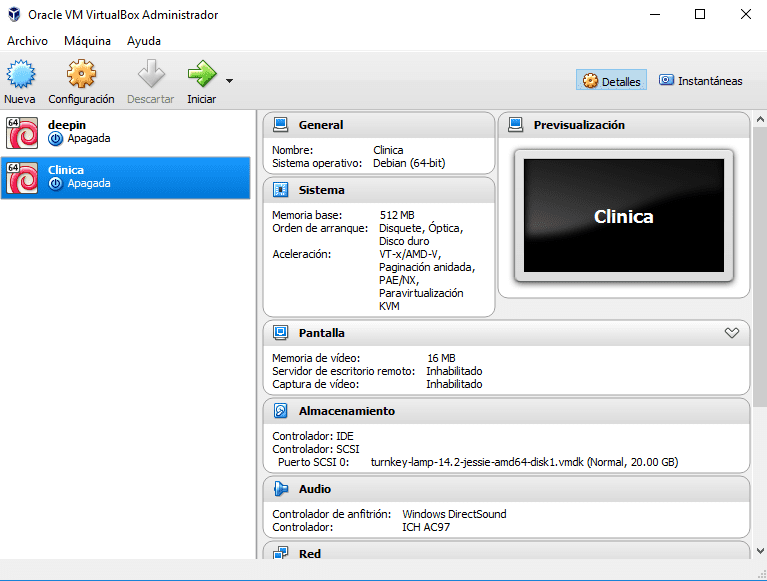
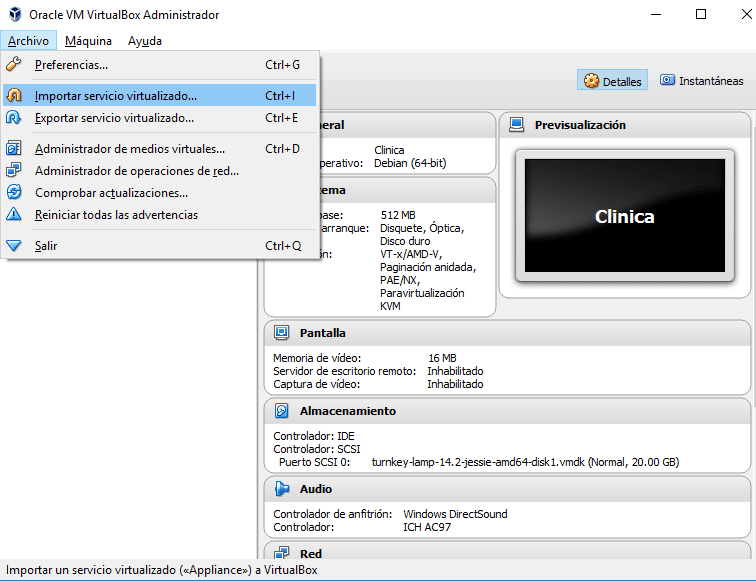

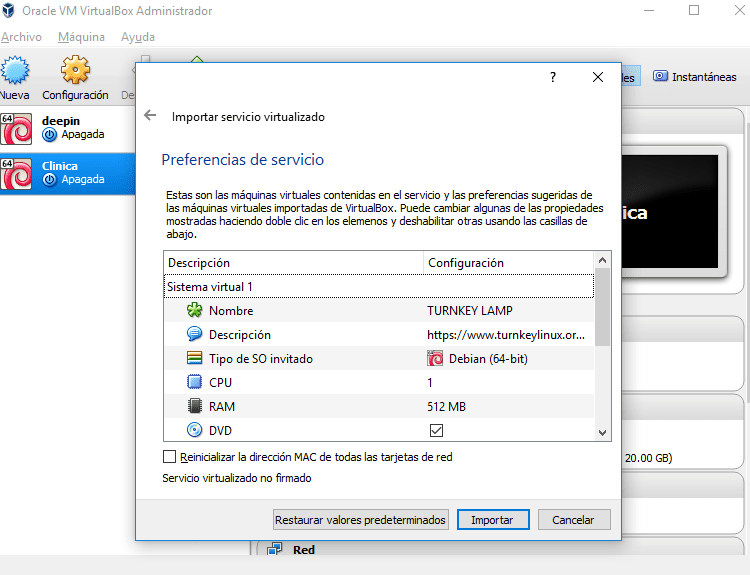
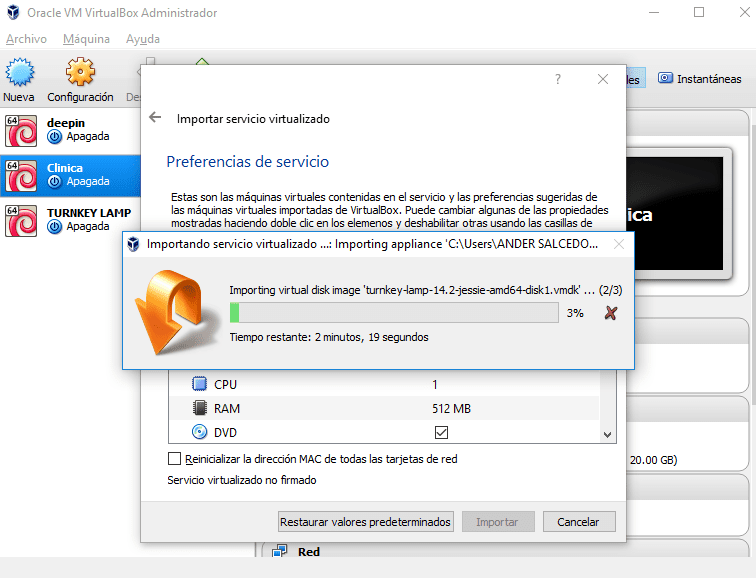
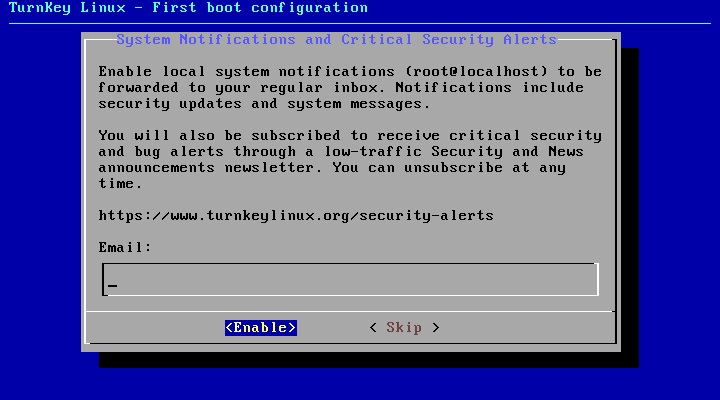

Kini mesin maya tidak digunakan lagi, pilihan seperti Docker telah mengatasi prestasi mereka.
Docker dan mesin maya adalah dua perkara yang berbeza, pada pendapat saya, saya menganggapnya sama dengan membandingkan komputer riba dengan telefon bimbit.
Cemerlang. berterusan seperti sumbangan besar ini. Terima kasih banyak-banyak
Terima kasih, sumbangan yang sangat baik