Bagi kita yang banyak bekerja di terminal, sama ada di komputer kita sendiri atau dengan pelayan, sering perlu melihat prestasi peralatan, penggunaan
RAM, proses yang paling banyak menggunakan CPU, dll., Untuk ini terdapat beberapa alternatif, beberapa program yang dapat kita gunakan untuk memaparkan maklumat ini (dan banyak lagi) di
terminal.
atas:
Untuk menjalankannya dalam terminal taipkan yang berikut dan tekan Masukkan:
top
Ini adalah yang paling mudah, ia dipasang secara lalai di banyak distro dan ini menunjukkan kepada kita banyak maklumat yang berbeza. Sebagai contoh, ini menunjukkan kepada kita jumlah pengguna
aset, masa dalam talian, juga seperti yang kita lihat, ini menunjukkan kepada kita jumlah tugas atau proses (Tugas: 154 jumlah), jumlah mereka yang masuk
berlari, tidur, ditahan atau dalam mod zombie.
Di bawah ini kita melihat (dalam KiB) jumlah RAM yang digunakan (dan percuma), sama seperti SWAP
Akhirnya kami mempunyai senarai proses, yang mana setiap dari kita dapat mengetahui PID, pengguna yang melaksanakannya, jumlah memori (nyata dan maya) yang digunakannya, peratus
Penggunaan CPU, masa pelaksanaan dan perintah / proses tertentu.
Seperti yang anda lihat, agak tidak selesa untuk membaca maklumat ini, bagaimanapun, jika anda menekan Z akan dapat melihat maklumat dengan warna, yang sedikit
lebih mudah untuk membaca semua data ini:
Untuk keluar dari atas hanya tekan Q dan ia akan ditutup.
htop:
Untuk menjalankannya dalam terminal taipkan yang berikut dan tekan Masukkan:
htop
Dalam beberapa distro ia dipasang secara lalai, yang lain (seperti ArchLinux) tidak, jadi jika mereka tidak dibuka dengan arahan sebelumnya, maka mereka mesti memasangnya.
Sekiranya mereka menggunakan Ubuntu, Debian atau derivatifnya adalah:
sudo apt-get install htop
Sekiranya mereka menggunakan ArchLinux atau derivatifnya adalah:
sudo pacman -S htop
Seperti yang anda lihat, ini menunjukkan kepada kita maklumat yang lebih teratur, kurang tersekat, lebih mudah membaca semuanya. Ini menunjukkan kepada kita hampir sama dengan bahagian atas sebelumnya, tidak
Namun dengan cara yang lebih baik untuk membacanya (walaupun dengan 'bar' untuk penggunaan CPU, RAM dan SWAP), tetapi!, Ia menawarkan pilihan lain yang dapat anda lihat di bawah.
Pilihan ini boleh digunakan dengan menekan butang F1 ... F2 ... dan seterusnya sehingga F10, ini membolehkan kita
cari proses tertentu dalam senarai, lihat prosesnya disusun sebagai pokok (proses dan utas atau proses yang berkaitan), tapis oleh mereka yang mempunyai lebih banyak CPU atau RAM
memakan, membunuh proses, dll.
Untuk keluar dari atas hanya tekan F10 dan ia akan ditutup.
nmon:
Ini membolehkan kita menyesuaikan maklumat yang ditunjukkan kepada kita, ketika kita membukanya, ia menunjukkan kepada kita beberapa pilihan, secara sederhana, ini memberi kita
maklumat dengan cara modular, iaitu, jika kita menginginkannya hanya menunjukkan kepada kita maklumat yang berkaitan dengan CPU, kita menekan kekunci, jika kita ingin juga menunjukkan kepada kita
Di samping itu, yang berkaitan dengan RAM, kami menekan kekunci lain, berikut adalah tangkapan skrin dari skrin utama:
Seperti yang anda lihat, jika anda ingin melihat maklumat yang berkaitan dengan CPU tekan kekunci c ... Yang berkaitan dengan kunci memori m ...
dengan cakera keras yang d ... kernel k ... rangkaian n (huruf kecil), dll.
Saya meninggalkan gabungan nmon + c + m + k
Ini harus dipasang, jika anda menggunakan Ubuntu, Debian atau derivatifnya adalah:
sudo apt-get install nmon
Sekiranya mereka menggunakan ArchLinux atau derivatifnya adalah:
sudo pacman -S nmon
Untuk keluar dari atas hanya tekan Q dan ia akan ditutup.
Tamat!
Baiklah ini. Sekiranya ada di antara anda yang mengetahui monitor sistem terminal lain, beritahu saya dalam komen dalam masa nyata 🙂
salam

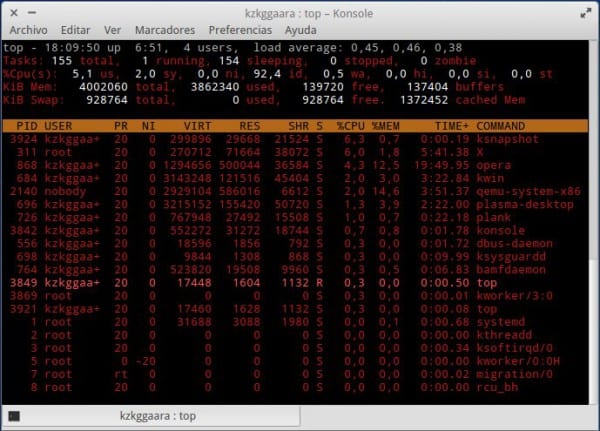
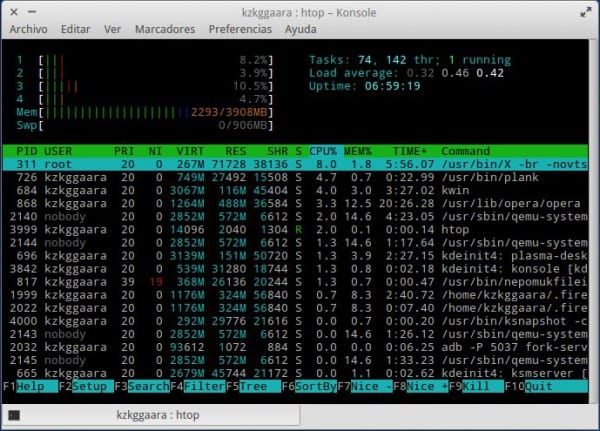
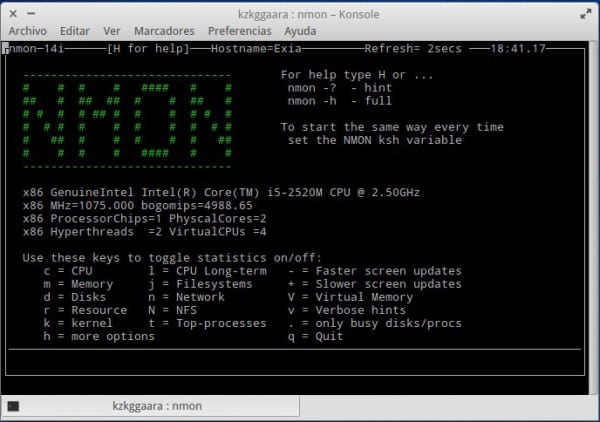
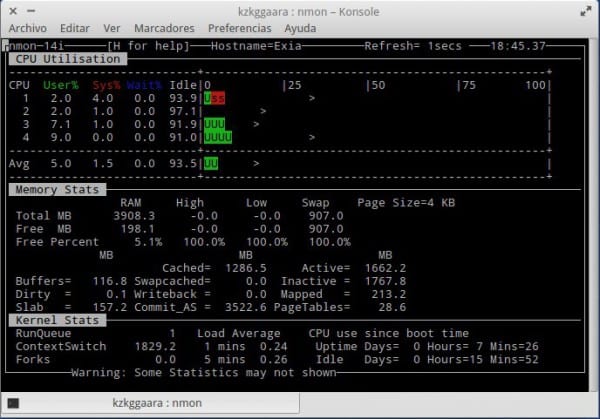
htop hidup lama! Saya ingin menekankan perbezaan utama yang paling mempengaruhi saya berbanding dengan yang teratas: di atas penggunaan RAM yang menandakan anda adalah jumlahnya, sementara di htop, dan berkat warnanya, anda dengan jelas membezakan RAM aktif dari yang pasif (hijau dan kuning), dapat melihat dengan jelas jumlah penggunaan pada bar dan membezakan penggunaan sebenar (yang akan menjadi aktif) dari kandungan memori sementara (pasif)
mmm saya terpaksa menukar agen pengguna untuk menjadikan saya manjaro ... adakah cara untuk tidak menimpa keseluruhan agen pengguna? iaitu ketika saya menimpanya, saya harus berhati-hati mengemas kini versi Firefox saya (misalnya) kerana beberapa halaman untuk keserasian melihat versi yang anda gunakan melalui agen pengguna, dan ketika menimpa lalai, saya harus mengeditnya dengan tangan setiap masa. Apa yang saya minta ialah apakah ada cara untuk "menambahkan" kata ke agen pengguna lalai, atau bahkan mengubah salah satu bidang
Saya tidak tahu nmon, data yang baik 😀
Sandy .. .. 'copypasteaste' di nmon .. .. kita tidak boleh memasang htop lagi .. ..tapi berkesan nmon .. 😉
Terdapat ralat dalam kod pemasangan nmon (yang menurut saya tidak tahu) Terima kasih atas maklumatnya.
Terima kasih kerana perasan, di Twitter mereka memberitahu saya hahaha. Saya membetulkannya.
Bahagian atas juga interaktif.
Sebagai contoh, menekan "m" memerintahkan proses dengan menggunakan memori ram (secara lalai ia datang dalam urutan CPU). Menekan sekali lagi kembali ke urutan CPU.
Menekan «k» (untuk membunuh) meminta PID untuk memasuki dan membunuh prosesnya
Menekan «u» (untuk pengguna) meminta kami pengguna dan akan membuat penapis dengan yang kami masukkan.
Menekan "h" membantu. Anda mempunyai banyak pilihan.
Kemudian sebagai cadangan untuk monitor sistem di terminal, ia akan dilihat sekilas.
Ia lebih kurang merupakan gabungan antara + ifconfig + perintah teratas dan yang lain. Dengan kata lain, ia menyenaraikan proses aktif, ditambah maklumat antara muka rangkaian, serta aktiviti cakera / partisi, serta beberapa data dari sensor. Sangat lengkap. Ia tidak interaktif, tetapi "boleh dikonfigurasi dengan cepat".
Terima kasih kerana memperbaiki jalinan ini 😀
Cemerlang. Saya akan melihat orang atasan.
Setiap hari saya lebih suka konsol dan programnya nampaknya merupakan puncak pengaturcaraan, esok saya akan berjalan-jalan di sekitar nmon!
Maklumat yang sangat baik, terima kasih!