Pada kesempatan ini, kita akan melihat bagaimana menghubungkan ArchlinuxARM kita dipasang pada Raspberry pi ke rangkaian Wifi dan menghasilkan profil, sehingga setiap kali kita menghidupkan Raspberry, ia menghubungkan ke rangkaian wifi yang dikonfigurasi secara automatik, yang memungkinkan kita masuk melalui SSH (dengan itu tidak perlu menghubungkan Raspberry melalui HDMI ke tidak TV)
Persediaan ArchlinuxARM
Pertama kita memerlukan:
- Adakah Raspberry disambungkan ke internet melalui ethernet
- Sambungkan penyesuai Wifi USB ke Raspberry
- Sambungkan papan kekunci padanya
- Sambungkan melalui HDMI ke TV
Pengguna: root
Kata Laluan: root
Kemudian kami terus memuat turun pakej berikut:
pacman -Sy dialog wpa_supplicant linux-firmware
Sambungkan ke rangkaian dan jana profil rangkaian
ArchlinuxARM menguruskan rangkaian menggunakan netctl, bukannya terlibat belajar bagaimana membuat profil untuk rangkaian, kita akan menggunakan alat tersebut menu wifi untuk menghasilkan profil rangkaian, kami melaksanakan:
wifi-menu -o
maka anda akan melihat menu seperti ini:
di mana kita pilih rangkaian, kami memasukkan kata laluan, dan kami memberikannya nama ke profil. Profil akan disimpan di bawah / etc / netctl / profileName jadi jika kita membuat kata laluan yang salah, kita dapat menghapus fail tersebut (dengan rm / path / to / file), dan mengkonfigurasi ulang profil.
Pada ketika ini kita dapat memeriksa sama ada kita mempunyai Internet, misalnya dengan melakukan ping ke Google.
Mengaktifkan rangkaian semasa permulaan
Setelah kita mempunyai profil, kita terus mengaktifkan profil rangkaian, sehingga ia bermula apabila kita menghidupkan Raspberry, untuk ini, kita menunjukkan melalui netctl kami ingin mengaktifkan profil rangkaian kami, untuk itu kami lakukan:
netctl enable NombreDelPerfil
sebagai contoh, jika kita meletakkan "wlan0-MyRed" pada profil kita, arahannya akan seperti ini:
netctl enable wlan0-MiRed
Kemudian, pada masa kita memulakan sistem, ia akan mengangkat profil yang dikonfigurasi.
Akhirnya, kita boleh memutuskan papan kekunci, dan HDMI, dan meletakkan Raspberry di tempat lain (isyarat xD jelas tiba), dan mengaksesnya melalui ssh untuk memasang persekitaran dan perkara lain 🙂

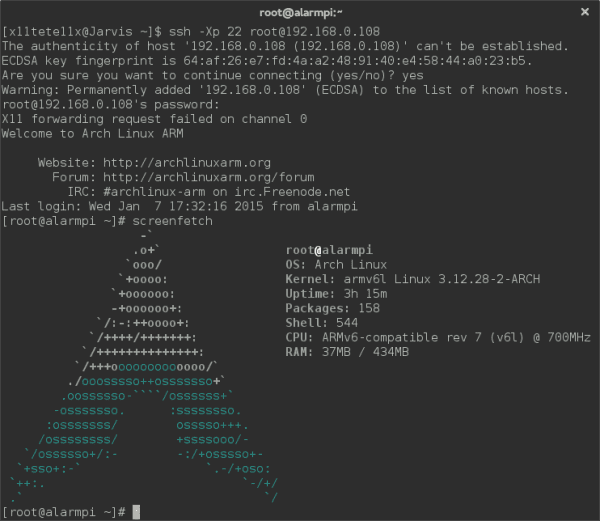
Soalan saya ialah, bagaimana cara mengakses persekitaran grafik lengkung di raspi? Saya sudah mencuba startx dan tidak ada apa-apa, maafkan saya, saya jenis pemula (belum lagi 100% pemula)
Atas dasar archlinux (bukan hanya ARM dalam semua versi) ia hadir tanpa persekitaran grafik, anda harus memasangnya sebelum menjalankannya.
1. Pasang xorg
pacman -S xorg-pelayan xorg-xinit xorg-utils xorg-server-utils
2. Pasang pemacu untuk carta anda
Saya cadangkan yang percuma (kurang berantakan)
Nvidia> pacman -S xf86-video-nouveau nouveau-dri
ATI> pacman -S xf86-video-ati
Intel> pacman -S xf86-video-intel
3. Anda mempunyai sistem yang siap untuk memasang persekitaran desktop, dari sini adalah keputusan anda.
Anda tidak boleh memasang persekitaran desktop yang sangat berat (KDE), saya memilih Fluxbox atau Xfce
Xfce> pacman -S xfce4 xfce4-goodies gdm
Fluxbox> pacman -S fluxbox gdm
Dalam kedua-dua kes itu, 'gdm' saya memilihnya untuk menjadi sederhana dan intuitif tetapi jika anda mempunyai lebih banyak kesabaran, terdapat banyak yang lebih baik dan lebih baik (cuba langsing jika anda merasa seperti itu)
4. Persekitaran terpasang: D, sekarang hanya tinggal boot secara lalai dll ...
Edit inittab:
> nano / etc / inittab
#id: 3: initdefault: (tambahkan # pada awal untuk memberi komen pada barisnya)
# Boot ke X11
id: 5: initdefault: (melepaskan baris ini dengan menghapus #)
'dengan ini anda telah menetapkan boot level 5 untuk memulakan xorg'
terus turun ... dan anda akan menemui baris ini, kerana anda telah memasang gdm biarkan seperti ini:
#x: 5: respawn: / usr / bin / xdm -nodaemon (komen mengenai ini)
x: 5: respawn: / usr / sbin / gdm -nodaemon (tanggalkan ini)
#x: 5: respawn: / usr / bin / kdm -nodaemon
#x: 5: respawn: / usr / bin / slim> & / dev / null (sekiranya langsing..Saya tidak tahu adakah anda harus membuat penyesuaian lain)
Dan itu sahaja.
Sesuatu ucapan
Tutorial yang sangat baik, ia membantu saya ... Terima kasih!