Dalam bahagian pertama daripada siri artikel ini di Scribus Saya menyebutkan ciri-ciri asas projek susun atur buku. Dimensi teks mengikut sentimeter, orientasi halaman, dan juga pendekatan sampul ditunjukkan.
Dalam ansuran ini kita akan melihat reka bentuk penutupnya.
Menyunting sampul dengan Scribus
Sebelum ini kita melihat bahawa untuk penutup anda mesti mempunyai sekurang-kurangnya idea asas mengenai strukturnya. Kami sudah mengetahui data: tajuk, pengarang, nombor edisi dan label penerbitan. Urutan, susunan dan susun atur data ini bergantung pada daya cipta para pereka dan / atau editor. Terdapat buku di mana nombor edisi tidak ada sehingga bahagian sah buku, semuanya bergantung pada kriteria editorial.
Dalam kes saya, saya suka penutup yang latar belakangnya berwarna hitam. Untuk mencapai ini, kita memerlukan alat "Masukkan bentuk" yang terletak di bahagian atas. Cara lain untuk memasukkannya adalah dengan menekan menu "Masukkan" dan kemudian "Masukkan bentuk" ("Masukkan bentuk" jika dalam bahasa Inggeris). Setelah alat dipilih, kami membuka bungkusan objek di halaman pertama.
Kami telah meletakkan objek di halaman pertama. Apa yang hilang sekarang adalah memberikan sifat warnanya. Untuk melakukan ini, kita klik kanan pada objek, dan klik pada «Properties» di mana ciri-ciri objek yang dipilih akan ditunjukkan.
Dari tetingkap pop timbul Scribus ini kita dapat mengedit parameter dengan cara yang kita letakkan. Sekiranya kita salah memasukkan objek di halaman, dengan mengedit posisi (dalam "x" dan di "y") dengan sentimeter, kita dapat menyesuaikannya sesuai dengan keperluan kita. Dari sana kita juga dapat mengkonfigurasi ukuran, putaran dan titik asas.
Sekiranya kita berdiri di submenu "Bentuk" kita akan melihat dengan tepat ciri-ciri objek ini. Buat masa ini pilihan tersebut tidak penting bagi kami. «Submenu» yang menarik bagi kami adalah «Warna». Dari sana kita dapat memilih warna pilihan kita untuk latar belakang objek, kelegapan dan mod kecerunannya. Untuk contoh ini saya hanya akan memilih warna latar hitam dengan kelegapan 100 peratus.
Sebaik sahaja kita mempunyai warna pilihan kita pada objek, kita menutup tingkap dan kita akan melihat pengubahsuaian yang telah kita buat.
Di sampul saya, selain teks untuk tajuk dan pengarang, saya akan memasukkan gambar yang menyinggung isi projek. Dalam contoh ini kita memilih dua cerita oleh Alejo Carpentier, jadi saya akan memilih gambar pengarang dan meletakkannya.
Penyisipan gambar ke dalam Scribus
Untuk memasukkan gambar, yang harus kita lakukan adalah memilih kotak di bahagian atas tetingkap, "Masukkan gambar" atau dari menu "Masukkan" di bawah "Masukkan bentuk gambar".
Setelah alat dipilih, kursor akan ditunjukkan dengan "x" dan kotak gambar kecil, yang menunjukkan bahawa kita harus memilih bahagian di mana gambar akan dimasukkan. Saya mahukan pada keseluruhan sampul, jadi saya akan terus memilih halaman yang lengkap.
Sekiranya kita mahu gambar itu kelihatan baik, kita mesti mencarinya dengan resolusi yang baik.
Kami klik dua kali pada kotak yang baru dibuat dan dari sana kami pergi ke direktori yang mengandungi gambar. Untuk mengedit gambar kita boleh menggunakan alat lain seperti Gimp o Krita.
Setelah gambar dipilih, kita akan melihat bahawa jika gambarnya lebih besar daripada bingkai, gambar tersebut tidak lengkap. Ini kerana gambar mempunyai resolusi yang lebih tinggi daripada bingkai teks. Scribus secara automatik menunjukkan di dalam kotak bahawa kita telah membuat bahagian berkadar gambar yang sesuai dengan objek.
Nisbah aspek gambar dapat diubah dengan mudah. Kami klik kanan dan kemudian klik pada pilihan «Laraskan gambar ke bentuk» sehingga gambar diletakkan secara proporsional dalam bingkai.
Untuk mengelakkan masalah dengan bingkai bergerak atau menghapusnya secara tidak sengaja, kita dapat menyekatnya dengan mengklik kanan dan memilih "Disekat". Pilihan ini menjadikan mustahil untuk mengedit ukuran gambar dan memindahkan objek.
Tambahkan kesan pada gambar di Scribus
Scribus Ini bukan program manipulasi gambar, namun ia menyediakan beberapa alat asas untuk mengubahnya. Sekiranya kita klik kanan pada gambar kita dan "Kesan Imej" akan muncul tetingkap yang menunjukkan kepada kita pelbagai pilihan untuk kesan yang dibenarkan oleh program.
Untuk memilih kesan, kita harus memilihnya dan kemudian klik pada ikon anak panah untuk meletakkannya di "Effect in use". Sekiranya kita mahu menghilangkan kesannya, kita menjalankan operasi yang sebaliknya.
Di kiri bawah terdapat kotak, «Pilihan», di mana kita dapat mengubah parameter tertentu objek.
Kami mengubah kesan dan parameternya dan setelah selesai kami klik «OK».
Masukkan teks ke dalam Scribus
Penyisipan teks tidak boleh ditulis di rumah. Sekiranya anda telah menggunakan alat reka bentuk gambar terlebih dahulu, anda akan terbiasa dengannya. Begitu juga, Scribus menyediakan kami alat penyisip teks. Kami pergi ke bahagian atas dan memilih pilihan untuk memasukkan teks. Kami juga boleh mengakses alat ini melalui menu «Masukkan» «Bentuk teks».
Kursor akan muncul sedemikian rupa sehingga, seperti penyisipan teks dan objek (latar belakang hitam halaman), kita memilih ruang di mana teks kita akan pergi.
Kami membuat objek yang kami minati dan edit. Dalam kes ini, saya akan memberi judul buku dengan nama cerita Alejo Carpentier dan nama pengarang di bahagian bawah.
Setelah kotak selesai kita tulis. Sekiranya latar belakang kita hitam, huruf-huruf tidak akan kelihatan kerana warna mereka sama. Untuk mengedit kandungan, jenis font, ukuran, warna dan kesan, buka dialog "Properties" dengan mengklik kanan pada objek.
Kami pergi ke «submenu» «Teks». Dari sana kita dapat mengedit fon, warna, kesan, ukuran, jarak garis dan parameter lain. Kami menyunting maklumat mengikut budi bicara kami dan membuat pengubahsuaian yang sesuai. Prosedur yang sama berlaku untuk pengarang.
Pada masa ini projek saya berjalan seperti ini. Bagaimana dengan awak?
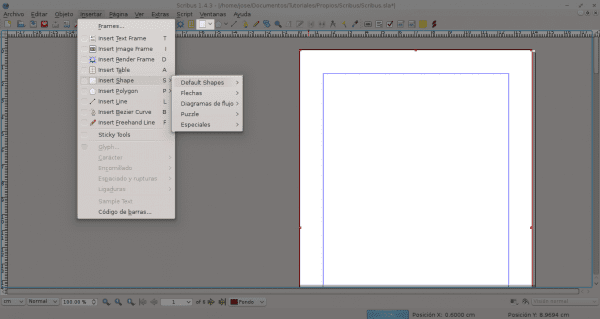
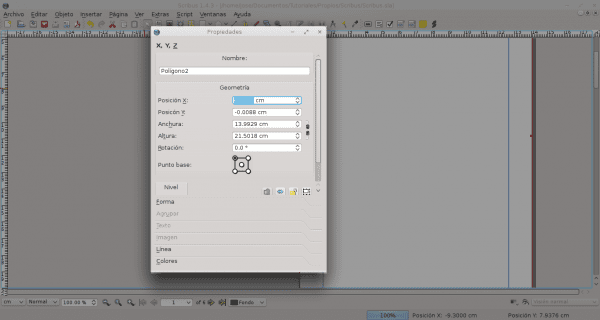
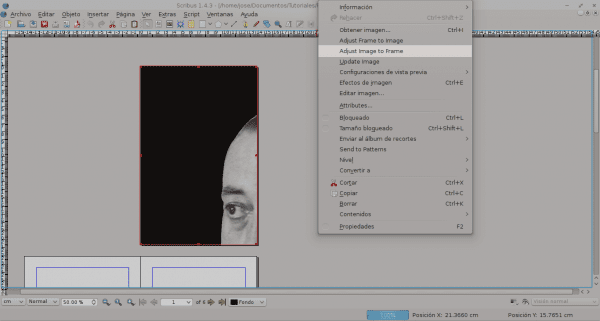
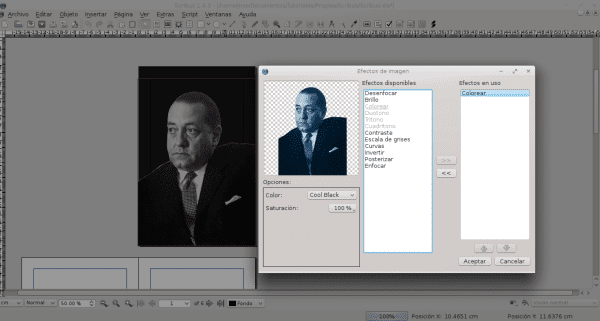
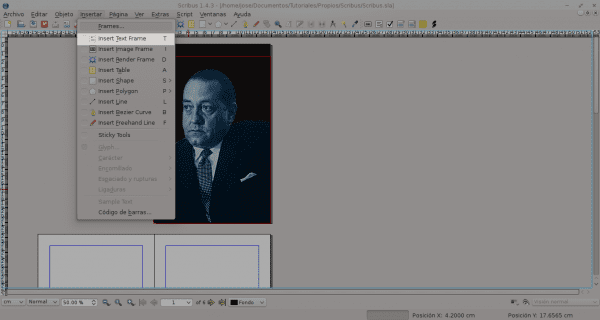
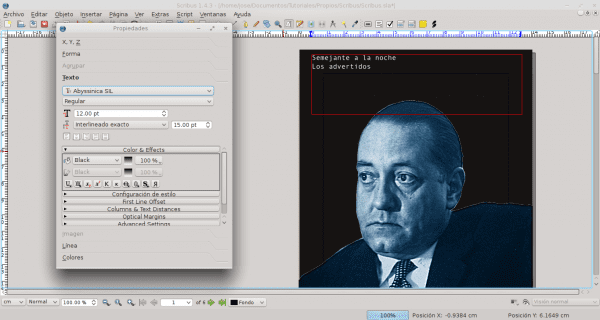
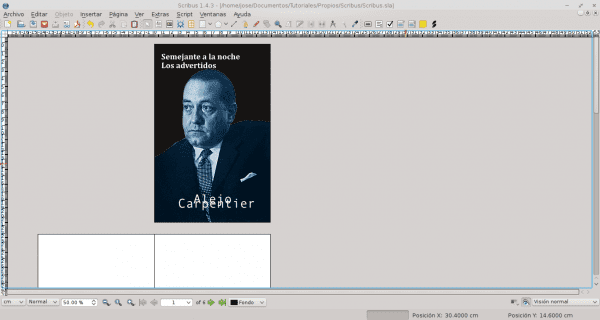
Kerja yang cemerlang. Terima kasih kerana berkongsi pengetahuan.
Tutorial yang sangat baik. Pada beberapa kesempatan saya ingin terlibat dalam melakukan sesuatu di Scribus tetapi saya tidak pernah menyelesaikan apa-apa 😛
Ia sangat intuitif. Anda dapat dengan cepat melihat pilihan untuk mengedit objek. Setelah menamatkan siri ini saya akan menulis bagaimana melakukan perkara lain dengan Scribus 🙂
Dalam kes saya, saya melihat alat ini lebih selesa daripada Adobe InDesign, kerana ia tidak memuat seberapa banyak komponen seperti InDesign atau seumpamanya.
Sebenarnya, kemiripannya dengan susun atur buku Adobe sangat tidak masuk akal.
InDesign adalah alat yang baik, tidak diragukan lagi, tetapi memang benar ia terlalu berat. Scribus adalah alternatif sumber terbuka yang sangat baik dan, selain itu, ia tidak ada hasrat untuk mencemburui rakan sejawat Adobe-nya. Pekerjaan yang sangat baik juga dapat dilakukan. Semuanya bergantung pada siapa yang menggunakannya.
Baiklah. Sekarang, dengan ini, anda telah meyakinkan saya untuk menggunakannya sebagai pengganti InDesign.
Untuk meletakkan grafik pada helaian susun atur, cukup "drag'n'drop" sudah cukup. Ia jauh lebih pantas. Tutorial yang sangat baik, terima kasih seribu @ jose-rod
Terima kasih atas petua. Tidak pernah terpikir oleh saya untuk melakukannya dengan cara sedemikian.
Greetings.
Tidak, sebaliknya; terima kasih ribuan untuk anda untuk tutorial. Saya biasanya tidak menggunakan Scribus untuk susun atur kerana banyak sebab - yang tidak akan saya jelaskan di sini, kerana ini bukan intinya atau tempatnya - namun ia adalah alternatif yang sangat baik untuk CC Adobe InDesing.
Terdapat sedikit maklumat mengenai program ini sehingga panduan anda menjadi rujukan untuk saya 🙂 Terima kasih banyak!
Saya akan terus menantikan.
Manual yang sangat baik. Semua jelas dan ringkas. I sangat suka.
Terima kasih.
Panduan yang baik, saya bekerja di LibreOffice dan mengeksport dalam bentuk PDF, tetapi nampaknya saya akan mendapat penyelesaian yang lebih baik dengan Scribus. Terima kasih!
Artikel yang sangat baik. Keraguan saya: Saya ingin meletakkan secara profesional, dan masalah saya adalah berkaitan dengan penutup depan dan belakang. Bolehkah anda membuat penutup depan dan belakang dengan Scribus? Maksud saya, buat dokumen dengan ukuran di mana anda mahu membuat buku dan di mana dalam satu fail sampul belakang muncul di sebelah kiri dan penutup depan di sebelah kanan, penutup belakang yang mengandungi ISBN ... dan tanyakan juga jika dengan Scribus anda boleh membuat ISBN anda sendiri.
Terima kasih untuk segalanya.
Sesuatu ucapan.
Greetings.
Membuat penutup depan dan belakang boleh dilakukan dengan Scribus. Anda hanya perlu menetapkan nilai ukuran dokumen. Ukurannya bergantung pada jenis dokumen. Contohnya, ukuran, tulang belakang, jika mempunyai kepak, dll. Mengenai ISBN, itu harus diproses di tempat lain, di mana nilai alfanumerik diberikan, bergantung pada subjek buku. ISBN dimasukkan oleh anda dalam buku setelah anda memilikinya dan ia terletak di bahagian sah buku.
Hello, selamat petang.
Saya ingin bertanya bagaimana saya boleh memasukkan formula matematik ke dalam skribus. Saya telah menulis teks matematik, tetapi saya ingin menggunakan scribus untuk dapat membuat susun atur, tetapi saya tidak dapat memasukkan formula matematik.
(atau saya tidak menemui alat itu)