Tenslotte! Waar we allemaal op zaten te wachten. De langverwachte Gentoo Linux installatie gids, gemaakt door mij, verwijzingen naar Gentoo Handboek. Voordat ik de stappen ga tellen en kijk of ik mijn belofte om het simpel te houden kan nakomen, wil ik een paar verduidelijkingen maken.
Deze handleiding is zo eenvoudig mogelijk
Ik wil je niet leren hoe je de nieuwste NVIDIA-driver of het nieuwste experimentele bestandssysteem van een bedrijf moet installeren. Ik zal proberen alles tot het absolute minimum te beperken, waarom? eenvoudig, dus ik laat iets aan jou over om te onderzoeken en te leren 😉
Installatiestappen
Ik ga de blokken waaraan ik ga werken op een heel eenvoudige manier samenvatten tijdens deze handleiding. Ik ben van plan Gentoo op een usb te installeren om de schermkappen te kunnen gebruiken, maar je kunt het repliceren op je harde schijf en het proces met mij volgen. De stappen zijn de volgende:
- Installatiemedium.
- Bereid schijven voor.
- Stage3
- maak.conf
- chroot
- pit
- Rooien
- Geniet van 🙂
Zoals je kunt zien, wijk ik een beetje af van het handboek, maar het is omdat ik er de voorkeur aan geef alles in hetzelfde pakket samen te voegen om een schonere klus te kunnen doen, maar als je moet stoppen om andere opties te bespreken, aarzel dan niet om naar het handboek te gaan, daar zal alle informatie ze hebben misschien nodig.
Voor deze installatie zal ik SystemD en GNOME gebruiken (ik zal de noodzakelijke veranderingen voor KDE binnen de GNOME-sectie uitleggen), maar voor OpenRC-avonturiers zullen ze hun huiswerk moeten doen 😉 Ik kies SystemD, dus het is overgenomen door veel andere systemen en dergelijke Het kan u meer vertrouwd worden bij het configureren van bepaalde dingen naarmate u ervaring opdoet met Gentoo. Laten we zonder verder oponthoud beginnen:
Installatiemedium:
Ik laat hier de link Uit mijn vorige bericht over dit onderwerp raad ik aan om een distro te gebruiken die al een grafische omgeving heeft, omdat het gemakkelijker is om het handboek op deze manier te bekijken en je alles altijd en overal gemakkelijker kunt herhalen. Ik zal het doen vanuit mijn gebruikelijke Gentoo waarmee ik deze berichten schrijf.
Bereid de schijven voor:
Deze stap is altijd heel persoonlijk, en het is echt altijd een tijd om na te denken en te stoppen om te zien hoe je wilt dat je partitie eindigt. Zoals we hebben gezegd, gaan we het simpel houden, we gaan geen LVM of RAID gebruiken, maar simpele en pure ext4 in onze partities. Ik ga de usb formatteren die het apparaat is / Dev / sdbHet is duidelijk dat u het aan uw behoeften moet aanpassen.
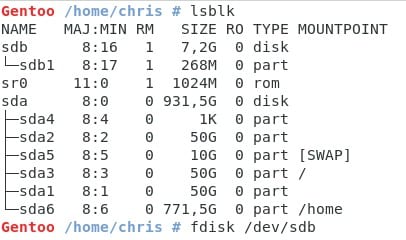
Zoals je kunt zien, gebruik ik fdisk omdat ik van plan ben MBR voor mijn systeem te gebruiken, een andere taak die moet worden opgelost voor degenen die UEFI willen gebruiken 😉
Ik zal een symbolische ruil en een symbolische partitie maken home zodat ze de gemakkelijkste stap kunnen volgen. / boot Ik laat het in de root-directory staan, want zoals we al zeiden, zullen we het simpel houden. (We gaan 1 commando)
Ik zal eindigen met een structuur die lijkt op deze:
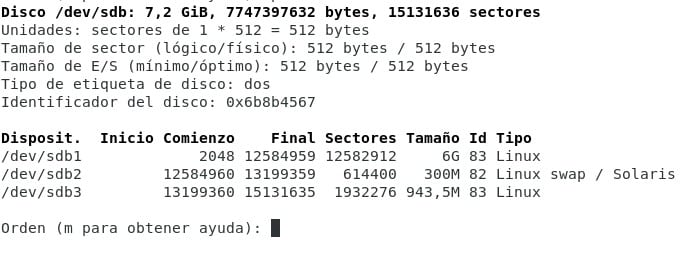
we eindigen met w om de schijf te schrijven. Afhankelijk van de partities die je hebt gemaakt en de soorten bestandssystemen die je hebt geplaatst, zullen we ze moeten aanmaken mkf's. Iets zoals dit:
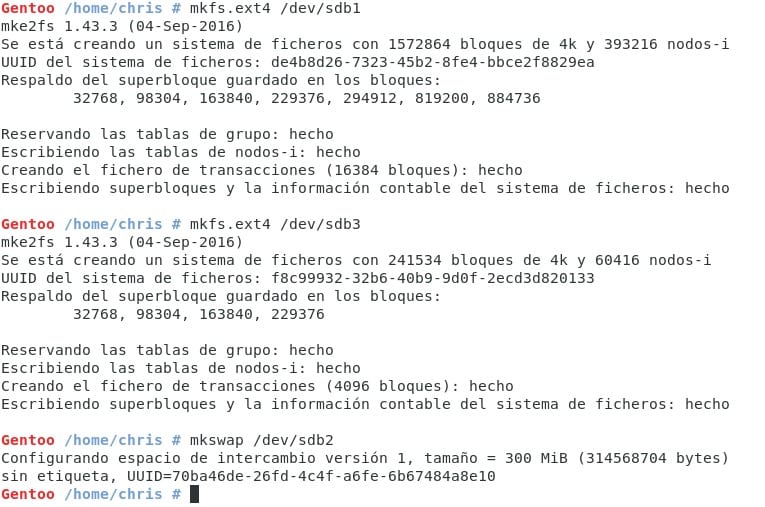
(Dit tel ik als een enkele opdracht omdat het repetitief is 😉 (we gaan al 2 stappen).
Nu gaan we ons nieuwe systeem mounten binnen het systeem dat al aan staat. Hiervoor gebruiken we de tool monteren. (Ik heb de map / mnt / gentoo gemaakt, maar die kan worden weggelaten) (We zijn nu in 3 stappen.)

Hiermee hebben we het systeem al klaar voor de volgende stap.
Fase3:
De stage3 is een tablet die gedownload wordt van de officiële Gentoo-pagina, je kunt hem downloaden in je browser of vanaf de console, om praktische redenen zal ik er een gebruiken die ik al heb gedownload en ik zal hem op de positie plaatsen waar ik het systeem heb gemonteerd (/ mnt / gentoo). (We gaan 4 stappen)

Ik wil hier alleen maar benadrukken dat ik ben downloaden een stage3 met systemd al inbegrepen. Dat scheelt me veel hercompilatietijd, aangezien verschillende programma's al voorontworpen zijn met systemd en een profiel met systemd. Ik heb ook de v-optie uit tar verwijderd, zodat de gitant-lijst met geëxtraheerde gegevens niet verschijnt, maar als je deze wilt zien, kun je deze toevoegen.
Nu zijn we in dit gedeelte van het handboek
Als je wilt zien hoe alles eruitziet na het uitpakken, hoef je alleen maar ls in de directory te gebruiken, en je hebt zoiets als dit:

Maak.conf:
We zijn al meer dan halverwege, nu moeten we ons hart erbij zetten. Hiervoor kun je de Gentoo-gids lezen, ik zal slechts een paar aanpassingen maken, ik zal je het voor en na laten zien, zodat je kunt zien hoeveel ik veranderd ben.
Voor:
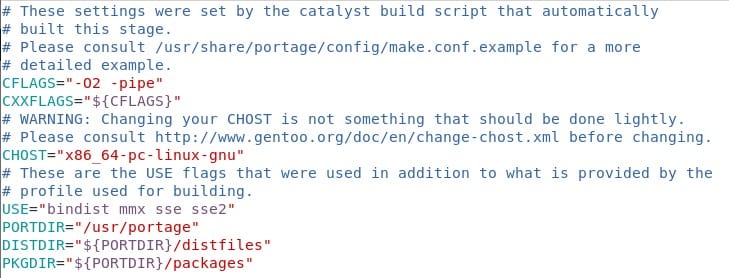
dan:
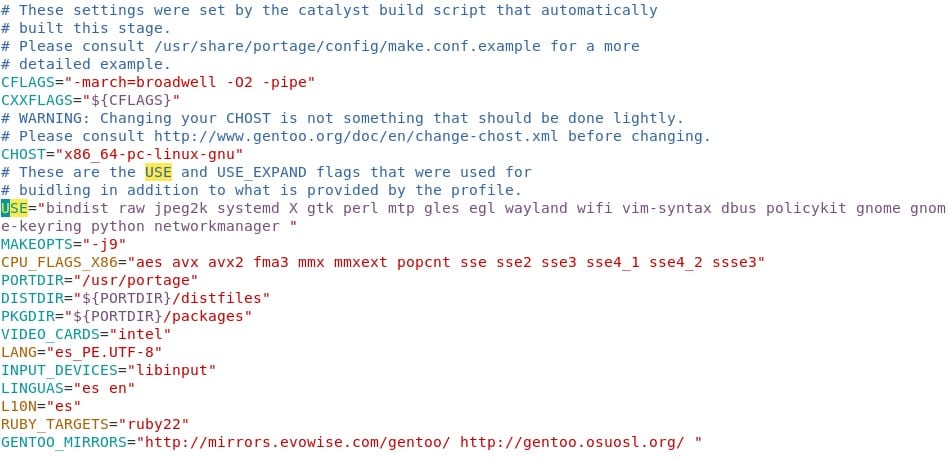
Zoals je kunt zien, is er niet veel dat je toevoegt, het moeilijkste om erachter te komen is de CPU_FLAGS_x86 die kan worden geplaatst na de volledige installatie en wanneer portage werkt al. Hoe dan ook, het is goed om het handboek te bekijken en de links te bekijken die meer informatie lijken te hebben. De mirrors lijst Ik laat het hier voor het geval dat. Kies gewoon degene die het beste bij u past. Nogmaals, omdat we het simpel houden, gaan we proberen om de dingen niet te veel te variëren.
Een andere kleine aanpassing die we moeten doen zodra de installatie begint, is om het adres van onze repository te kopiëren, we bereiken dit met het volgende commando (we gaan ... 5 stappen, 6 tellen de volgende)

Wat het doet is de noodzakelijke configuratie kopiëren zodat portage de programmaboom kan downloaden, wat de verzameling ebuilds is waarmee je elk pakket in Gentoo kunt installeren.
Hiermee hebben we al het minimum dat nodig is om Gentoo te kunnen gebruiken op de console 🙂
chroot
Op dit moment bevinden we ons hierin Handboek sectieLaten we onze huidige DNS kopiëren, en een verbinding opzetten tussen de draaiende kernel en onze Gentoo-omgeving op de partitie. We gaan dit doen met de volgende commando's

Opgemerkt moet worden dat sommige distributies een paar extra systemen moeten mounten, maar de keren dat ik hiermee heb geprobeerd, waren in ieder geval voldoende. Als ze het moeilijk hebben, kan het handboek alles;). (We gaan als ... 12 opdrachtregels, maar dit zou stap 7 zijn)
Nu gaan we onze nieuwe Gentoo invoeren ... Vanaf hier draaien we het nieuwe besturingssysteem op console 😀

Het laatste commando is optioneel, het vertelt ons eenvoudigweg in de terminal dat we ons binnen het chroot de naam veranderen voor een beter onderscheid 🙂 (we gaan 8!)
Het eerste dat we gaan doen in onze nieuwe Gentoo is de repository updaten, we kunnen dit doen met het commando opkomst-webrsync. Het is normaal dat sommige waarschuwingen verschijnen, het is gewoon dat er bestanden of mappen worden gemaakt die voorheen niet bestonden.
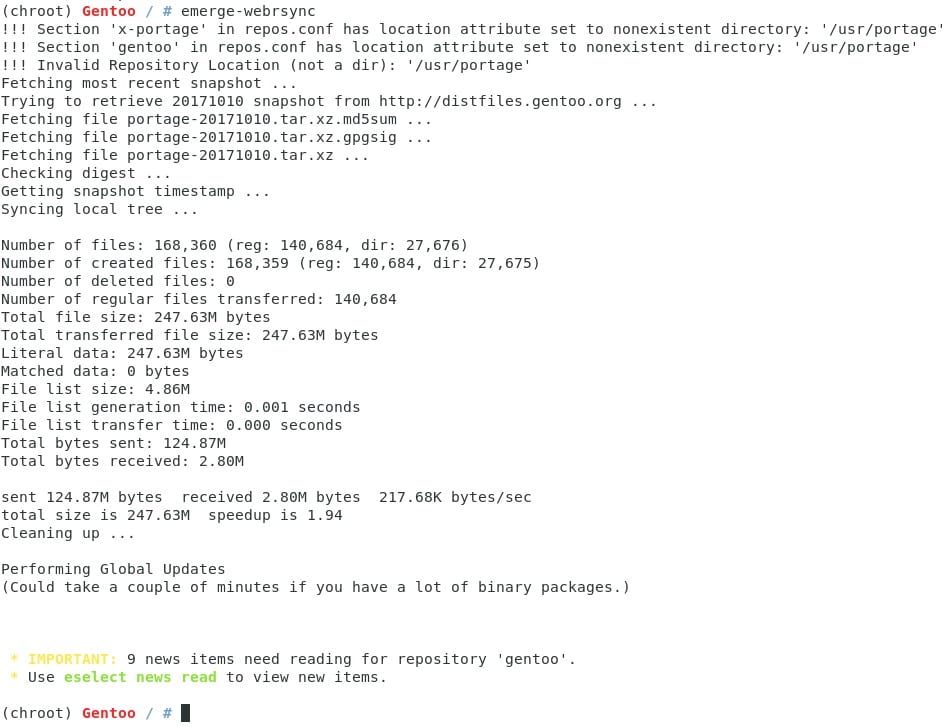
Nu gaan we een paar details configureren voordat we het systeem updaten (ik zal in een oogwenk uitleggen waarom ik het zo doe). Eerst ons profiel, als je mijn post over make.conf al hebt gezien, heb je misschien het kleine extraatje opgemerkt dat ik op de profielen heb achtergelaten, nu is het tijd om onze favoriete desktop te bouwen, eerst zullen we kijken met welk profiel we actief zijn selecteer:
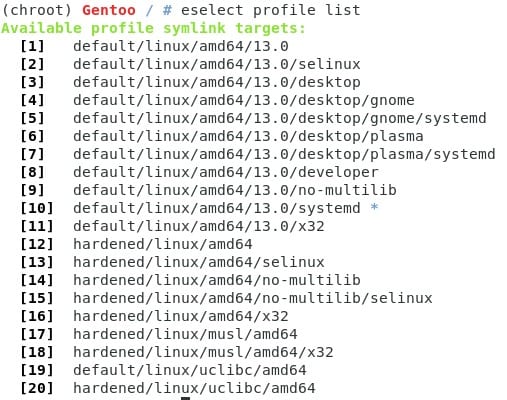
Zoals we kunnen zien, hebben we standaard een profiel met amd64 en systemd (dit komt door de optie waaruit we hebben gekozen stage3 op de officiële downloadpagina). Om een profiel te selecteren kunnen we het nummer of de naam gebruiken, ik zet gnome bij systemd maar als je kde wilt, moet je plasma kiezen. (Als je een andere wilt, kun je deze laten staan met het systemd-profiel. (Dit is stap 10 😉)
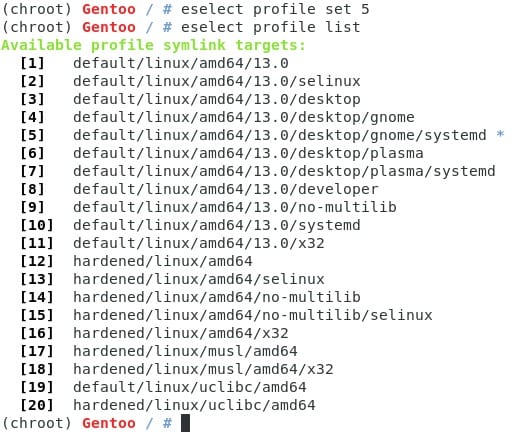
De asterisk (*) geeft het geselecteerde profiel aan.
Nu gaan we een paar programma's downloaden die ons zullen helpen om onze installatie succesvol af te ronden. Ik schrijf ze allemaal in hetzelfde commando om getallen op te slaan aangezien ik de 20 😛 nader, maar maak je geen zorgen, ik zal ze allemaal uitleggen:
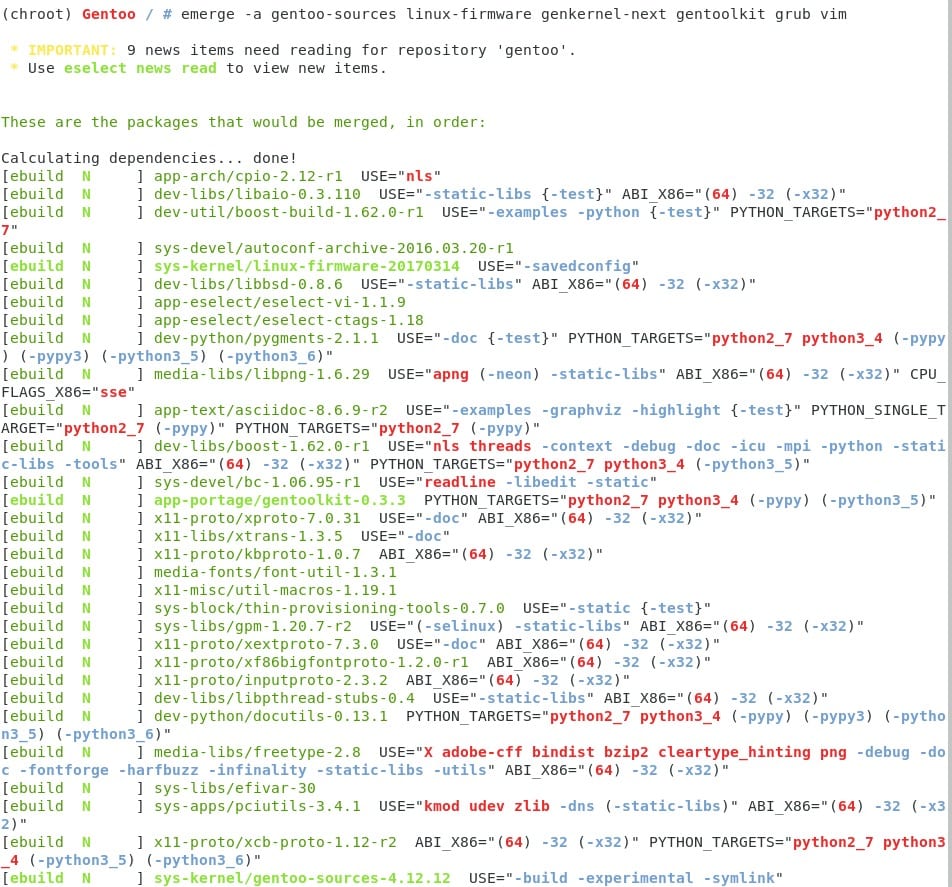
Welnu, dit is de lijst met programma's die ik aan het installeren ben (de lijst op het scherm is groter vanwege de afhankelijkheden):
- gentoo-sources: Onze broncode is ingesteld om de kernel in de volgende stap te installeren.
- linux-firmware: Veel stuurprogramma's nodig voor verschillende computers (mijn wifi-stuurprogramma staat bijvoorbeeld in deze lijst)
- genkernel-next: Tool speciaal ontworpen om het compilatieproces van de kernel en het maken van initramfs te vergemakkelijken (complexiteit die aan dit bericht ontsnappen, maar nodig is om systemd uit te voeren)
- gentoolkit: Een set Gentoo tools die een beter beheer van het systeem mogelijk maken.
- grub: Boot manager, erg belangrijk om ons systeem te kunnen gebruiken.
- vim: ik vind het gewoon leuker dan nano (die standaard wordt meegeleverd 😛).
Afhankelijk van de internetverbinding en de capaciteit van de processor kan dit lang duren. Gebruik deze tijd als referentie voor de volgende stappen. (Nu zijn we 11: O, er is weinig meer over 😉)
Nu gaan we enkele kleine configuraties maken binnen het systeem:
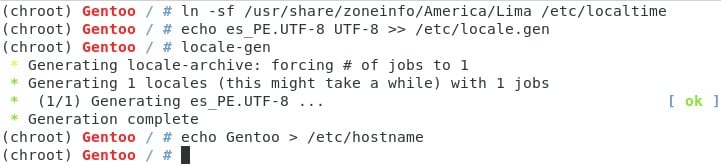
Snel commentaar geven op deze regels in de volgende volgorde:
- We genereren onze tijdzone. Het komt meestal in de vorm zoneinfo / / . Als je je stad en regio wilt zien, kun je een ls naar de directory.
- Genereer ons pand. Gentoo wordt standaard geleverd met zeer weinig landinstellingen, het wordt altijd aanbevolen om UTF-8 te gebruiken en wat we doen is die van ons land aan de lijst toevoegen en alle landinstellingen op de lijst genereren. In mijn geval heb ik er maar één geplaatst, zodat je kunt zien hoe het moet.
- Voer onze hostnaam in, op dit punt is elke naam voldoende 😉
Voor de meest veeleisende ... we zijn nu bij stap 12 🙂 en er is nog maar weinig over.
Nu gaan we het bestand genereren fstab, voor degenen die het gebruik ervan niet kennen, dan om op internet te lezen 😉 maar om u een algemeen idee te geven, het is een bestand dat wordt gelezen op het moment dat het systeem wordt opgestart waarmee alle partities op strategische punten in het systeem kunnen worden gemonteerd. Voorlopig laten we het achter met de waarden van onze partities.
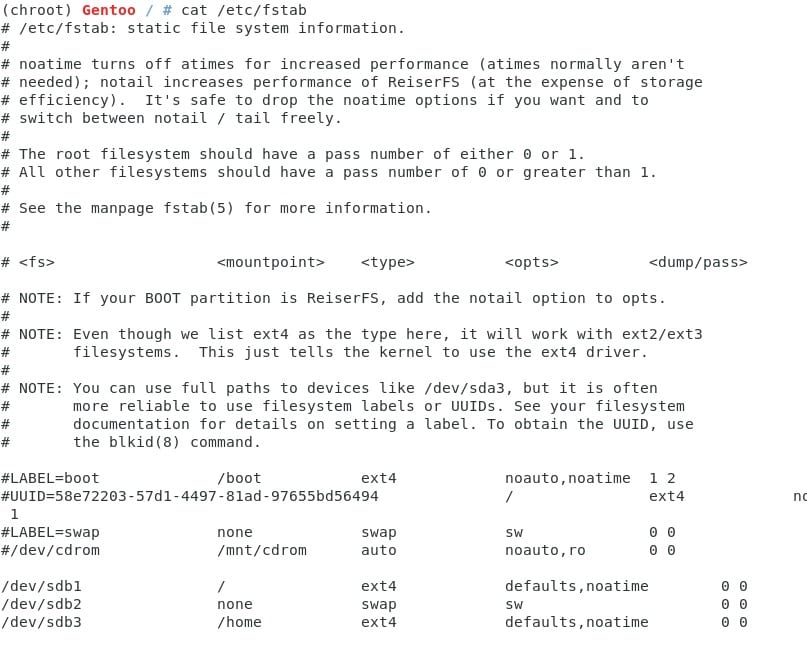
Zoals we kunnen zien plaats ik de schijven waarop ik Gentoo heb geplaatst. U zult waarschijnlijk andere namen gebruiken (sda) en het aantal opties en typen dat ze willen. (Stap 13)
Nu zullen we het wachtwoord van onze rootgebruiker plaatsen.

Als we willen, is dit een goed moment om onze gebruiker aan te maken of we kunnen het later doen, maar vergeet niet om uw directory te mounten home met de bijbehorende partitie. (Deze stappen kunnen worden geteld als nummer 14)

Deze keer plaats ik een testsleutel, maar vergeet niet om je gebruikersnaam redelijk goed te beveiligen root en ook de anderen. ????
Nu we klaar zijn met alle voorgaande stappen, het moment van de waarheid ...
pit
Onze kernel zal een moment van reflectie en lezen zijn, ik raad ten zeerste aan om de Gentoo documentatie over dit onderwerp te bekijken, vooral ik zal een paar screenshots maken van een paar belangrijke delen, laten we doorgaan:
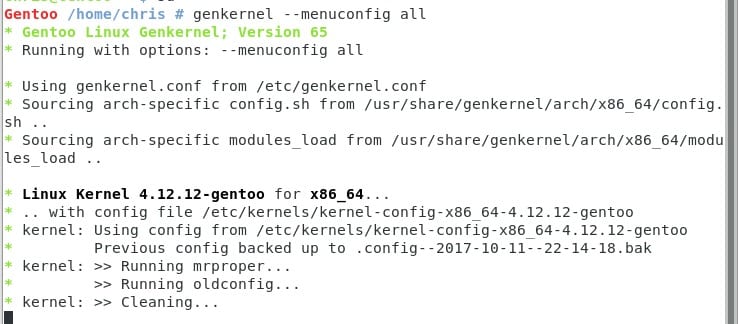
Hiermee kunnen we beginnen met het configuratieproces, dat voor systemd een paar specifieke details vereist die ik hieronder zal laten zien.
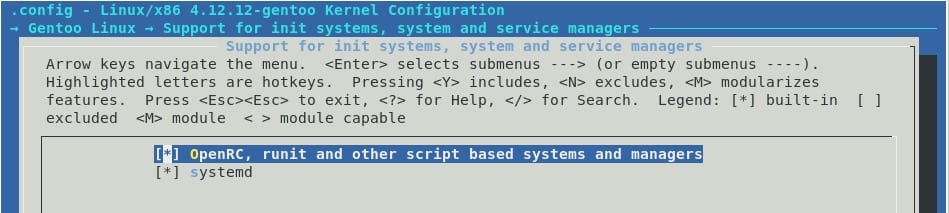
Onthoud dat de route bovenaan verschijnt (de tweede blauwe lijn). Het is noodzakelijk om zowel het init-systeem als verplicht te hebben zo ziet het eruit [*].
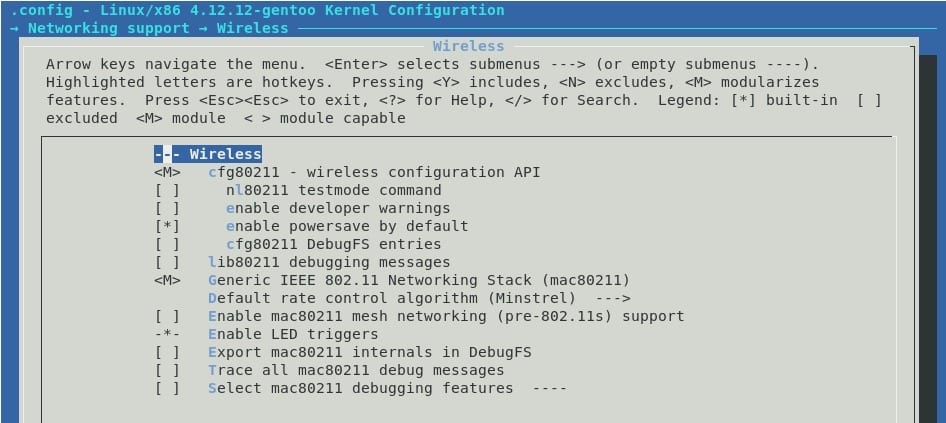
Enkele modules die nodig zijn om met wifi te werken. Omdat we tegenwoordig allemaal wifi gebruiken 🙂 cfg80211, mac80211.

Zoals u kunt zien, is mijn Wi-Fi-netwerkkaart Intel 🙂 al het andere werkt gewoon niet voor mij, althans niet op mijn huidige laptop. Elke persoon zal moeten gebruiken wat het beste bij hem past. Onthoud dat lspci en lsusb je vrienden zijn 😉
Zodra de configuratie is voltooid, slaan we het bestand op met de standaardnaam en verlaten we het menu. Nu zal het beginnen met het compileren van onze kernel, zijn modules en een initramfs zullen worden gegenereerd om later met systemd te starten.
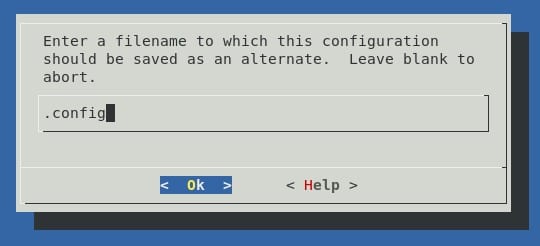
Als u klaar bent, en als er om welke reden dan ook een waarschuwing verschijnt aan het einde van de compilatie, onthoud dan dat u het proces opnieuw kunt herhalen. De configuratie wordt opgeslagen, zodat u waarschijnlijk alleen hoeft te zoeken naar de opties die verschijnen met HOOFDLETTERS met «/»En verander de waarden in de aanbevolen waarden. (Dit is onze stap 15)
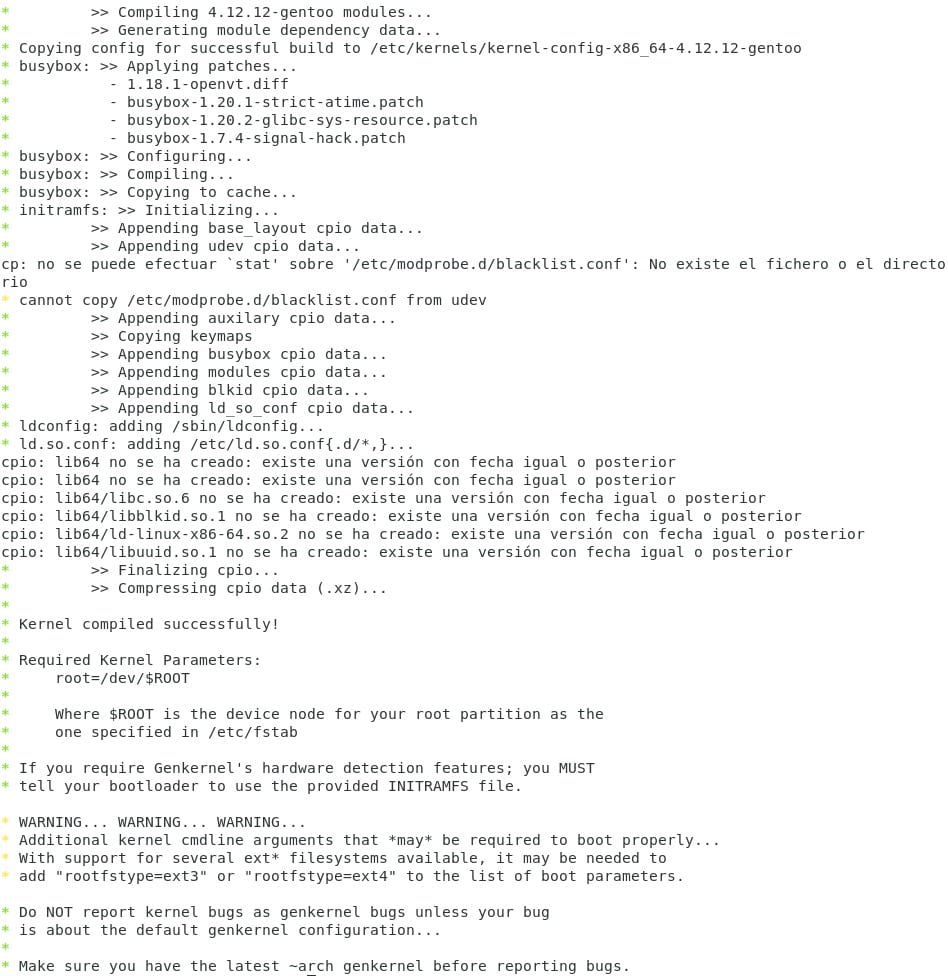
Zodra onze nieuwe kernel is geïnstalleerd, is het tijd om grub te vertellen dat hij klaar moet zijn om het systeem uit te voeren. Zoals je in de vorige afbeelding kunt zien, is er een kleine alinea van WAARSCHUWING, informeert het ons dat ons systeem een ander bestandssysteem heeft dan ext2. Dit, en nog een detail, we gaan het configureren in onze grub voordat we het installeren. In het bestand / Etc / default / grub we brengen de volgende wijzigingen aan:
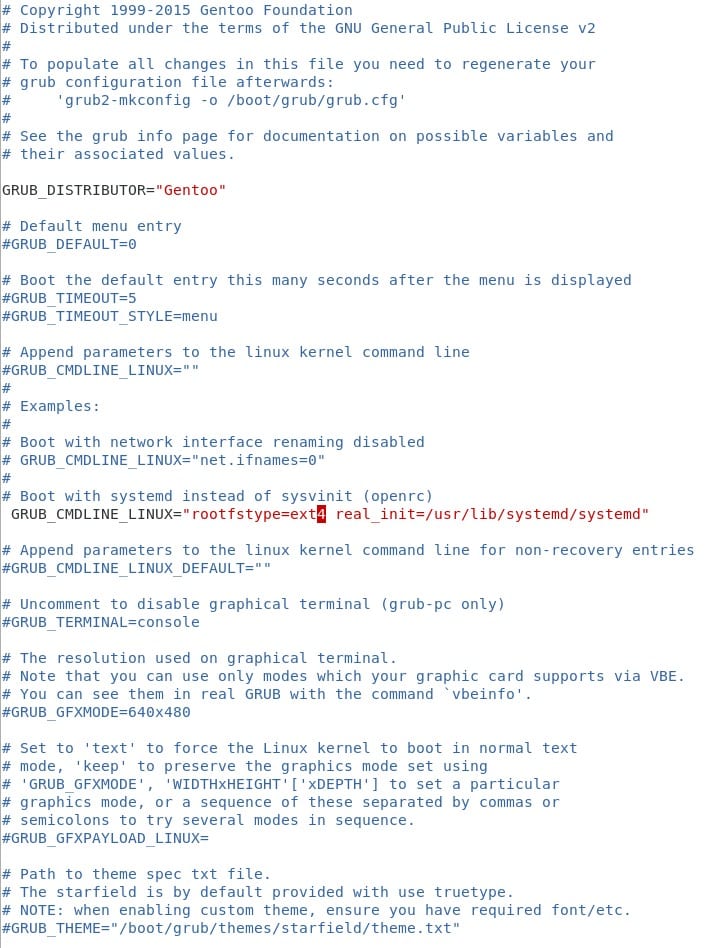
Hiermee vertellen we grub om voor te bereiden om te gebruiken bij het opstarten van het systeem ext4 in onze wortel ( / ) en laat het systeem beginnen met systemd in plaats van OpenRC. Nu kunnen we grub op schijf 🙂 installeren (stappen 16 en 17 tot nu toe 😉)
Nu gaan we het systeem volledig updaten. Deze optie kan enige tijd duren, afhankelijk van het geselecteerde profiel en het aantal pakketten dat opnieuw moet worden gecompileerd. Zoals de stage3 worden van tijd tot tijd gegenereerd, het is mogelijk dat een paar pakketten moeten worden bijgewerkt in vergelijking met de rest van het team (die zo up-to-date mogelijk moeten zijn). Om de commando's die ik heb gebruikt te begrijpen, moet je lezen de mens komt tevoorschijn 😉 Dacht je dat ik alles volledig zou laten kauwen om te kopiëren en plakken? 🙂
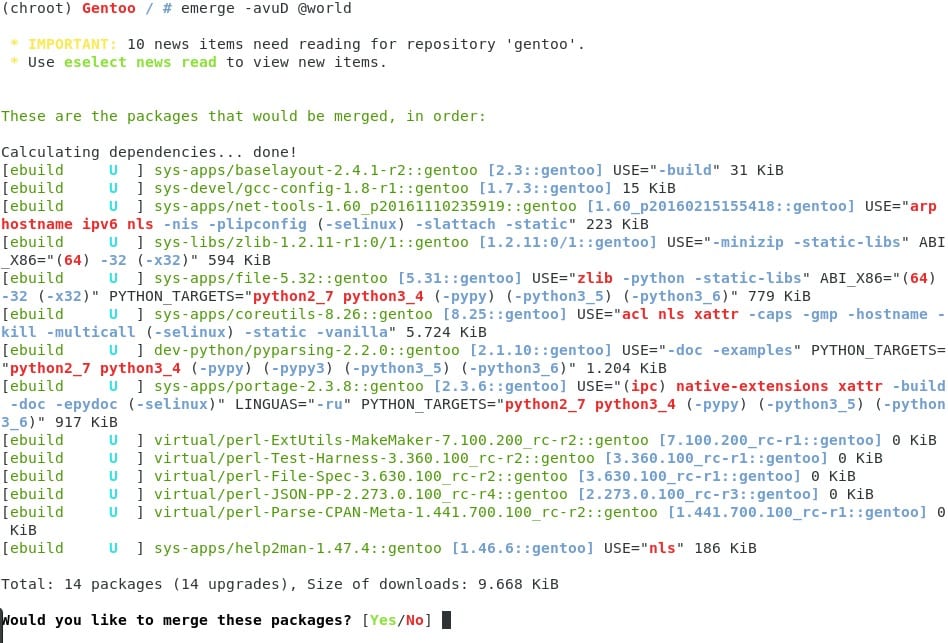
Klaar, we zijn bijna bij het doel 🙂 nu hebben we alleen onze desktopomgeving nodig, in dit geval kun je kabouter met mij gebruiken, of plasma kiezen, of degene die het beste bij je past 🙂 Dit proces gaat behoorlijk lang duren, dus Ik raad aan om de machine 's nachts te laten draaien, zodat ze als ze wakker worden hun systeem kunnen gaan gebruiken 😉 (Stap ... 18 de vorige en nu de 19)
Nu komt het proces dat ik niet 100% kan beheersen en waarin het meer dan waarschijnlijk is dat er fouten zullen optreden. Omdat de set pakketten vrij groot is, kunnen er conflicten zijn met USE-vlaggen, dus ik zal je laten zien hoe je ze kunt oplossen 😉

Met dit commando ontstaan -av we vragen portage om alle afhankelijkheden te berekenen, en uiteindelijk zullen we waarschijnlijk eindigen met zoiets als dit.
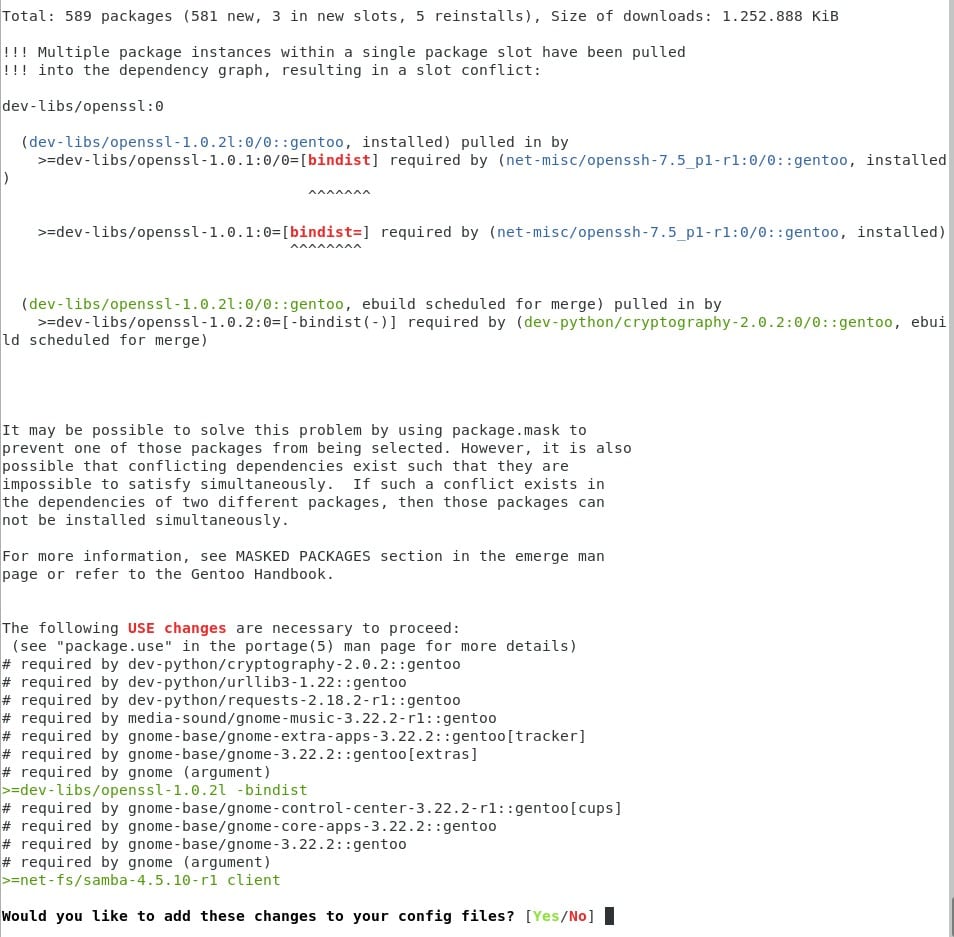
We duwen Nee. Om een idee te krijgen van wat er net is gebeurd. We hebben een stage3 die is samengesteld met verschillende USE-vlaggen, weet je nog? Nu we het profiel hebben gewijzigd, hebben we ook de standaard USE-vlaggen gewijzigd. en nu vertelt portage ons dat er USE-vlaggen zijn die het moet hebben om de lijst met programma's die we hebben gevraagd te compileren (in mijn geval gnome).
Om deze problemen op te lossen, gaan we een bestand maken met de naam van het programma (om het later gemakkelijker te kunnen vinden) in de map /etc/portage/pakket.gebruik. (Als de map niet bestaat, kunnen ze deze maken met de exacte naam)
Omdat ik er twee op mijn lijst heb, ga ik het als volgt doen:

Hiermee hebben we alles klaar om het opnieuw te proberen 🙂 maar daarvoor wil ik alleen verduidelijken dat ik de generieke naam van het programma aan het begin zet, na de aangepaste USE-vlaggen, ze kunnen 1 of meer zijn, de (-) vanaf de voorkant zegt wat uitschakelen en elke regel die begint met # wordt genegeerd door portage. Simpel toch? 🙂 Dit is de magie van Gentoo-aanpassing. Maar ik verlaat het werk met portage voor een andere post omdat deze al behoorlijk lang is 🙂 (Stap 20, probleemoplossing 🙂)
Laten we de installatieopdracht opnieuw proberen:

Zoals duidelijk is, hebben we stap 20 niet goed voltooid 😛 maar nu worden we geconfronteerd met 2 nieuwe fouten die een geweldige kans lijken om verder te gaan met het uitleggen van een kleine portage 😉
De TREFWOORD het zijn de labels die een programma heeft die aangeven welke architectuur en onder welk niveau het wordt ondersteund. In dit geval "~ amd64 ″ is de "niet stabiele" tak van amd64. OpenSSL is een programma dat altijd wordt geleverd met een of andere update (het is erg belangrijk om het up-to-date en probleemloos te houden), dus het is het beste om de "niet stabiele" versie te gebruiken. Standaard ondersteunen de laptopprofielen «amd64 "of" x86«. Om dit te veranderen, moet u de variabele toevoegen ACCEPT_KEYWORDS = »~ amd64 ″ /» ~ x86 ″ inside make.conf (zoals ik al zei, ik ga het bericht simpel houden, ik raak het niet meer aan dan dit).
Nu is het voor ons, net als in de vorige stap, nodig om de map te maken pakket.accept_keywords en / etc / portage en voeg hetzelfde formaat toe maar met de KEYWORD-variabele die we gaan gebruiken.

Ze zijn allemaal experts in portage 😉 Nu gaan we het laatste probleem oplossen dat we hebben gezien ... veranderingen van maskeren. Als je een beetje oplettend bent, kun je zien wat ik je in de afbeelding laat zien en merken dat het vrij eenvoudig is.

Opgemerkt moet worden dat het in dit bestand nodig is om te schrijven uitdrukkelijk de versie die we gaan gebruiken. In het bovenstaande is het optioneel of u kunt beginnen met «> = type / pakketversie »Portage vertellen om de wijzigingen vanaf die versie toe te passen. Laten we ons insalatiecommando opnieuw testen 🙂
Ik krijg nooit zoveel fouten bij het installeren, maar het is geweldig om allerlei soorten gebeurtenissen te kunnen behandelen die zich kunnen voordoen, hahaha 🙂 laten we eens kijken naar wat mij overkwam:
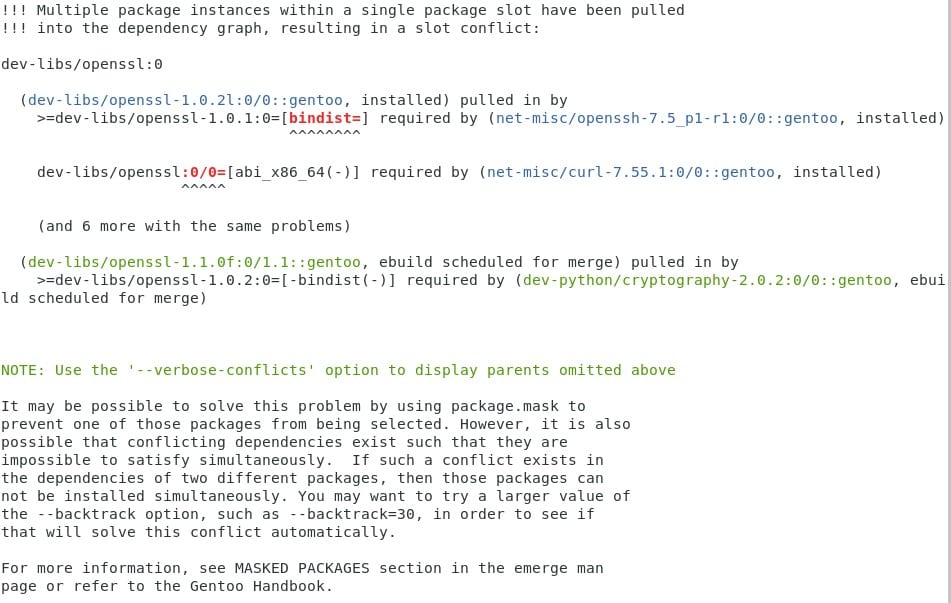
Hier vertelt portage me dat ik meerdere versies van hetzelfde programma heb en dat ze in conflict zijn, onthoud gentoolkit? We hebben het onlangs samen met de rest van onze programma's geïnstalleerd. We gaan een van uw opdrachten gebruiken eshowkw om wat beter te zien wat we nu hebben.

Zoals we kunnen zien, hebben we al een versie van openssl geïnstalleerd, SLOT 0, en we willen degene installeren met de [M] die SLOT 0 / 1.1 is ... de / geeft aan dat het de een of de ander is, maar niet de twee samen.
Aangezien we alle programma's gaan updaten, laten we eerst SLOT 0 verwijderen om gemakkelijk te kunnen updaten.
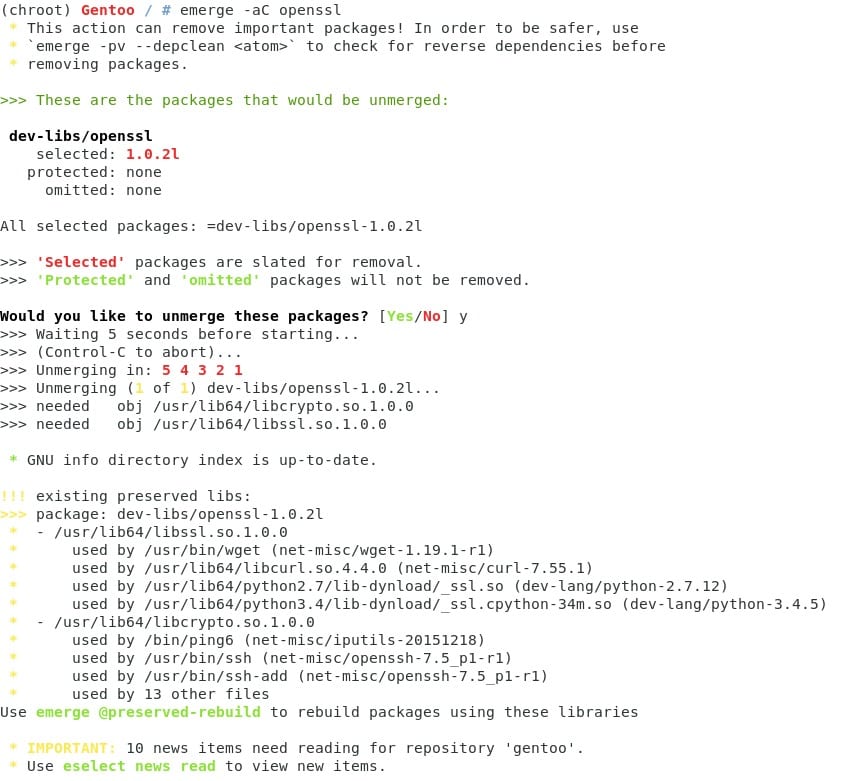
Zoals we kunnen zien, zullen er een aantal bibliotheken in het systeem zijn omdat we alleen het uitvoerbare bestand hebben verwijderd, om de bibliotheken te verwijderen moeten we ook een ander commando gebruiken, maar voorlopig laten we het zoals het is 😉
Laten we onze kabouter opnieuw proberen 🙂
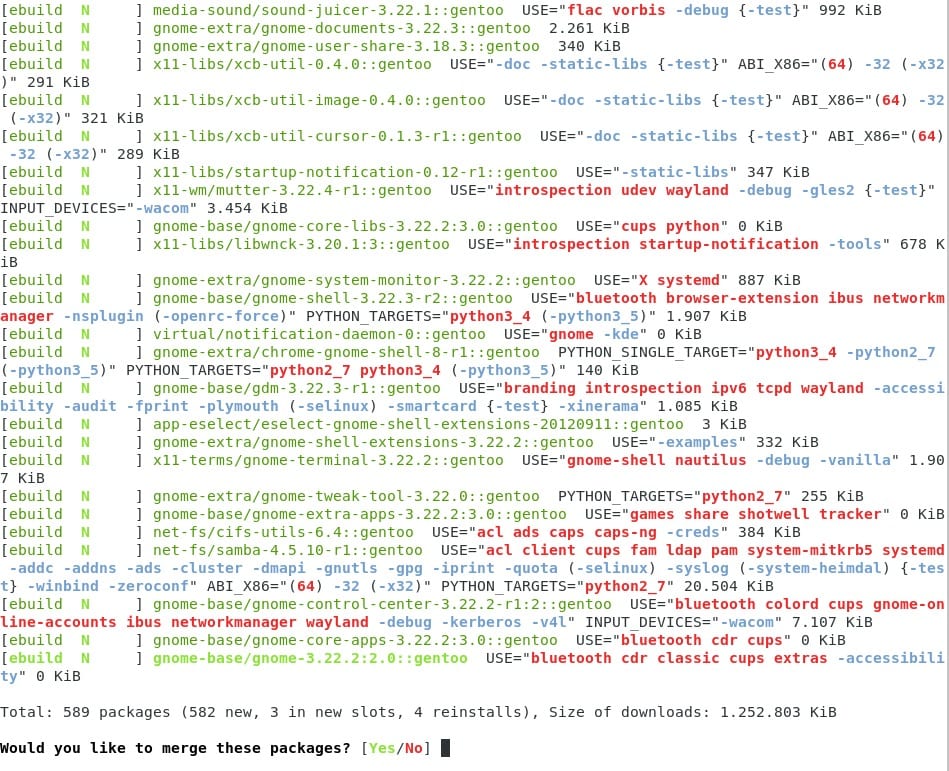
Helemaal klaar! En onbedoeld behandelen we ook een aantal mogelijke problemen waarmee u te maken kunt krijgen bij het installeren van 🙂
Nu laten we het de hele nacht installeren, het is behoorlijk zoals je kunt zien, bijna 1 GB aan downloads 🙂
Rooien
Grub-installatie is vrij eenvoudig grub-install / dev /
Het is alleen vermeldenswaard dat ze duidelijk moeten zijn over het volledige apparaat en geen partitie. Als u het op een partitie plaatst, werkt mogelijk niets later meer. Zoals elders kunt u downloaden os-prober om besturingssystemen op andere schijven te kunnen doorzoeken. Het commando dat ik laat zien heeft een paar gebreken, dus ik voer het uit op een USB en het zou op een harde schijf moeten staan, maar je zou geen fouten moeten krijgen.

Herinner je je nu de grub-installatiestap van onlangs? Nu komt hij ons helpen. We moeten onze grub-configuratie maken zodat deze opstart met systemd en ext4 als de rootpartitie gebruikt.

Klaar 🙂 nu hebben we grub geconfigureerd en klaar om te starten de volgende keer dat we de apparatuur inschakelen. (We zijn klaar met stap 21)
De laatste is gewoon puur detail 🙂 we gaan onze service activeren om de volgende keer naar de visuele modus te gaan. Ook de NetworkManager-service om ons internet te 😉

Geniet van 🙂
Welnu, we hebben het einde bereikt en ik denk dat ik maar één stap heb doorlopen 😛, als je geen gecompliceerde driverhardware hebt, als je dit hand in hand hebt gevolgd met het handboek, als je je problemen gaandeweg hebt kunnen oplossen… GEFELICITEERD! U bent een van de bevoorrechten die de Gentoo-installatie op zijn best hebben ervaren 🙂
Wat ik nu heb geschreven is te veel, en er zullen zeker details naar voren komen die ik in toekomstige edities van de tutorial zal moeten plaatsen, maar ik hoop dat het je zal helpen om dit installatieproces te starten 🙂 Bij mij zal het duren tot de volgende keer en met een ander bericht dat je helpt te genieten meer over Gentoo en zijn maatwerk. Uiteraard zal ik ook beginnen met het schrijven van andere onderwerpen waar ik gepassioneerd over ben it Git en de Kernel zijn projecten waarin ik samenwerk (er zijn ook anderen) of ik wil dit doen, en als je wilt, kan ik je wat vertellen over het proces 🙂
Met vriendelijke groet,
Ik heb Gentoo onlangs op een VM geïnstalleerd en ook een "snelle" handleiding gemaakt in een notebook, maar het heeft 26 stappen, nu test ik de stabiliteit en vooral als ik alle software die ik momenteel gebruik in Debian beschikbaar heb, als alles lukt, Ik pak de notebook en installeer deze op de fysieke pc.
PS: het heeft de reputatie moeilijk te zijn, maar je kunt zien dat wat ze zeggen dat ze Debian 2 niet hebben geïnstalleerd en zonder internetverbinding (dat was moeilijk)
Geweldige Abel 🙂 dat is een heel goede gewoonte 😉
Je hebt gelijk, het is een slecht gecreëerde roem, niet zo lang geleden was dit proces het meest natuurlijk voor Linux-gebruikers, maar met tijd en automatisering is de essentie van nieuwsgierigheid verloren gegaan. Gentoo probeert niet de essentie van Linux te verbergen, integendeel, het dompelt je erin onder zodat je veel dingen kunt leren die elders aan het zicht ontsnappen. Proost
Zeer goede tutorial, in het weekend probeer ik het omdat ik Ubuntu zojuist heb verwijderd, want na een tijdje ermee en het overtuigt me niet, of ik schakel over naar Debian. Ik weet nog steeds niet waarom ik niet overtuigd ben door Gnome, ik was zo gewend aan Unity vanwege de schermruimte.
Nou, ik weet zeker dat het een vermakelijke ervaring zal zijn 😉 Veel succes en ik hoop dat je Gentoo leuk vindt 😀 Groeten
Hi
Moet je xorg-server niet installeren en iets configureren voor gnome?
groeten.
Hallo Fernan 🙂 Eigenlijk is het niet nodig als je voor een desktopomgeving zoals gnome of plasma gaat, want als je je VIDEO_CARD in make.conf hebt geconfigureerd, zorgt portage voor het installeren van alles wat je nodig hebt om zonder problemen naar GNOME of PLASMA te gaan. Als u in de laatste stap de desktopomgeving wilt wijzigen, kunt u een andere selecteren of X vanaf het begin helemaal opnieuw configureren, zoals bij elke andere distributie 😉
Hi
Het gebeurt ook met grote desktops dat bijna niemand de volledige desktop gebruikt, in gnome zijn er veel dingen die ik uit mijn distro heb verwijderd, manjaro, ik heb de meeste extra gnome verwijderd, dus ik heb in gent gelezen dat er veel moeten gnome-light installeren en dan toevoegen dingen, beter dan ze te verwijderen en meer in een distributie dat bijna alles is gecompileerd.
Ik stel me voor dat in Gentoo het verschil in snelheid meer zal worden gewaardeerd in krachtige computers, in een 2-core computer zal het bijna hetzelfde werken als een snelle Debian omdat het geen krachtige computers zijn, in computers met een betere processor zal het gebeuren dat als binaire distributies compileren voor computers veel minder krachtig als er een verschil zal zijn.
Groeten.
Nou, het is waar 🙂 GNOME is op zichzelf vrij zwaar, maar als je een aantal van deze artikelen hebt gevolgd, is het alleen nodig om te vermelden dat gnome zelf zijn eigen verzameling USE-vlaggen heeft waarmee je het compileren van sommige dingen kunt vermijden. Kabouterbasis, ik heb het bijvoorbeeld zonder spelletjes, notities en veel dingen die ik niet gebruik 🙂 en er is ook kabouter-extra die ook een eigen lijst met aanvullende pakketten heeft 🙂 (ik denk dat het kabouterlicht-ding al een beetje oud is, want Ik kan daar geen verwijzingen naar vinden ...) Natuurlijk is GNOME niet 100% beschikbaar met OpenRC, dus het is afhankelijk van SystemD ... en zoals ik al zei, ik wilde het simpel houden, het installeren van een volledige desktopomgeving is eenvoudiger dan de configuraties die vereisen het minst zwaar. Ik laat dat achter voor een andere post als je wilt, en als ik wat tijd krijg om te testen waarom ik ze niet gebruik 🙂
Nou, ik kan de gegevens niet bevestigen, ik heb niet de gelegenheid gehad om te compileren op een computer die oud genoeg is om dat te zeggen. Maar als ik het compileer in VM (met een enkele beschikbare kernel), is de tijd niet veel, het is duidelijk meer dan met -j9, maar het is niet om van verveling te sterven als je het 's nachts laat werken 🙂
groeten
Hoe stabiel is gentoo met de kwestie van updates en afhankelijkheden. Ik heb een ietwat oude dual-core laptop. Het zou een goed idee zijn om gentoo erop te installeren om met audioproductieprogramma's te werken.
hallo John
Gentoo is zo stabiel als je wilt. Ik ken mensen die het systeem jarenlang hebben gebruikt zonder het te updaten, en het werkt precies zoals de eerste dag. Er zijn ook andere die elke 2 uur updaten, en ze doen het goed. Als het om shows gaat, kunt u naar uw favoriete shows zoeken in https://packages.gentoo.org/ niet nodig om te installeren. Hiermee kun je misschien een beter idee krijgen.
groeten
Hi
Gnome-light is in portage, ik heb het net gecontroleerd in een virtuele machine die ik sabayon heb, die naast entrophy portage heeft.
In funtoo is er gnome met openRC, deze distro heeft geen systemd, maar ik denk dat er in oudere versies ook gnome-overlays zijn met openRC, de dentrell-overlay die ik denk heet, en ik heb het gezien op de gentoo-wiki.
Groeten.
Hallo Fernan, ik heb je informatie bekeken. Wat gnome-light betreft, de ebuild is een metapakket, en zoals je zegt, van daaruit kun je een veel kleinere versie van GNOME installeren, het is de moeite waard te vermelden dat dit voor de versie met systemd is. De OpenRC-compatibele versie is gebaseerd op GNOME 2 en is niet zo up-to-date als GNOME 3, en is ook beschikbaar in portage zonder dat overlays nodig zijn. Bedankt voor het delen van deze details die aan mij kunnen worden doorgegeven tijdens de berichten 🙂 Groeten
Nou, ik kon de grub gewoon niet installeren totdat ik daar aankwam, zal het zijn omdat ik een leven ben begonnen met uefi ???
markeer me kan efi-directory nimodo niet vinden om te beginnen vanaf 00000 maar vanaf morgen
Hallo Basilio,
Ik denk niet dat het nodig is om alles vanaf nul te starten, zolang je / boot een dik bestandssysteem heeft, kun je vanaf dat punt beginnen.
https://wiki.gentoo.org/wiki/GRUB2/es
Ik laat de wiki over UEFI voor je achter, redelijk goed gedocumenteerd en in het Spaans 😉
groeten
Hi
Eens kijken of je deze nieuwsgierigheid oplost: Welk pakket of gebruik zorgt ervoor dat de schermvergroter in gnome de cursor volgt in libreoffice, voornamelijk Writter?
Ik leg de zaak uit:
Vanwege mijn visuele probleem gebruik ik een kabouter met een schermvergroter, in manjaro sinds versie 5.1 van libreoffice een verbetering in toegankelijkheid verscheen sinds tot dan toe het vergrootglas alles uitbreidde, maar als je in writter schreef was er geen cursor-tracking, sinds versie 5.1 van libreoffice tijdens het typen beweegt de cursor door wat je ziet waar je aan het schrijven bent zonder de muis te hoeven bewegen. Ik heb bijvoorbeeld debian 9.2 gnome geprobeerd in een live sessie op mijn computer en in writter volgt de expander de cursor, daarom is het niet een kwestie van de configuratie van de persoonlijke map maar van pakketten die dit doen, in debian cinnamon is er een screen expander maar het volgt de cursor niet in libreoffice, dus het is een kabouter-ding, maar ik heb sabayon-kabouter geprobeerd, afgeleid van gentoo maar binair, maar er is geen cursor-tracking, dus ik begrijp dat er iets ontbreekt, dus het heeft deze functie niet.
Groeten.
Hallo Fernan,
Eerlijk gezegd gebruik ik geen libreoffice, maar het is een goede vraag, ik denk dat je daarheen moet
Universele toegang> vergroting> en in de positie van het vergrootglas selecteert u Volg de cursor met de muis.
Ik heb het getest in mijn Evolution, en inderdaad, terwijl ik schrijf, beweegt het scherm mee met de tekst, dit gebeurt niet als de optie "Deel van het scherm" actief blijft.
Ik hoop dat het helpt en vertel me hoe het ging 🙂
groeten
Hallo, na mijn 5 pogingen, Gentoo te installeren, begreep ik meer over partities en zo; Ik had daar een gratis harde schijf en laten we aan het werk gaan gentoo is geweldig en goed geconfigureerd de compilatie is niet zo eeuwig, het punt is dat je hem aan stukjes moet mounten gebruik de genkernel niet, want op esthetisch niveau zie ik de lef dus ik heb een generieke kernel gecompileerd en verschillende keren opnieuw gecompileerd, nu zit ik vast in het op een automatische manier mounten van de externe geheugens en hoef ik het niet handmatig te doen door "mount / dev / sd * / mnt" te doen en nou, wat van altijd een gebrek aan bestandscompatibiliteit en andere dingen, voor mij zou dit de distro zijn om mensen te leren alleen dat te gebruiken met iets eenvoudiger dan veel tijd besteden aan het compileren uit bronnen
Hallo iedereen.
Hoewel dit bericht zijn tijd heeft, dient het als referentie. Ik ben voorlopig een Linux-gebruiker…. Ik weet het niet eens meer, 15, 20 jaar? Ik ben begonnen met Slackware, ben nu 5 of 6 jaar overgestapt naar SuSE, Debian en Arch. (Ik zeg dit zodat je duidelijk bent dat ik "mezelf verdedig" met Linux)
Ik heb me altijd aangetrokken gevoeld tot Gentoo, maar tussen het feit dat ik geen tijd heb en dat ik steeds "lui" word met de jaren, had ik niet serieus overwogen om het te installeren. Ik gebruik regelmatig een thinkpad T420 met Arch en nu heb ik net een tweede laptop gekocht, een T440p waarop ik ja of ja Gentoo ga installeren.
Na deze "korte" inleiding is mijn vraag, waar kan ik informatie krijgen over het gebruik en de vlaggenbestanden voor mijn laptop?
Wat ik vind is gegeneraliseerde informatie, een goede basis, maar ik weet niet of het correct is voor mijn laptop en voor het gebruik dat ik eraan geef.
Ik werk met i3wm, geen Gnome, geen Kde, geen andere DE.
De installatie is niet ingewikkeld voor mij, wat moeilijker te vinden is, is informatie over het "afstemmen" van het systeem en de kernel.
Bedankt voor het lezen en als ik zegevierder ben in het installeren van Gentoo op een T440p, zal ik een gedetailleerde gids maken.
Groeten.