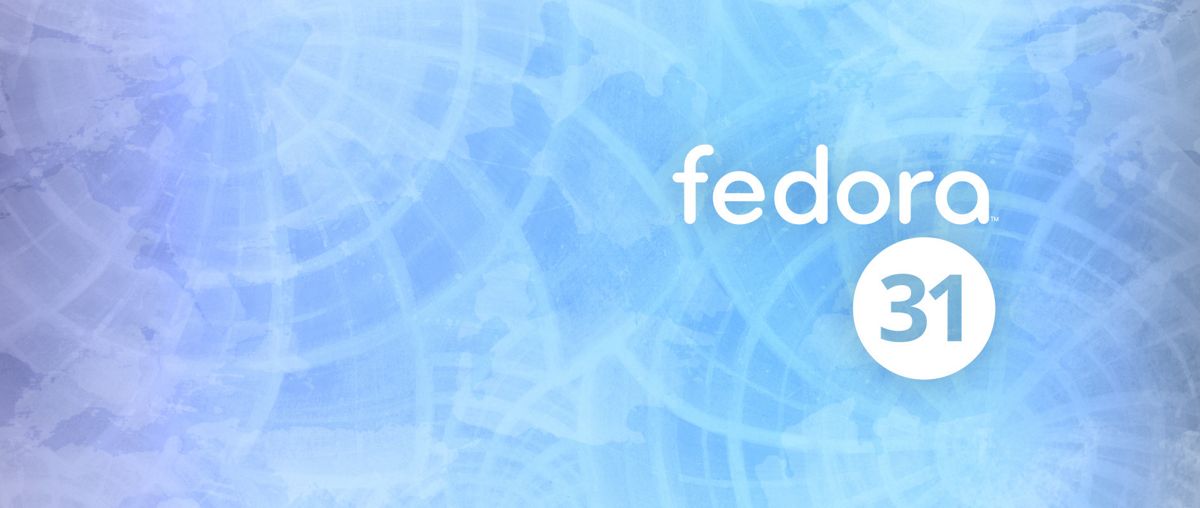
Fedora is ongetwijfeld een van de meest robuuste Linux-distributies geworden en dat heeft ook een grote gemeenschap van gebruikers die het ondersteunt. Bij elke versie van de distributie worden verschillende verbeteringen aangebracht en vooral altijd het gaat over het vereenvoudigen van processen. Dat is het geval bij uw installatie omdat het proces veel is verbeterd en vooral zo intuïtief mogelijk probeert te zijn.
Dit is waarom In dit artikel zal ik van de gelegenheid gebruik maken om met al die nieuwelingen te delen en mensen die deze uitstekende Linux-distro nog moeten proberen, hoe u uw systeem installeert. Omdat de nieuwe versie van Fedora 31 onlangs is uitgebracht (je kunt de details ervan kennen in de volgende link).
Deze gids is bedoeld voor nieuwkomers, maar het is belangrijk dat ze in gedachten houden dat ze de basiskennis moeten hebben om met de distro bottable media te kunnen maken en te weten hoe ze deze op hun computer moeten zetten.
Downloaden en voorbereiden van de installatiemedia
Het eerste dat we moeten doen, is de afbeelding van het systeem downloaden, die we kunnen opnemen op een dvd of een USB-station, we zullen het downloaden van de officiële website. de link hier.
Zodra dit is gebeurd, gaan we verder met het maken van het installatiemedium.
CD / DVD-installatiemedia
- Dakramen en raamkozijnen: We kunnen de ISO branden met Imgburn, UltraISO, Nero of elk ander programma, zelfs zonder hen in Windows 7, en later geeft het ons de mogelijkheid om met de rechtermuisknop op de ISO te klikken.
- Linux: U kunt vooral degene gebruiken die bij de grafische omgevingen wordt geleverd, waaronder Brasero, k3b en Xfburn.
USB-installatiemedium
- Dakramen en raamkozijnen: U kunt Universal USB Installer of LinuxLive USB Creator gebruiken, beide zijn gemakkelijk te gebruiken.
- Hoewel er ook een tool is die het Fedora-team ons direct ter beschikking stelt, wordt het genoemd Fedora Media Writer van de Red Hat-pagina waar wordt uitgelegd hoe het werkt.
- Linux: De aanbevolen optie is om het dd commando te gebruiken, waarmee we bepalen in welk pad we de Fedora image hebben en ook in welk koppelpunt we onze usb hebben.
Over het algemeen is het pad naar uw pendrive meestal / dev / sdb, dit kunt u controleren met het commando:
sudo fdisk -l
Al geïdentificeerd, hoeft u alleen maar de volgende opdracht uit te voeren
dd bs=4M if=/ruta/a/Fedora31.iso of=/ruta/a/tu/pendrive && sync
Hoe installeer ik Fedora 31?
Het installatiemedium al voorbereid, we gaan verder met het opstarten op onze computer. Tijdens het laden hiervan zal een scherm verschijnen waar we de eerste optie zullen vinden, namelijk om het systeem live te testen. Alles wat nodig is om het systeem in de Live-modus te laten draaien, wordt op de computer geladen en we zullen erin zitten.

Staat op het bureaublad van het systeem kunnen we een enkel pictogram zien met de naam "Installeren". We gaan dit uitvoeren door erop te dubbelklikken of door het te selecteren en op de enter-toets te drukken.
Dit gedaan de installatiewizard wordt geopend, in waar het eerste scherm Het zal ons vragen om zowel onze taal als ons land te kiezen. Zodra dit is gebeurd, gaan we verder.

Dit zal ons naar het hoofdmenu van de installatiewizard leiden. Hier kunnen we enkele opties zien waarvan er twee automatisch worden geconfigureerd nadat de vorige optie is geconfigureerd. Als de tijdzone, toetsenbordindeling of taal niet degene is die u nodig heeft, kunt u de instellingen hiervan wijzigen met de opties die worden weergegeven in de rood gemarkeerde vakken.
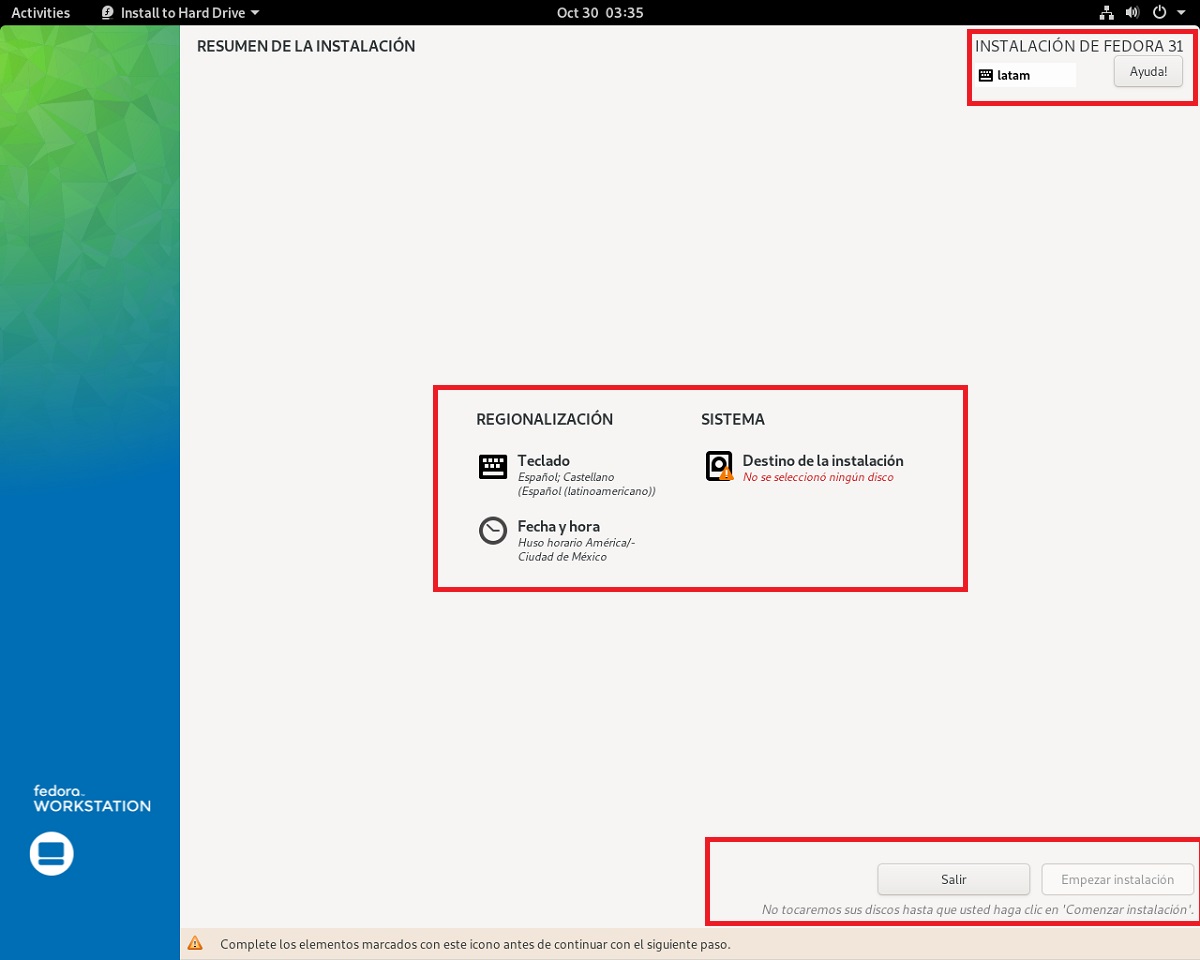
Voor het geval alles in orde is of u de opties al heeft geconfigureerd. Nu hoeven we alleen maar op "installatiebestemming" te klikken.
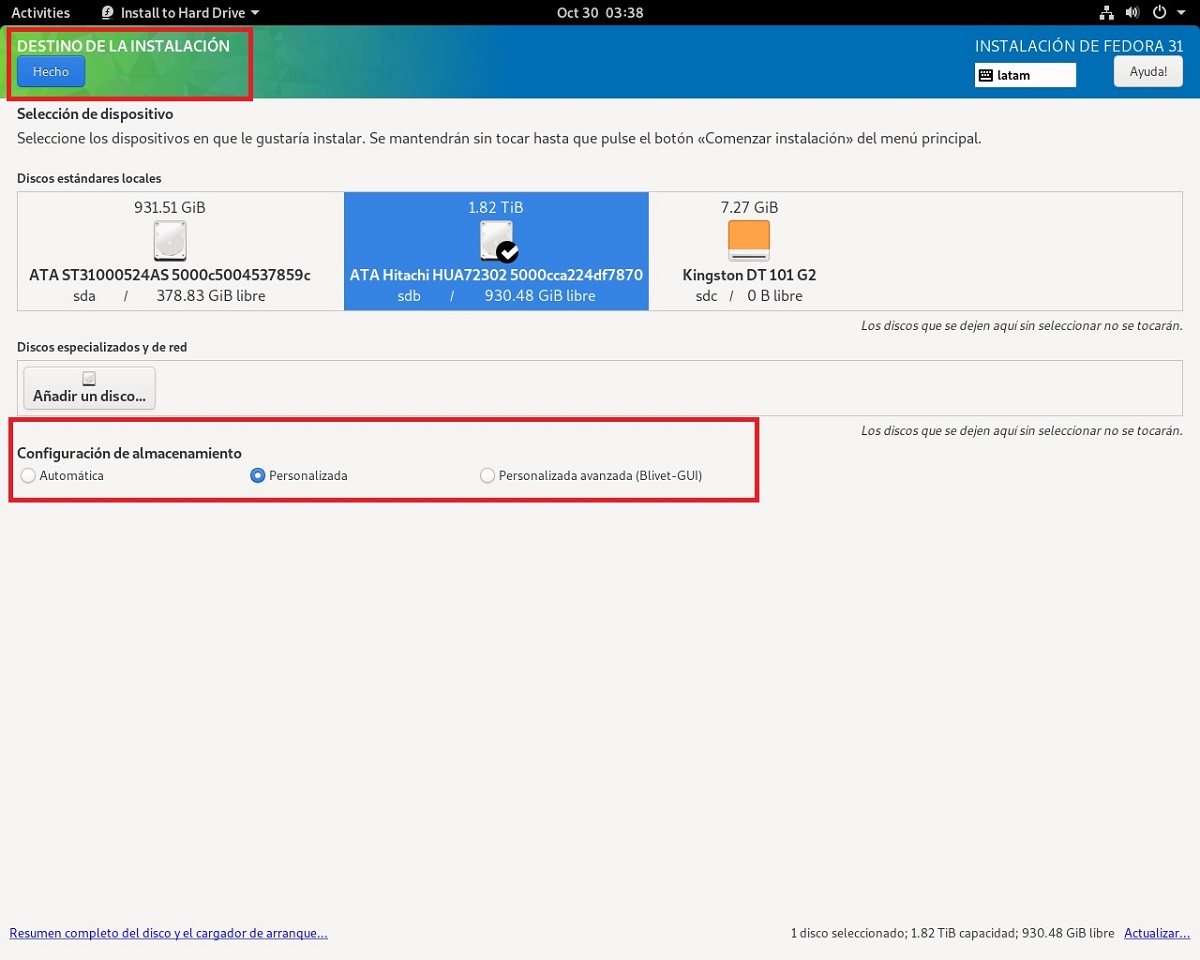
Hier krijgen we de mogelijkheid van kies op welke harde schijf en op welke manier Fedora zal worden geïnstalleerd.
Bij het selecteren van de harde schijf worden verschillende opties ingeschakeld in het gedeelte eronder. Waarvan we de optie hebben dat de wizard de installatie automatisch heeft uitgevoerd, wat het in feite zal doen is de hele schijf wissen om Fedora te installeren.
De andere twee zijn de aangepaste opties waarbij we zelf onze partities beheren, de grootte van de harde schijf wijzigen, partities verwijderen, enz. De aanbevolen optie als u geen informatie wilt verliezen.
Hier raad ik aan om de laatste te kiezen (Advanced Custom), aangezien de installatiewizard alle schijfpartities, hun montagepunten en de opties die we kunnen uitvoeren op een enkel scherm toont. In tegenstelling tot de andere optie, toont deze u opties in de vorm van een vervolgkeuzelijst en is voor sommigen verwarrend.
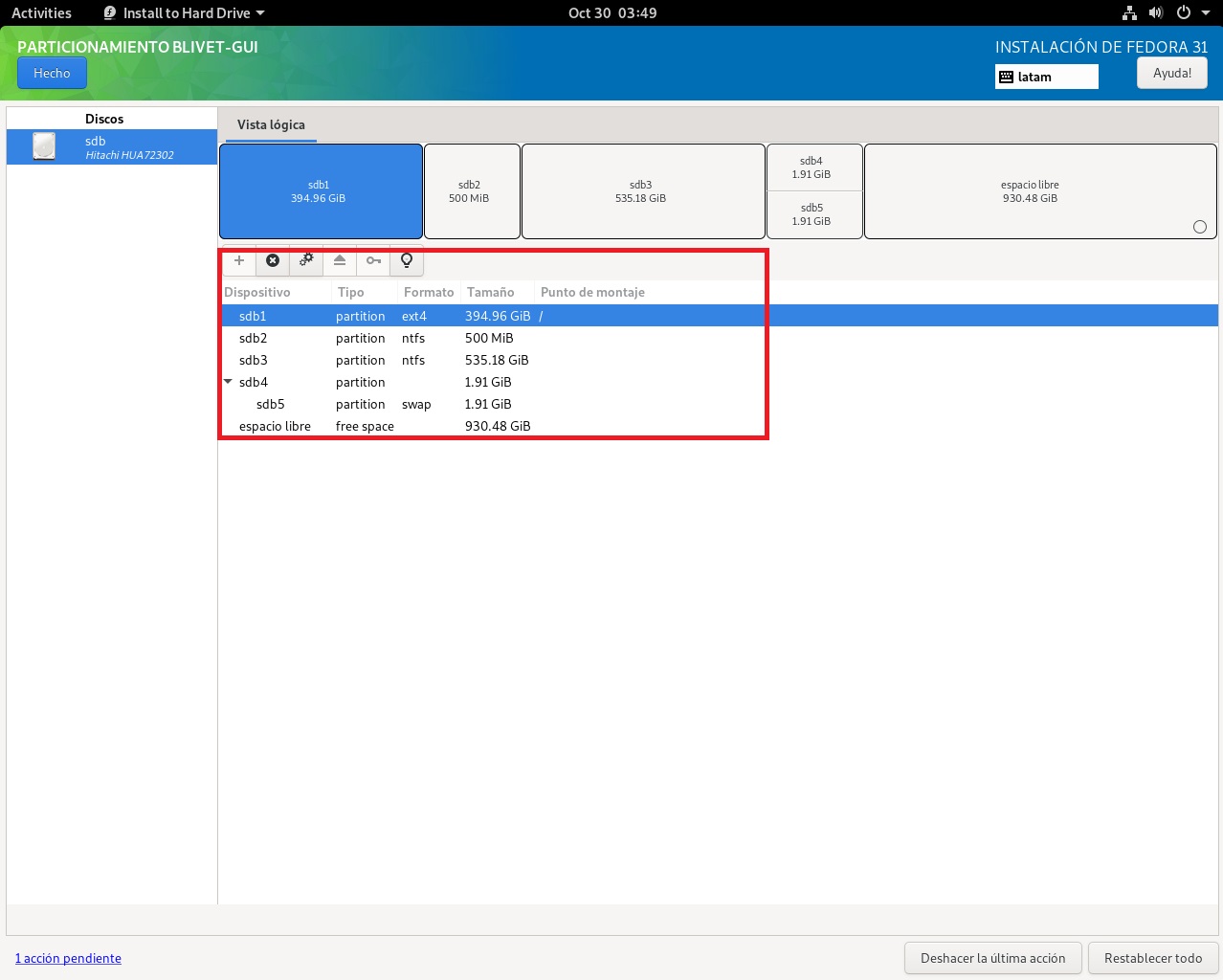
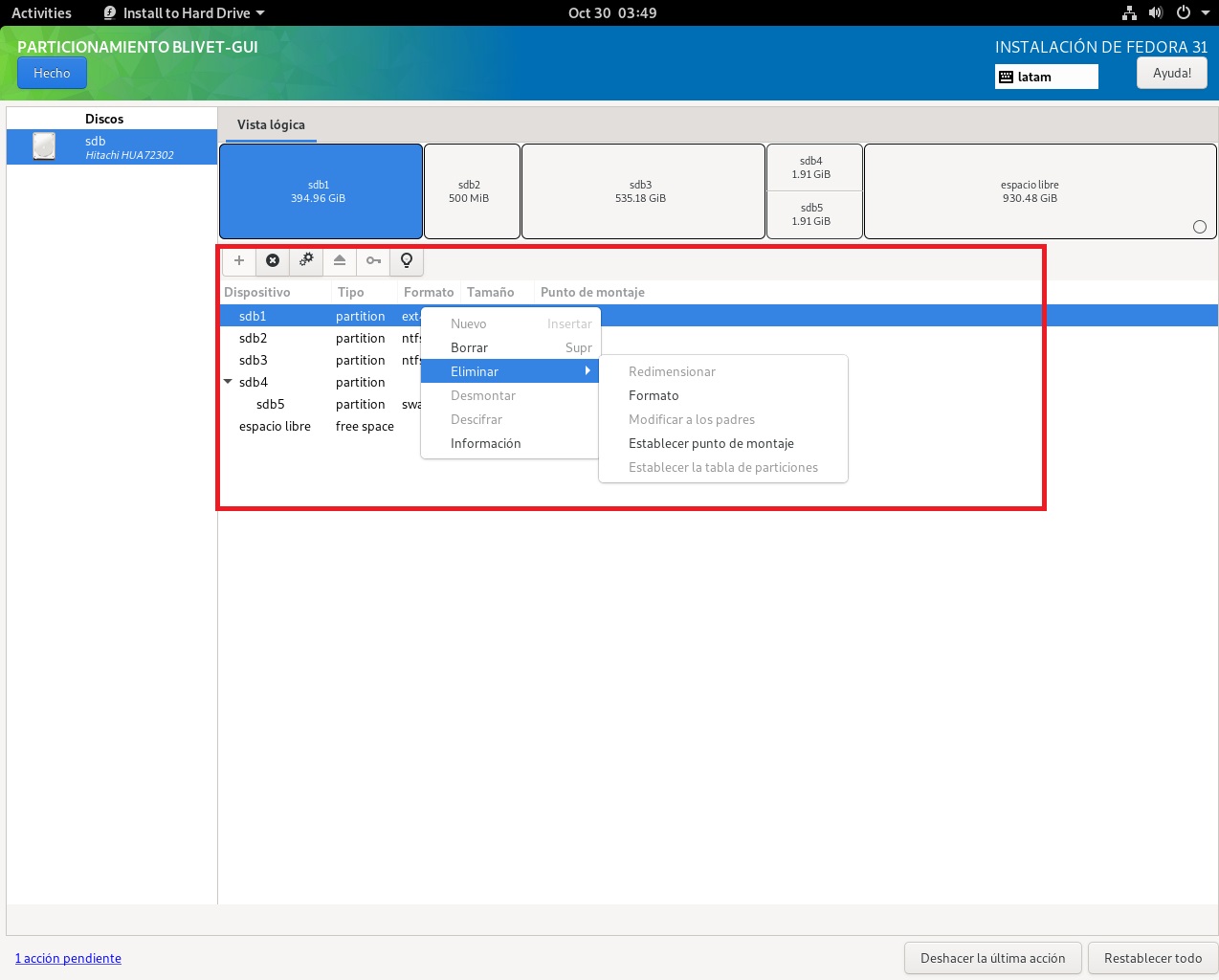
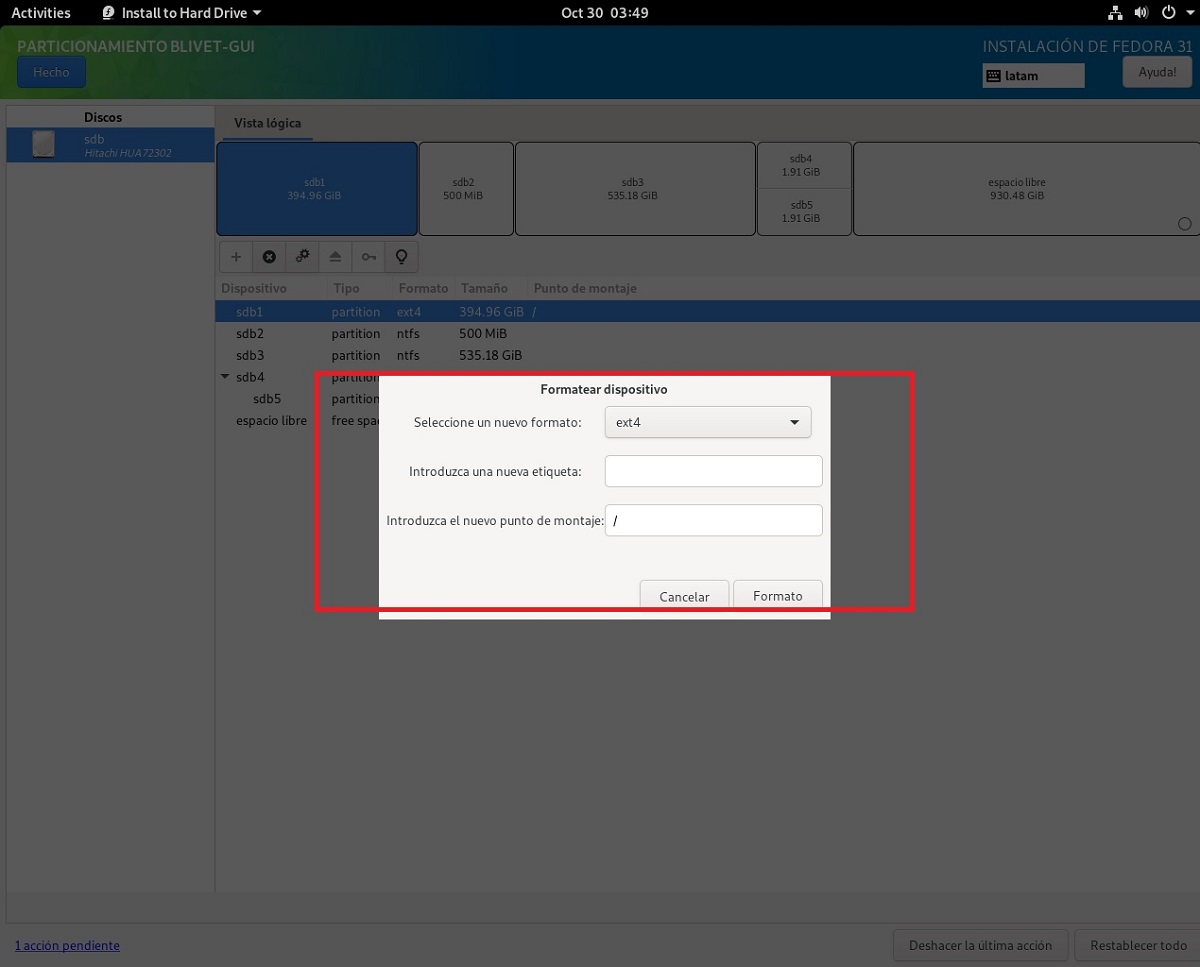
Om een partitie voor Fedora aan te maken of een bestaande te gebruiken die bestemd is voor Fedora, gaan we deze selecteren en er met de rechtermuisknop op klikken. Zoals u kunt zien, wordt er een menu geopend waarmee we de partitie kunnen verwijderen, een partitie kunnen maken of deze kunnen formatteren.
De partitie die bestemd is voor Fedora geven we het formaat "ext4" en het koppelpunt "/". Als je andere mountpoints wilt scheiden, moet je voor elk een partitie toewijzen, bijvoorbeeld "/ boot", "/ home", "/ opt", "swap". Enzovoort.
Dit al gedefinieerd, we klikken op klaar en we keren terug naar het hoofdscherm de installatiewizard, hier de installatieknop wordt ingeschakeld en het proces begint.
Alleen aan het einde we zullen de installatiemedia moeten verwijderen en opnieuw moeten opstarten.
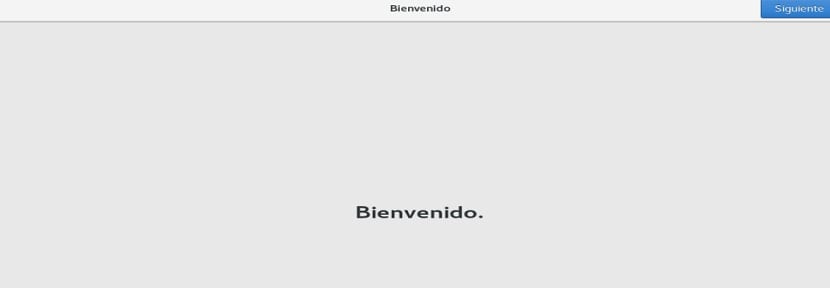
Bij het opstarten van het systeem Er wordt een configuratiewizard uitgevoerd waarmee we onze systeemgebruiker met een wachtwoord kunnen configureren.
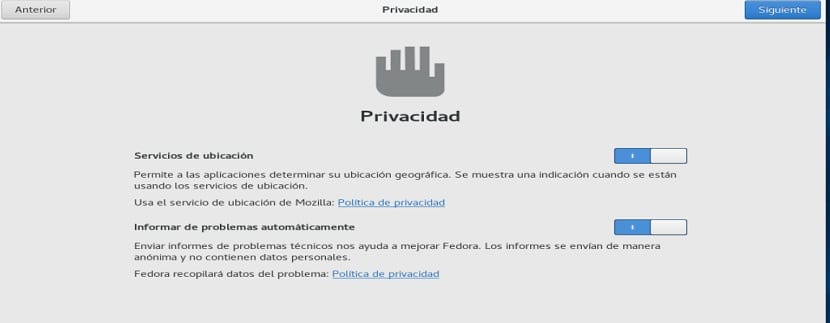
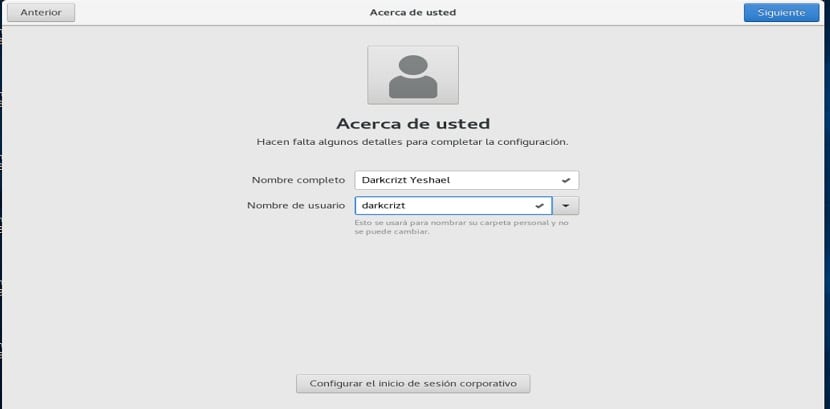
Evenals het in- of uitschakelen van enkele privacy-instellingen en het synchroniseren van sommige e-mailaccounts.
Ik heb geprobeerd Fedora 31 Workstation op Vbox te testen met Linux Mint Tina Cinnamon, maar het lijkt erop dat de dingen niet kloppen. Alles is goed geconfigureerd. Ik veronderstel dat het de schuld zal zijn van de stuurprogramma's van de verdomde Nvidia-graphics, maar wat ik op YouTube heb gezien, ziet er niet slecht uit. Ik heb liever meer x Mint en Manjaro. Een begroeting!