Bij deze gelegenheid gaan we kijken hoe we onze ArchlinuxARM kunnen aansluiten geïnstalleerd op een Raspberry pi naar een wifi-netwerk en genereer een profiel, zodat elke keer dat we de Raspberry aanzetten, deze verbinding maakt met het automatisch geconfigureerde wifi-netwerk, zodat we via SSH (waarmee het niet nodig zou zijn om de Raspberry via HDMI aan te sluiten op elk TV)
ArchlinuxARM-instellingen
Eerst hebben we nodig:
- Zorg ervoor dat de Raspberry via ethernet op internet is aangesloten
- Zorg dat er een USB Wifi-adapter op de Raspberry is aangesloten
- Sluit er een toetsenbord op aan
- Maak via HDMI verbinding met een tv
Gebruiker: root
Wachtwoord: root
Vervolgens gaan we verder met het downloaden van de volgende pakketten:
pacman -Sy dialog wpa_supplicant linux-firmware
Maak verbinding met het netwerk en genereer netwerkprofielen
ArchlinuxARM beheert netwerken met behulp van netctl, in plaats van betrokken te raken bij het leren maken van een profiel voor een netwerk, gaan we de tool gebruiken wifi-menu om het netwerkprofiel te genereren, voeren we uit:
wifi-menu -o
dan zie je een menu als dit:
waarin kiezen het netwerk, we voeren het wachtwoord in en we geven het een naam aan profiel. Het profiel wordt opgeslagen onder / etc / netctl / profileName dus als we een verkeerd wachtwoord maken, kunnen we het ese-bestand verwijderen (met rm / pad / naar / bestand) en het profiel opnieuw configureren.
Op dit punt kunnen we al controleren of we internet hebben, bijvoorbeeld door Google te pingen.
Het netwerk activeren bij het opstarten
Nu we ons profiel hebben gaan we verder met het inschakelen van het netwerkprofiel, zodat het start als we de Raspberry aanzetten, hiervoor geven we aan via netctl we willen het profiel van ons netwerk activeren, daarvoor doen we:
netctl enable NombreDelPerfil
Als we bijvoorbeeld "wlan0-MyRed" op ons profiel hadden gezet, zou de instructie er als volgt uitzien:
netctl enable wlan0-MiRed
De volgende keer dat we het systeem starten, wordt het geconfigureerde profiel opgeheven.
Ten slotte kunnen we het toetsenbord en de hdmi loskoppelen en de Raspberry ergens anders plaatsen (duidelijk xD-signaal arriveert), en er toegang toe krijgen via ssh om de omgeving en andere dingen te installeren 🙂

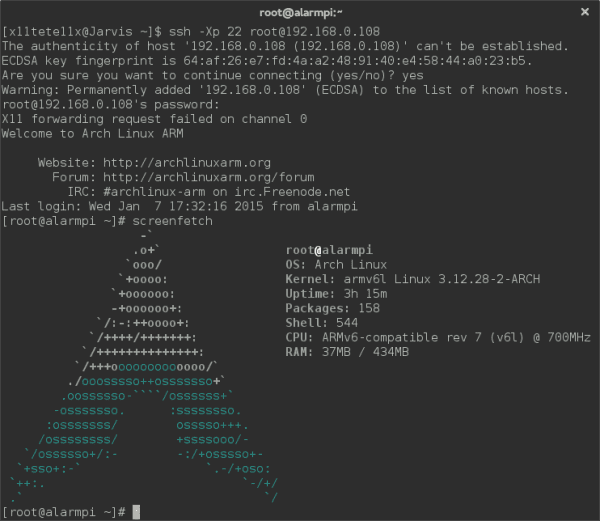
MIJN vraag is, hoe krijg ik toegang tot de arch grafische omgeving in Raspi? Ik heb startx al geprobeerd en niets, neem me niet kwalijk, ik ben een beetje een newbie (om niet te zeggen 100% newbie)
Archlinux base (in al zijn versies, niet alleen ARM) wordt geleverd zonder een grafische omgeving, je zult het moeten installeren voordat je het gebruikt.
1. Installeer xorg
pacman -S xorg-server xorg-xinit xorg-utils xorg-server-utils
2 Installeer de stuurprogramma's voor uw kaart
Ik raad de gratis aan (minder rommel)
Nvidia> pacman -S xf86-video-nouveau nouveau-dri
ATI> pacman -S xf86-video-ati
Intel> pacman-S xf86-video-intel
3. Je hebt het systeem al klaar om een desktopomgeving te installeren, vanaf hier is het jouw beslissing.
Je moet geen erg zware desktopomgeving (KDE) installeren, ik zou kiezen voor Fluxbox of Xfce
Xfce> pacman -S xfce4 xfce4-goodies gdm
Fluxbox> pacman -S fluxbox gdm
In beide gevallen 'gdm' heb ik het gekozen omdat het eenvoudig en intuïtief is, maar als je meer geduld hebt, zijn er nog veel meer en betere (probeer slank als je daar zin in hebt)
4. Geïnstalleerde omgeving: D, nu blijft het alleen standaard opstarten enz ...
Inittab bewerken:
> nano / etc / inittab
#id: 3: initdefault: (voeg # toe aan het begin om commentaar te geven op de regel)
# Start op naar X11
id: 5: initdefault: (verwijder commentaar op deze regel door de # te verwijderen)
'hiermee heb je opstartniveau 5 toegewezen om xorg te starten'
blijf naar beneden gaan ... en je zult deze regels vinden, aangezien je gdm hebt geïnstalleerd, laat ze zo:
#x: 5: respawn: / usr / bin / xdm -nodaemon (geef hier commentaar op)
x: 5: respawn: / usr / sbin / gdm -nodaemon (verwijder commentaar)
#x: 5: respawn: / usr / bin / kdm -nodaemon
#x: 5: respawn: / usr / bin / slim> & / dev / null (in het geval van slim..Ik weet niet of je nog andere aanpassingen moet maken)
En dat is het.
groeten
Uitstekende tutorial, het heeft me geholpen ... Bedankt!