
|
Nu we het weten hoe u AutoScan Network installeertgaan we zien hoe we het moeten configureren en hoe we indringers in ons netwerk kunnen detecteren, of het nu bedraad of draadloos is. |
Voordat ik verder ga, zou ik willen verduidelijken dat hoewel het al op versie 1.50 staat, er nog dingen zijn die verbeterd kunnen worden in de werking van AutoScan Network. Een paar voorbeelden zijn dat elke keer dat je de wizard start om een nieuw netwerk toe te voegen wordt geopend in plaats van de laatste scan te tonen, wat best vervelend is; en het is ook mogelijk dat het in de ene scan een computer of apparaat detecteert, maar dit in de volgende niet doet.
In de hoop dat het binnenkort verbetert, gaan we naar wat ons nu interesseert: ons netwerk scannen en indringers detecteren.
De stappen om ons netwerk te scannen zijn als volgt:
- Elke keer dat we AutoScan Netwowrk starten, wordt er een wizard geopend om kleine details te configureren over het netwerk dat we gaan scannen. Op het eerste scherm hoeven we alleen maar op te klikken Naar voren.
De wizard om een netwerk toe te voegen begint - Om een nieuw netwerk toe te voegen, moeten we de naam schrijven die we eraan gaan geven. In mijn geval ga ik haar bellen Mijn netwerk. Omdat we echter al een netwerk hadden opgeslagen van een vorige scan, zouden we kiezen herstellen en we zouden het bijbehorende bestand openen.
We geven het netwerk een naam - Vervolgens moeten we u vertellen waar ons netwerk zich bevindt: rechtstreeks verbonden met onze computer (localhost) of via een externe computer (maak verbinding met de host). In mijn geval selecteer ik localhost.
We kiezen waar ons netwerk zich bevindt - In de volgende stap selecteren we de netwerkinterface waarmee we het netwerk gaan scannen. Standaard detecteert het programma automatisch de interface waarmee we zijn verbonden en dat is degene die het ons laat zien. In mijn geval toont het een draadloze interface wlan1 maar als je met een kabel bent verbonden, zul je zien eth0 o eth1.
We selecteren de netwerkinterface - Ten slotte bevestigen we de informatie die we hebben ingevoerd en drukken op de knop Naar voren.
We eindigen met de assistent - De apparaten die op ons netwerk zijn aangesloten, verschijnen binnenkort en AutoScan Network informeert ons over hun IP-adressen, hun naam, besturingssysteem, enz.
We kijken wie er op ons netwerk is aangesloten Als we op een ervan klikken, kunnen we in het rechterpaneel bovendien gedetailleerde informatie over elk ervan zien. Stop niet met het proberen.
Detecteer indringers
Nadat we het netwerk hebben gescand, kunnen we de inbraakdetectiefunctie activeren. AutoScan Network zal ons dus op de hoogte stellen van alle apparatuur of apparaten die verbinding maken met ons netwerk.
- Om het bloedzuigers (hoe noem je ze een van sommige) die verbinding maken met ons netwerk, drukt u op de knop Inbraakalarm.
Inbraakdetectieknop - En we lezen het bericht dat ons vertelt dat als we deze functie activeren, de nieuwe apparatuur die wordt gevonden, als indringers wordt beschouwd. Omdat we geïnteresseerd zijn in het activeren van de functie, klikken we op Ja.
Alle apparatuur die verbinding maakt, wordt als een indringer beschouwd - Nu moeten we gewoon wachten tot een indringer verbinding maakt.
Zou dit ook werken als je een bloedzuiger was? Nou ook.
Ik hoop dat je het nuttig vindt.
Gezien in | Linux en meer
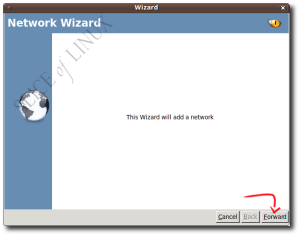
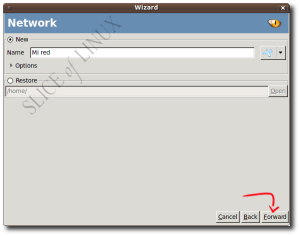
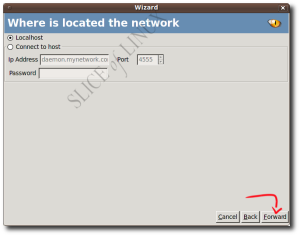

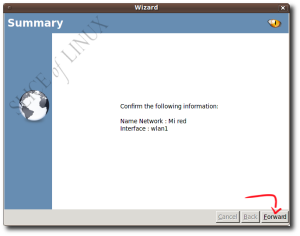
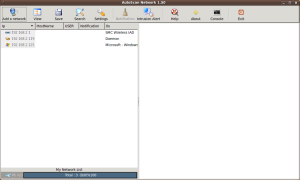

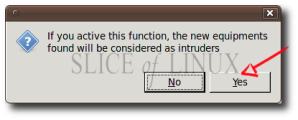
Bedankt voor je uitgebreide reactie! Ik stuur je een dikke knuffel en ik hoop je hier snel weer te zien! Pablo.
Wat is er nieuw Pablo?... Ik hoop dat je net als altijd geweldig bent... 😉
Het is een tijdje geleden dat ik op de site ben geweest, ik heb het druk gehad en eigenlijk heb ik geen tijd behalve voor het dagelijks leven en weinig anders, desondanks vergeet ik mijn favoriete sites niet en natuurlijk, gezien de behoefte aan een applicatie voor dit bericht, heb ik hier rondgekeken... tegenwoordig is mijn verbinding een beetje traag en mijn idee is om dingen uit te sluiten voordat ik mijn provider bel...
Het is heel gemakkelijk te installeren en te "configureren" dankzij de wizard en, natuurlijk, je geweldige uitleg ;) ... eenmaal voltooid, herkent de wizard alle apparaten die op mijn netwerk zijn aangesloten ... (mobiele telefoon met Android - die het in eerste instantie zonder problemen herkende, maar na een tweede scan laat het me zien achter een firewall: S Ik veronderstel dat het een soort apparaatbeveiliging is - ik gebruik Android al drie dagen - het maakt me niet veel zorgen omdat ik het al als een "vriend" heb gezet -, een laptop met venster s, de desktopcomputer - ik ben het testen via een laptop met XP die ik heb gevonden en uit de prullenbak heb gered 🙂 – en een multimedia harde schijf die is aangesloten op mijn netwerk waarmee ik mijn bestanden deel dankzij samba…:)….
Het is ook waar dat de bug die je noemt erg vervelend is... elke keer dat je het programma opent moet je opnieuw scannen... er is zelfs een "save"-optie om dit te voorkomen door een .xml-bestand op te slaan om het te laden aan het begin van het programma (zoals aangegeven door de ontwikkelaar op zijn pagina)... maar dit .xml-bestand lijkt nergens te worden opgeslagen, ongeacht welk pad je het geeft... desondanks zie ik het als zeer compleet en nuttig om het op de achtergrond te laten werken met de zekerheid dat niemand mijn verbinding zal misbruiken... (Ik zou het echt doen' Ik vind het niet erg om mijn verbinding open te hebben... maar helaas zijn er mensen die er misbruik van zouden maken om kattenkwaad uit te halen...:(... dit is zo waar als de zon onderging vandaag)... Ik moet proberen hoe hij reageert... Ik zal een vriend uitnodigen om koffie te drinken met zijn laptop om te zien hoe de geluidswaarschuwing werkt... hahaha
Laten we wachten op toekomstige versies om te zien of deze scan is gecorrigeerd... voor nu blijf ik over de kwestie bladeren om te zien hoe ik het eruit krijg...
Nou, dit zijn mijn indrukken... sorry voor de lengte ervan...
Ontvang een dikke knuffel en bedankt dat je er was...
Javi
…EPPPPPPPPP…………Ik heb niets gezegd :S
Nadat ik hier was gesloten, bladerde ik opnieuw en slaagde erin het .xml-bestand op te slaan om de scan te herstellen en met succes te laden... Ik denk dat ik het opnieuw probeerde zoals ik het de eerste keer probeerde... maar misschien was het mijn fout...?...
Nou, alleen dit... ;)
Javi
Hallo vriend, ik heb geprobeerd om nmap en nast te gebruiken om de aangesloten apparaten te zien, maar met nmap detecteert het me alleen, zelfs als er meer op het netwerk zijn aangesloten.
en soms laat het me ze allemaal zien, soms niet en het laat geen mobiele telefoons zien, wat is de reden voor deze fout. Groeten