
|
Op dit punt in het spel heb je waarschijnlijk al je smartphone, die er zeker bij hoort Bluetooth. Dankzij hem en een klein programma genaamd BlueProximity (die u op uw computer moet installeren), kunt u vergrendel / ontgrendel uw computer al zoom in of uit. |
In de onderling verbonden wereld waarin we leven, als er één gadget is waarvan we nooit loskomen, is het wel de mobiele telefoon. Om die reden kunnen we dankzij BlueProximity onze pc blokkeren wanneer we weggaan, totdat we niet terugkeren met de gsm, deze is nog steeds geblokkeerd. Natuurlijk kunnen we het handmatig ontgrendelen door gewoon het wachtwoord in te voeren.
Het installeren is heel eenvoudig, omdat het in bijna alle repositories Ambtenaren van de meest populaire distro's.
sudo apt-get installeer blueproximity
configuratie
Telefoon instellingen
Eerst moet u uw computer en mobiele telefoon koppelen. Zodra de gsm is gekoppeld, zal deze niet om een wachtwoord vragen wanneer we de computer en de telefoon opnieuw willen verbinden. Het is nog steeds mogelijk dat uw mobiele telefoon u vraagt om de verbinding te accepteren, wat een extra beveiligingslaag is, afgezien van het koppelingsmechanisme. De telefoon moet een optie hebben om deze vraag voor iedereen uit te schakelen, of zelfs een speciaal apparaat. Als u deze vraag uitschakelt, wordt BlueProximity niet uitgeschakeld, hoewel het vrij nutteloos is omdat u altijd iets op uw telefoon moet doen wanneer u terugkeert naar uw computer.
Telefoonverbinding
Nadat u de telefoon heeft ingesteld, kunt u doorgaan en BlueProximity installeren. Na het afsluiten is het eerste dat u zou moeten zien het configuratievenster.
In het eerste tabblad kunnen we onze telefoon configureren in BlueProximity, hiervoor zullen we een analyse doen en zodra het telefoonnummer gevonden is, zullen we selecteren.
Om het adres te achterhalen, moet u uw telefoon in de zichtbare Bluetooth-modus zetten. Het mag dan de standaardconfiguratie zijn, maar je weet maar nooit ... Klik nu op de knop Scannen naar apparaten. De scanner duurt ongeveer 10 seconden. Je zou het apparaat na die seconden in de lijst moeten vinden, misschien tussen de andere bluetooth-apparaten die het om je heen detecteert.
Stel afstandsdetectie in
Nu zou BlueProximity moeten gaan werken, maar er zijn mogelijk meer afstemmingsparameters vereist. Op deze manier kunt u de detectieparameters wijzigen en testen. U zult merken hoe het pictogram verandert als u met de waarden speelt.
Selecteer op het tweede tabblad afstand en duur voor vergrendelen / ontgrendelen.
Zodra aan deze vereisten is voldaan, wordt de bijbehorende actie (vergrendelen of ontgrendelen) geactiveerd.
Action lock-instellingen
Ga naar het derde tabblad met de naam vergrendelen om het volgende scherm te zien:
Het bovenste gedeelte verwijst naar de opdrachten die BlueProximity zal uitvoeren voor elke geconfigureerde gebeurtenis. De standaardinstelling is de opdracht om het scherm te vergrendelen en te ontgrendelen met behulp van de GNOME-schermbeveiliging op het bureaublad. Als u een KDE-gebruiker bent, moet u op de pijl omlaag klikken en de invoer xscreensaver selecteren. Merk op dat dit alleen werkt met de ingebouwde KDE-versie van xscreensaver. De originele xscreensaver bevat geen ontgrendelingsopdracht.
De nabijheidsopdracht is een opdracht die elk bepaald interval wordt uitgevoerd en wordt uitgevoerd terwijl de gebruiker binnen bereik is (het scherm is ontgrendeld). Zo voorkom je bijvoorbeeld dat de screensaver activeert terwijl je in de buurt bent. Dit is de standaardconfiguratie.
Het onderste deel behandelt toestandsveranderingen. Met het syslog-item kunt u een syslog-bericht genereren bij elke statuswijziging die afkomstig is van de logfaciliteit die u hebt geconfigureerd en het niveau van voorafgaande waarschuwing. U kunt het ook exclusief configureren voor opname in een specifiek bestand.
U kunt de monitor ook uitschakelen op het moment van blokkeren en zo bespaart u elektriciteit als u niet achter uw computer zit; natuurlijk gaat het branden als je terugkomt. De volgende opdrachten kunnen worden gebruikt om de monitor uit en aan te zetten.
Vergrendelopdracht + afsluiten:
gnome-screensaver-command -l && xset dpms geforceerd uitgeschakeld
Ontgrendel + power commando:
xset dpms forceren && gnome-screensaver-command -d
bron: subinet.es
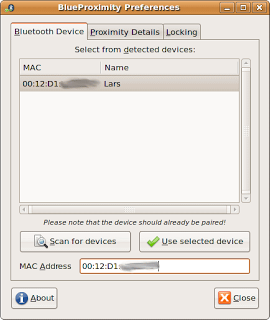
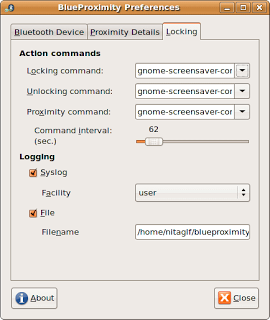
niet meegerekend wat de batterij zuigt om de bluetooth altijd aan te hebben
Zeer goed. Proost,
Je moet lui zijn om weg te komen en niet op een combinatie van toetsen drukken, en als je batterij leeg is en eraan wennen dat je computer crasht als je wegloopt? en het grappige dat je mobiele telefoon pakt als je wordt afgeleid en je computer doet crashen ... natuurlijk is er altijd de mogelijkheid om hem te ontgrendelen met het wachtwoord, maar er zouden verschillende geeks zijn die lol hebben: p, niet cool, niet cool
Dat klopt ... het heeft zijn nadelen, dat valt niet te ontkennen.
Het is echter nog een alternatief ...
Proost! Paul.
misschien heb je geluk en merkt niemand het ......