
|
De Cloud Gaming of game in the Cloud is een nieuw gamingplatform dat wordt ontwikkeld op internet, waardoor de technologische barrière wordt weggenomen om te kunnen spelen ongeacht de kracht van het apparaat dat we gebruiken, we hebben alleen bandbreedte nodig en een client die we maken verbinding met deze service. |
Projecten zoals Onlive en gaikai geven al heel lang veel om over te praten, zo erg zelfs dat Sony Gaikai heeft gekocht om dit soort spelplatforms op hun consoles, pc, tablets en mobiele telefoons aan te bieden, hoewel dit een ander verhaal is. . Begrijpen hoe de game werkt in de cloud is heel eenvoudig, denk dat je een zeer krachtige pc hebt waarop de game is geïnstalleerd en geconfigureerd om te werken met een hoge grafische kwaliteit, stel je nu voor dat je verbinding maakt via internet om het op afstand te spelen vanaf je tablet, mobiel telefoon of een bescheiden pc zonder zoveel stroom die de beelden van de game streamt alsof het een YouTube-video is.
Onlive is een cloud gaming-client waarmee je met een gratis account toegang hebt tot je diensten en de games kunt proberen in de proef- of demo-modus, als je er zeker van bent dat je bepaalde titels kunt kopen of een maandelijks bedrag kunt betalen om de games te spelen die je wilt.
Zodra we hebben uitgelegd wat het is en hoe het werkt, laten we eens kijken hoe we de Onlive-client in Linux kunnen installeren met PlayOnLinux.
Hoe Onlive te installeren met PlayOnLinux
Stap 1 - Installeer PlayOnLinux
Als je PlayOnLinux nog steeds niet hebt geïnstalleerd, zoek dan een manier om het te installeren volgens je distro, ik gebruik Linux Mint 14 / Ubuntu 12.10 zoals het als volgt zou zijn.
sudo apt-get update
sudo apt-get install playonlinux
Stap 2 - Onlive installeren en configureren
Zodra PlayOnLinux is geïnstalleerd, gaan we het uitvoeren om de client te installeren en te configureren.
We klikken op het icoon installeren.
We schrijven in de zoekmachine OnLive zodat we het profiel krijgen om het te installeren. Dan klikken we installeren.
Klik op volgend en we zullen automatisch een nieuwe virtuele eenheid configureren.
We selecteren Download het programma en we geven aan volgend.
De clientinstallatie begint nu. Selecteer het vakje om de voorwaarden te accepteren en klik op volgend.
Het kan u vragen hoeveel geheugen uw grafische kaart heeft. Ik heb 1024 gezet omdat ik denk dat het is wat het mijne heeft, als je niet weet hoeveel het heeft, zoek dan naar je grafische model op Google om de specificaties te zien.
Druk op volgend als je eenmaal hebt gekozen hoeveel je hebt.
Standaard selecteert het Onlive-installatieprofiel een oude versie van Wine (1.5.21) die niet werkt met geluid; De oplossing is heel eenvoudig. Het installeren van een modernere versie van Wine, in PlayOnLinux, is heel gemakkelijk te doen, klik gewoon op de knop "Configureren".
Als u het Onlive-profiel selecteert, ziet u dit venster waarin u kunt zien welke versie van Wine u gebruikt. Welnu, klik op de + knop (omgeven door een rode cirkel in de afbeelding).
Omdat ik een 64-bits distro gebruik, selecteer ik het tabblad amd64, als je distro 32 bits was, zou je het tabblad selecteren x86.
Nu zoeken we naar versie 1.5.27 en voegen deze toe met de ">" knop. Het begint te installeren en zodra het hele proces is voltooid, kunt u dat venster sluiten.
Selecteer nu versie 1.5.27 en sluit het venster. Je hebt de Onlive-client al geconfigureerd met PlayOnLinux, nu hoef je alleen maar een account bij de client aan te maken.
U kunt het gratis account van de klant aanmaken met de optie Maak een gratis account aan.
Als laatste opmerking moet ik verduidelijken dat de klant een bericht kan tonen
waarschuwing over latentie of over niet-gedetecteerde apparaten, maar het zijn fouten die zeker in latere versies van Wine zullen worden gecorrigeerd.
Als voorbeeld een afbeelding van mijn desktop waarop Unreal Tournament III online draait.
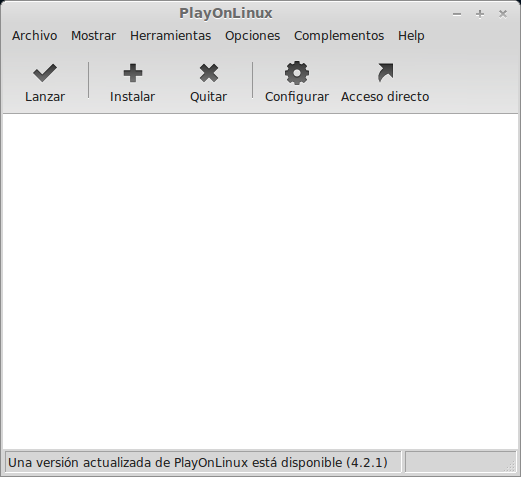
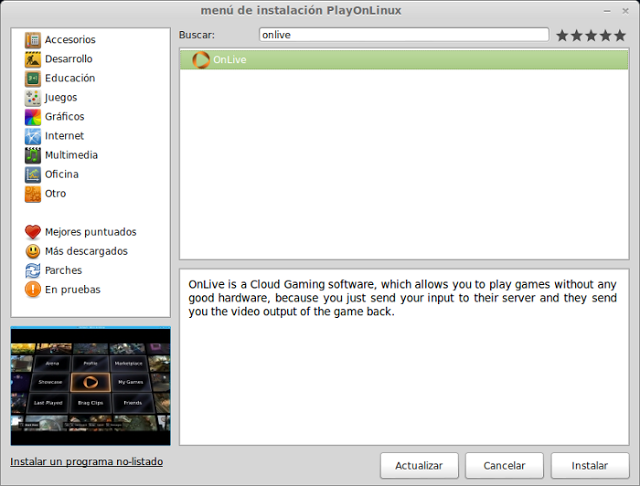
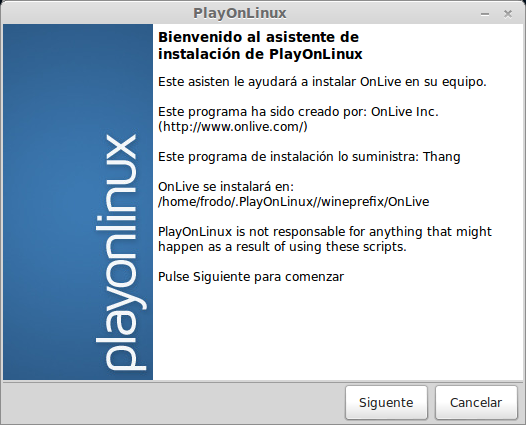
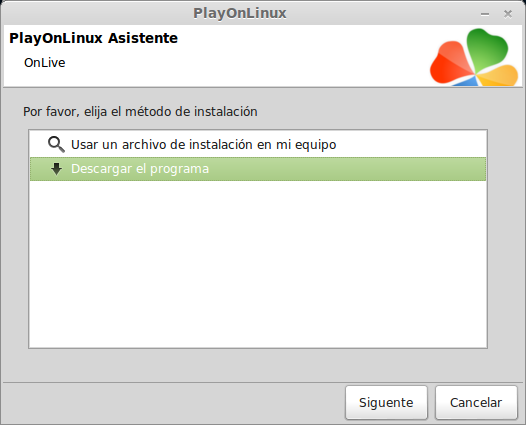
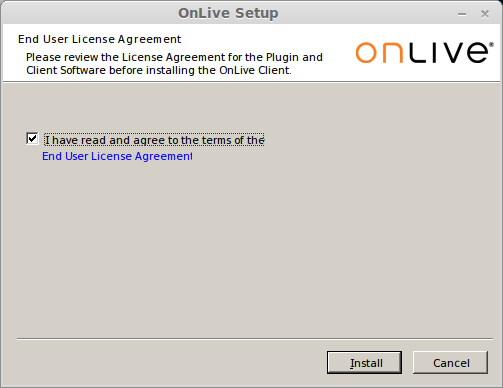
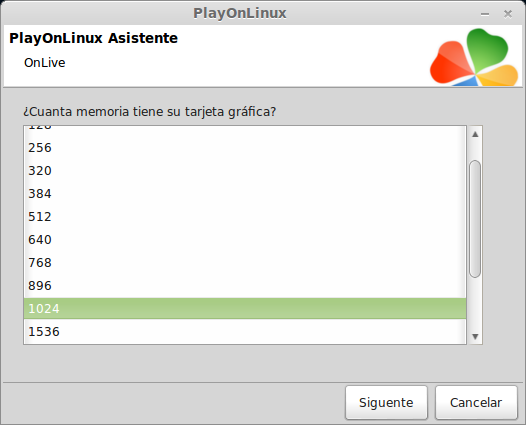
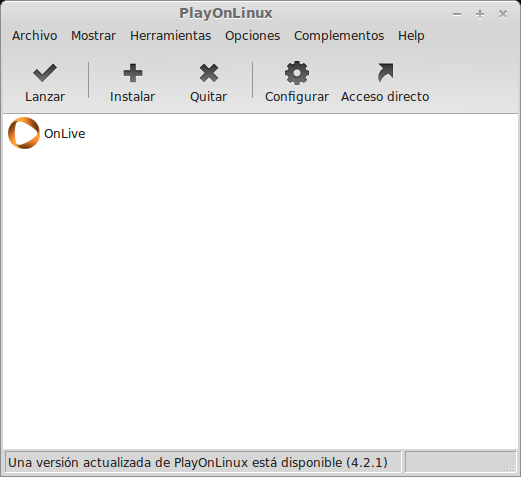
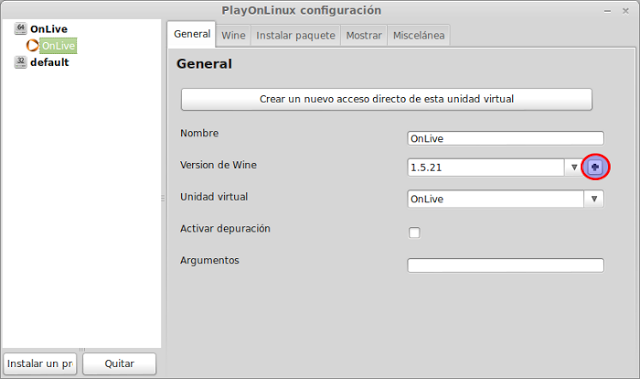
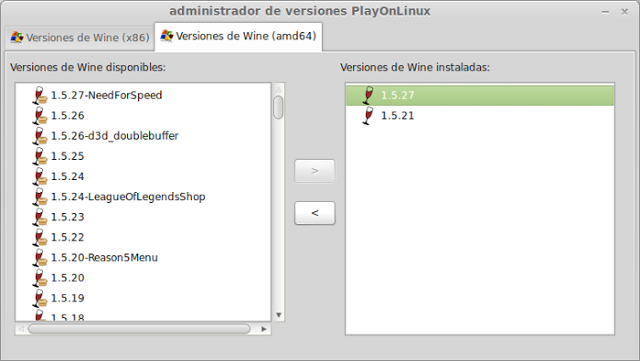

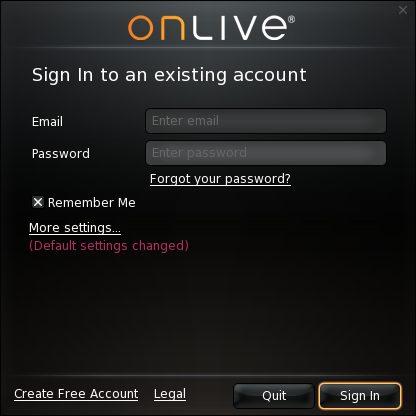
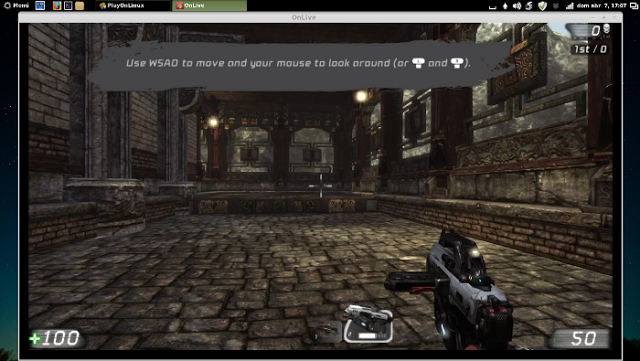
U kunt OnLive-opties laptop- en wifi-modus plaatsen
Het blijft me dat vertellen, maar het geeft me tenminste de mogelijkheid om 'door te gaan'
PS: Laten we afspreken dat we samen een spel kunnen spelen! 😀 Ik raad Homefront aan!
Ik heb OnLive al gebruikt, de waarheid is mijn ondeugd van de maand xD
en ik installeer gewoon wijn en het werkt. Getest op Arch, manjaro, debian, fedora en ubuntu.
Ik kende het niet alleen en ik ben dol op xDD !!
Ik heb een paar games in mijn koffiezetapparaat geprobeerd en ik kon niet geloven dat ik dat daar speelde 😮
Ik heb het geïnstalleerd, maar als ik het uitvoer, krijg ik een latentiefoutmelding en de enige optie die het me geeft, is om af te sluiten.
Weet iemand hoe dat kan worden opgelost?
bedankt
Helemaal niet, spelen van wijn is waardeloos, ze dragen de client die al voor OSX is, is om het bash-script van het uitvoerbare bestand te veranderen. Ik kom niet uit de ... betaal ze als ze geen klant hebben voor mijn platform.