Als je, zoals ik, een liefhebber bent van Slaan en om redenen van gewoonte of gril heb je geen zin om te gebruiken zsh y oh mijn zsh om meer verbetering aan uw terminal te geven. Welnu, deze tutorial laat u tijdig zien hoe u stap voor stap configureert powerline-shell-master en geef hem een mooie uitstraling prompt van jouw bash-schaal. Kortom, met deze tutorial word je een meester in Bash Prompt Aanpassing
Wat is bashen?
Bash (Bourne again shell) is een computerprogramma, waarvan de functie is om commando's te interpreteren, en een programmeertaal voor de console. Het is gebaseerd op de Unix-shell en is POSIX-compatibel.
Wat is prompt?
Het teken of de reeks tekens die op een opdrachtregel wordt weergegeven om aan te geven dat deze op opdrachten wacht, wordt prompt genoemd. Dit kan variëren afhankelijk van de commando-interpreter en is meestal configureerbaar.
Powerline-Shell-Master downloaden
Powerline-Shell-Master is een gratis project en bevindt zich op https://github.com/banga/powerline-shell
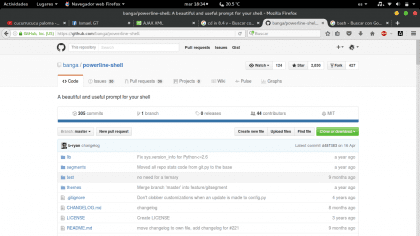
We gaan naar dit pad en downloaden het als een zip-indeling.
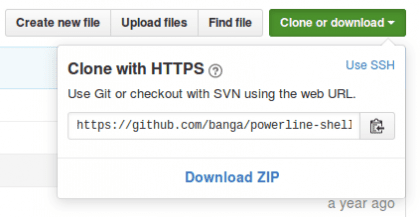
We kunnen het ook vanaf de console doen met de volgende opdracht:
git clone https://github.com/banga/powerline-shell.git
PowerLine-Shell-Master configureren
Zodra het project is gedownload, pakken we het uit:
$cd /Downloads $unzip powerline-shell-master.zip $cd powerline-shell-master
We bewerken het configuratiebestand config.py.dist om het basisthema te laden
$nano config.py.dist
Verander in de laatste regel van het bestand de regel THEME = 'default' in
THEMA = 'basis'
Afsluiten en wijzigingen opslaan

We voeren uit install.py De wijzigingen van de nieuwe configuratie laden:
$python-install.py
Het zou de volgende uitvoer moeten retourneren:
Persoonlijke config.py gemaakt voor uw aanpassingen powerline-shell.py succesvol opgeslagen
Als de uitvoering succesvol was, zullen we drie extra bestanden opmerken:
config.pyc, config.py en powerline-shell.py

Nu hoeven we alleen nog maar de map te lokaliseren waar deze naartoe moet of zou moeten zijn voor het gemak en de orde, we verplaatsen de map naar /home/user en hernoemen hem als .power-line-shell-master, het punt voorafgaand aan de naam is om hem te verbergen.
Als we nog steeds in de directory zijn gaan we terug: $cd .. $mv powerline-shell-master $HOME/.powerline-shell-master

Bash-prompt configureren
Het configureren van de bash-prompt is vrij eenvoudig, aangezien de powerline-shell-handleiding de juiste configuratie voor bash bevat, maar desalniettemin is deze enigszins beperkt, dus ik zal de .bashrc-configuratie laten zodat je deze gewoon in je .bashrc-bestand kunt plakken zoals het is, ter vervanging van de vorige configuratie.
Als we nog in de downloadroute zitten gaan we naar de persoonlijke map
$ cd ~
We maken een back-up van ons .bashrc-bestand
$cp .bashrc .bashrc_oud
We openen het .bashrc-bestand met een teksteditor om het te bewerken
$nano.bashrc
Eenmaal geopend, verwijderen we de inhoud en vervangen deze door het volgende:
# ~ / .bashrc: uitgevoerd door bash (1) voor shells zonder login.
# zie /usr/share/doc/bash/examples/startup-files (in het pakket bash-doc) # voor voorbeelden # Als het niet interactief draait, doe dan niets case $- in *i*) ;; *) opbrengst;; esac # plaats geen dubbele regels of regels die beginnen met een spatie in de geschiedenis.
# Zie bash(1) voor meer opties HISTCONTROL=ignoreboth # voeg toe aan het geschiedenisbestand, overschrijf het niet shopt -s histappend # voor het instellen van de geschiedenislengte zie HISTSIZE en HISTFILESIZE in bash(1) HISTSIZE=1000 HISTFILESIZE=2000 # controleer de venstergrootte na elk commando en werk, indien nodig, # de waarden van LINES en COLUMNS bij.
shopt -s checkwinsize # Indien ingesteld, zal het patroon "**" dat wordt gebruikt in een padnaamuitbreidingscontext # overeenkomen met alle bestanden en nul of meer mappen en submappen.
#shopt -s globstar # minder vriendelijker maken voor niet-tekstuele invoerbestanden, zie lesspipe(1) [ -x /usr/bin/lesspipe ] && eval "$(SHELL=/bin/sh lesspipe)" # stel een variabele in die de chroot identificeert waarin u werkt (gebruikt in de onderstaande prompt) if [ -z "${debian_chroot:-}" ] && [ -r /etc/debian_chroot ]; dan debian_chroot=$(cat /etc/debian_chroot) fi # stel een fraaie prompt in (geen kleur, tenzij we weten dat we kleur "willen") hoofdletter "$TERM" in xterm-color|*-256color) color_prompt=yes;; esac # uncomment voor een gekleurde prompt, als de terminal de mogelijkheid heeft; # standaard uitgezet om de gebruiker niet af te leiden: de focus in een terminalvenster moet # op de uitvoer van commando's liggen, niet op de prompt #force_color_prompt=yes if [ -n "$force_color_prompt" ]; dan als [ -x /usr/bin/tput ] && tput setaf 1 >&/dev/null; dan # We hebben kleurondersteuning; neem aan dat het voldoet aan Ecma-48 # (ISO/IEC-6429). (Het ontbreken van een dergelijke ondersteuning is uiterst zeldzaam, en zo'n # geval zou geneigd zijn om setf te ondersteunen in plaats van setaf.) color_prompt=yes else color_prompt= fi fi #config basic prompt #if [ "$color_prompt" = yes ]; then # PS1='${debian_chroot:+($debian_chroot)}\[\033[01;32m\]\u@\h\[\033[00m\]:\[\033[01;34m\]\w\[\033[00m\]\$ ' #else # PS1='${debian_chroot:+($debian_chroot )}\u@\h: \w\$ ' #fi #unset color_prompt force_color_prompt # Als dit een xterm is, stel de titel dan in op user@host:dir #case "$TERM" in #xterm*|rxvt*) # PS1="\[\e]0;${debian_chroot:+($debian_chroot)}\u@\h: \w\a\]$PS1" # ;; #*) # ;; #esac # schakel kleurondersteuning van ls in en voeg ook handige aliassen toe als [ -x /usr/bin/dircolors]; test dan -r ~/.dircolors && eval "$(dircolors -b ~/.dircolors)" || eval "$(dircolors -b)" alias ls='ls --color=auto' #alias dir='dir --color=auto' #alias vdir='vdir --color=auto' alias grep='grep --color=auto' alias fgrep='fgrep --color=auto' alias egrep='egrep --color=auto' fi # gekleurde GCC waarschuwingen en fouten #export GCC_COLORS='er ro r=01;31:warning=01;35:note=01;36:caret=01;32:locus=01:quote=01' # wat meer ls aliassen alias ll='ls -alF' alias la='ls -A' alias l='ls -CF' ## Alias update het besturingssysteem alias system-update="sudo apt-get up date && sudo apt- upgrade ophalen" # Voeg een "alert"-alias toe voor langlopende opdrachten. Gebruik als volgt: # slaap 10; alert alias alert='notify-send --urgency=low -i "$([ $? = 0 ] && echo-aansluiting || echo error)" "$(history|tail -n1|sed -e '\''s/^\s*[0-9]\+\s*//;s/[;&|]\s*alert$//'\'')"' # Aliasdefinities.
# Misschien wil je al je toevoegingen in een apart bestand zetten, zoals # ~/.bash_aliases, in plaats van ze hier rechtstreeks toe te voegen.
# Zie / usr / share / doc / bash-doc / examples in het bash-doc-pakket.
if [ -f ~/.bash_aliassen]; Dan . ~/.bash_aliases fi #grep commando kleuractivering GREP_OPTIONS=--kleur # schakel programmeerbare aanvullingsfuncties in (u hoeft dit niet # in te schakelen, als het al is ingeschakeld in /etc/bash.bashrc en /etc/profile # sources /etc/bash.bashrc).
als ! shopt -oq posix; dan als [ -f /usr/share/bash-completion/bash_completion]; Dan . /usr/share/bash-completion/bash_completion elif [ -f /etc/bash_completion]; Dan . /etc/bash_completion fi fi #Configuration powerline-shell-master function _update_ps1() { PS1="$($HOME/.powerline-shell-master/powerline-shell.py $?
Als u aan het einde van de configuratie een terminal opent, wordt deze als volgt weergegeven.
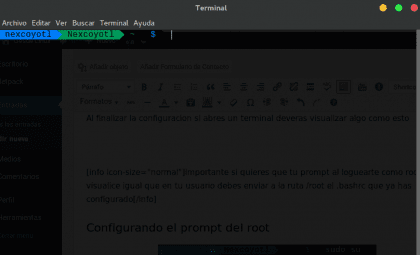
De root-prompt configureren

Als je de waarschuwing hebt gelezen en er belang aan hechtte, laten we doorgaan en de root propt configureren, dit duurt niet lang, kopieer gewoon het bestand .bashrc eerder bewerkt en stuur het naar de route /wortel.
Binnen het pad van onze persoonlijke map $sudo cp -f .bashrc /root/.bashrc [sudo] wachtwoord voor (gebruiker): Zodra we dit doen, controleren we of het bestand /root/.bashrc dezelfde configuratie heeft $sudo kat /root/.bashrc

Bedankt voor het bekijken van deze tutorial, en als jij een van degenen bent die het op tijd in de praktijk heeft gebracht, ben ik blij dat dat zo is, want deze handleiding of tutorial is gemaakt met het doel nuttig te zijn. Ik weet dat dit voor velen niet zo'n controversieel onderwerp is, maar soms is het vervelend om met een onaantrekkelijke terminal te werken, hehe een kwestie van smaak.
Hoi!!
Ik vond je bericht erg leuk, ik heb het getest in de nieuwe Mint 18.1 en toen ik klaar was met het resultaat was het niet hetzelfde...
Het lijkt erop dat ik niet de juiste systeemlettertypen heb om de prompt met de pijlen goed te visualiseren, aangezien de kleuren correct worden weergegeven.
Ik weet niet of iemand anders dit ervaart, maar ik zou graag willen weten of er een oplossing is, of een downloadpagina voor de juiste bronnen zodat deze correct worden weergegeven.
Dank je wel!
Hallo vriend, bedankt voor je reactie, ja, ik vergat te vermelden dat de juiste lettertypen nodig zijn om het uiterlijk te verbeteren. Deze fonts zijn Powerline Fonts en je kunt ze vinden op https://github.com/powerline/fonts
Ik moest de optie 'Encodings' wijzigen in 'UTF-8 Unicode' in de voorkeuren van de terminal en ook dat was opgelost.
Ja inderdaad ik werk ook met 'utf-8 unicode' encoding, bedankt voor je reactie 😀
Ohm, nou, het ziet er niet alleen goed uit als het het lezen er niet makkelijker op maakt, beste Tuto.
Hallo, zeer goed bericht, bedankt, hoewel het mij overkwam dat alle kleuren/segmenten van de balk grijs werden weergegeven, en een prompt van dit type xxxxxx ~ $ wat moet ik doen om dat op te lossen? Heel erg bedankt uitstekende bijdrage, groeten
Ik probeerde het en de console werkte, maar ik kreeg geen prompt, gelukkig was het niets ernstigs en kon ik het repareren.