Ik heb dat altijd gezegd Xfce het is een zeer configureerbare desktop en bijna dezelfde kunnen worden bereikt (of beter) resultaten dan bij anderen Desktopomgevingen. Mijn bureau, dat ik u hieronder presenteer, is een poging om dichter bij het uiterlijk van te komen ElementaryOS Maan. Uiteindelijk is het zo geweest:
Laten we eens kijken hoe we het op deze manier kunnen configureren 😀
INSTALLEER ELEMENTAIRE THEMA'S
Het eerste dat u moet doen, is het laatste downloaden GTK-thema uitrusting Elementair. Ze kunnen er van gemaakt worden hier.
Om het thema te installeren, moeten we inhoud extraheren van het pakket elementaire.tar.gz In het adresboek ~ / .themes (Deze map is mogelijk verborgen, druk op ctrl + h, om verborgen mappen te zien. Als deze niet bestaat, zullen we deze maken) hoewel het alleen beschikbaar is voor de gebruiker die het heeft geïnstalleerd. Andere optie (degene die ik gebruik) is het uitpakken in de directory [harddiskdrawing] / usr / share / themes. Om het grafisch te doen, moeten we in terminal schrijven, sudo thunar (of uw bestandsbeheerder). Het is beschikbaar voor alle gebruikers, maar Wees voorzichtig met deze laatste optie, doe niets anders dan het pakket uitpakken.
Dan moet je het thema installeren elementaire pictogrammen (Xubuntu-gebruikers brengen ze standaard geïnstalleerd). U kunt het downloaden van hier.
Dit keer het pakket elementaire_icons_by_danrabbit-d12yjq7.zip bevat twee pakketten. Die twee pakketten je moet ze extraheren In het adresboek ~ / .icons (Deze map is mogelijk verborgen, druk op ctrl + h om verborgen mappen te zien. Als deze niet bestaat, maak deze dan aan) nogmaals, het is alleen beschikbaar voor de gebruiker die het heeft geïnstalleerd. Andere optie (nog een keer) is om ze uit te pakken in de directory [harddiskdrawing] / usr / share / icons. Om het grafisch te doen, moet je in terminal schrijven, sudo thunar (of uw bestandsbeheerder).
Vervolgens gaan we verder met het installeren van de lettertypen of lettertypen. Ik heb het type lettertype genaamd Kaviaar droomt waarvan u kunt downloaden esta pagina, hoewel de brief die officieel wordt gebruikt in Elementair Os Luna es Open Sans waarvan u kunt downloaden hier. Beide zijn "gratis bronnen", u hoeft het alleen maar te doen extract de inhoud van de pakketten in [harddiskdrawing] / usr / share / fonts / truetype .
Dan naar selecteer zowel gtk- als pictogramthema's en heb effecten laten we naar M gaanmenu »Instellingen» Configuratiemanager »Uiterlijk en tab "stijl" we kiezen elementair. Dan gaan we naar het tabblad "Pictogrammen" en we kiezen elementair donker, dan ga je naar "lettertype" en we kiezen Open Sans o Kaviaar Dream (Ik heb het vetgedrukt).
Nadat in Mmenu »Configuratie» Configuratiemanager »Vensterbeheer tab "stijl" we kiezen het onderwerp elementair, aan de rechterkant kiezen we de Titel lettertype (Open Sans of Caviar Dream). De Titeluitlijning es "gecentreerd". En in Knopindeling, als u wilt dat ze op dezelfde manier worden verdeeld als in ElementaireOs schik ze als volgt:[Sluiten] [Titel] [Maximaliseren]. Ik vind het persoonlijk niet leuk, dus ik heb ze achtergelaten met de klassieke stijl.
Om de ramen te verduisteren Menu »Configuratie Configuratiemanager» Instellingen vensterbeheerder, ga naar het tabblad "Componist" daar selecteren 'Activeer weergavesamenstelling' en vink de eerste drie vakjes aan.
BOVENPANEEL
Nu gaan we het bovenste paneel configureren en proberen het Vleugelpaneel.
Als je al een paneel hebt geef het bovenaan secundaire klik »Paneel» Paneelvoorkeuren. Als je hebt het nog steeds niet waar je naartoe kunt gaan Menu »Configuratie» Configuratiemanager »Paneel en druk op de knoop groen wat een + is voor toevoegen een nieuw paneel en sleep het naar de bovenkant van het scherm.
Bij de tab "Scherm" we laten het als volgt achter.
Algemeen
Oriëntatie> Landschap
Paneel vergrendelen> Aan
Paneel automatisch weergeven en verbergen> Uit
afmeting
Grootte> kies degene die je mooi vindt, maar als deze groter is dan 36 pixels, herhaalt de afbeelding van het onderwerp zich, wat een enigszins lelijke uitstraling geeft. Als je het paneel toch wat groter wilt, kun je een effen kleur (zwart) gebruiken in het tabblad Uiterlijk> Stijl.
Lengte> 100%
Bij de tab "Verschijning" laat het als volgt.
Achtergrond
Stijl> Geen, gebruik de systeemstijl. (Als uw paneel meer dan 36 pixels meet, plaatst u Effen kleur en kiest u een zwarte kleur)
Alpha> 100%
ondoorzichtigheid
Voer> 100% in
Traceren> 100%
Bij de tab "Elementen".
Om toegang te krijgen tot de eigenschappen van elk element hoeft u alleen maar te dubbelklikken.
Ik ben van mening dat de XFCE-toepassingszoeker het kan Sligthshot heel goed emuleren, vooral in XFCE 4.10. Als we dit willen in plaats van item 1 (een traditioneel menu) toe te voegen, lees dan het nota aan het einde van het onderwerp.
De elementen van de bar zijn de volgende:
1.- Aan de linkerkant de "Toepassingsmenu": Over het algemeen is het menupictogram een muis, maar ik heb de pictogramafbeelding gewijzigd in een "naar" gemaakt in Gimp, hoewel je gewoon een transparant pictogram gemaakt in Gimp. U verandert het pictogram eigenschappen> pictogram. Terloops waar het zegt "Knoptitel" je verandert wat ik zeg voor het woord "Toepassingen".
2.- Na een "Scheidingsteken", die we in zijn eigenschappen selecteren Stijl> Transparant en we activeren de box "Uitbreiden".
3.- Vervolgens plaatsen we de plug-in "Datum en tijd" Ik heb het gepersonaliseerd met deze parameters Formaat> Alleen tijd; Bij Lettertype «Caviar Dreams Bold» u "Open Sans"; Formaat> Aangepast met deze parameters (zonder de aanhalingstekens) "% B% d -% I:% M".
4.- Vervolgens plaatsen we opnieuw een scheidingsteken en selecteren we in zijn eigenschappen Stijl> Transparant en vink het vakje aan uitbreiden.
5.- Later voegen we de plug-in genaamd "Plug-in-indicator" (als je het niet hebt, kun je een ander gesprek toevoegen «Meldingsgebied».
6.- Dan zetten we er nog een separator, in zijn eigenschappen selecteren we Stijl> Transparant maar hier niet uitgebreid.
7.- en aan het einde voegen ze een "Werper" ze gaan naar hun eigenschappen, druk op de knop «Voeg een leeg element toe» (het pictogram is een + op een pagina). Je configureert het als volgt:
Naam: Afsluiten
Commentaar: Sessiemenu
Opdracht: xfce4-sessie-uitloggen
Werkmap: (blanco)
Pictogram: selecteer alle pictogrammen> zoekpictogram: systeem-shutdown-paneel; en je selecteert het. jij geeft "Sparen" y "Dichtbij"
ONDERSTE PANEEL
Het onderste paneel is iets complexer (en ongemakkelijk als we het paneel gebruiken) sinds het officiële dok van ElementaireOs heeft uitstekende prestaties en ziet er geweldig uit. Ik gebruik het paneel om bronnen te besparen, maar als je het wilt gebruiken Plank hier geef ik enkele instructies over hoe het te installeren.
En Xubuntu of afgeleid van Ubuntu (MintXFCE) het artikel is heel duidelijk.
En Debian het blogpost geschreven door Elav werkt perfect.
Bij andere distributies heb ik geen idee. 🙁
We maken het onderste paneel hetzelfde als het bovenste en configureren het als volgt.
Bij de tab "Scherm" laat het als volgt.
Algemeen
Oriëntatie> Landschap
Paneel vergrendelen> Aan
Paneel automatisch weergeven en verbergen> Aan (heeft geen slimme verbergen)
afmeting
Grootte> we kiezen degene die we willen
Lengte> 1%
Y we activeren de doos, Vergroot automatisch de paneellengte.
Bij de tab "Verschijning" we laten het als volgt achter.
Achtergrond
Stijl> Effen kleur en kleur we kiezen voor een zwarte kleur.
Alpha> 100% (dit is de transparantie van het paneel)
ondoorzichtigheid
Voer> 100% in
Traceren> 100%
Bij de tab "Elementen" We plaatsen de elementen die we willen, maar het element [b] «Vensterknoppen» [/ b] mag niet ontbreken om te weten welke programma's we hebben geopend.
We configureren het als volgt:
verschijning
Solo we activeren de doos «Toon platte knoppen» de rest verlaten we ze zonder te activeren.
Sorteervolgorde> Groepstitel en tijdstempel.
Gedrag
Venstergroepering> Altijd
De dozen laten ze achter zoals je wilt.
Filteren
We selecteren alleen de eerste twee dozen.
De pitchers ze worden als volgt toegevoegd.
Met de knop toevoegen we selecteren launcher. We gaan naar de eigenschappen van de launcher en druk op "Toevoegen". We zoeken de applicatie die we willen en drukken "Toevoegen" opnieuw en dat is het. Probeer te doen één launcher per appAls u meer dan één applicatie per opstartprogramma plaatst, wordt zoiets als een menu gemaakt dat erg moeilijk te gebruiken is.
BUREAUBLAD ACHTERGROND
En tot slot veranderen we de bureaubladachtergrond. U kunt de officiële ElementaryOS-achtergronden downloaden van hier.
De houden y decomprimeren waar ze willen. Naar het beeld van jouw smaak geven ze secundaire klik en kies "Als bureaubladachtergrond instellen".
En dat is het, we hebben een XFCE met een uiterlijk dat erg lijkt op ElementaryOS Maan.
Opmerking: Zoals ik al zei, ik denk dat Applicatiezoeker XFCE, vooral de laatste versie, vraagt er niets naar licht schot (Elementaire officiële launcher) dus laten we het in de bovenste balk plaatsen waar de laatste zou gaan. Geloven in paneelelementen un werper, het zou naar het begin moeten gaan (helemaal naar boven). Laten we naar hun gaan eigenschappen en we drukken «Nieuw leeg element toevoegen» In het venster dat verschijnt schrijven we:
Naam: apps
Commentaar: Application Launcher
Opdracht: xfce4-appfinder
De rest laten we zoals het is en drukken op «Creëren»
We gaan terug naar launcher-eigenschappen en tab "Geavanceerd"activeren we de box «Toon label in plaats van pictogram». We duwen "Dichtbij" en we drukken op de launcher. Al in de applicatie selecteren we het vakje 'Sluiten na hardlopen' (Alleen XFCE 4.8). En klaar. Het nadeel is dat het langer duurt dan het menu en ik heb geen manier gevonden om te voorkomen dat het in het midden van het scherm draait. Zo ziet het er uiteindelijk uit.
Dat was allemaal van mij, ik hoop dat je het leuk vindt. Tot ziens.
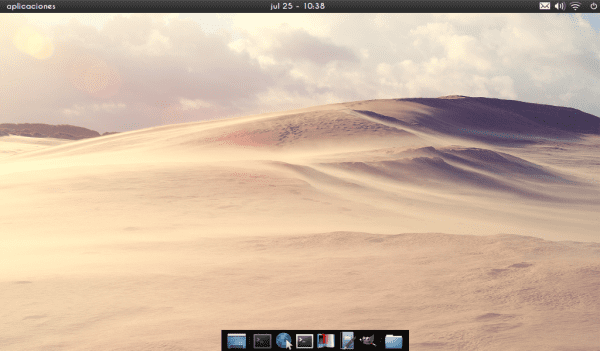
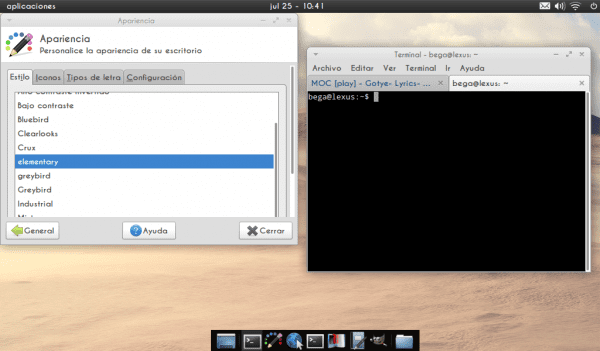

hoe gemakkelijk zou het zijn om een kde xfce te doen?
goed gedaan!
Bedankt 😀…
geweldig!!
Heel aardig !!! 🙂
Het ziet er mooi en heel schoon uit 🙂
Het is schattig 🙂
Super goed..
En overdreven goed uitgelegd ..
+ een voor hem: [tekening op harde schijf]
Ik hoop dat ik een soortgelijk bericht heb gevonden (uitgelegd voor hyper-beginners) in mijn eerste stappen met GNU / Linux .. hehe ..
Als ik groot ben, wil ik zijn zoals jij .. hehe .. (vat het niet op als ironisch, hier in Paraguay is het een mooie vorm van vleierij)
Bedankt voor je opmerkingen, ik ben blij dat je het nuttig vindt. Probeer het zo duidelijk mogelijk te maken, zodat iedereen het kan begrijpen. Vriendelijke groeten.
sympathiek geformuleerd .. hehe ..
Uitstekend, ik zal het proberen in Xubuntu?
groeten
Goed bericht, ik gebruik geen XFCE, maar ik krijg de downloads ~
Weet iemand trouwens waarom dit gebeurt?
Vastleggen: http://i.imgur.com/gHnUz.png
Mijn excuses, bij voorbaat dank en ik herhaal: de post is erg goed 😛
heel erg bedankt!
Ik heb zojuist LinuxMint 13 met XFCE op een verlaten desktop geïnstalleerd en deze tutorial was geweldig voor mij om te leren over XFCE-trucs die ik niet kende. Momenteel gebruik ik gnome3 in ArchLinux en daarom kende ik de voordelen van XFCE niet en hoeveel je ^ _ ^ kunt configureren.
Bedankt en groeten
Ik ben blij dat het nuttig voor je was 🙂
uitstekend thema voor xfce, ik schrijf vanuit mijn elementaire OS LUNA, ik heb het als een enkel systeem op mijn computer geïnstalleerd, laten we eens kijken wat er gebeurt, op dit moment vond ik het erg leuk, maar hey aangezien het een voorlopige versie is, moet ik het niet vertrouwen ik met de aanwezige bugs, maar tot nu toe ben ik perfect geweest, zonder enig probleem, ik hoop dat elementary volledige onafhankelijkheid van ubuntu zal bereiken, ah ja zoals linux mint deed.
Voorlopig ga ik verder met Mediterranean Night, dat sympathiek schattig is.
Ik zou graag willen weten of er een programma is voor lichte desktopomgevingen dat het effect heeft van de preview van de verschillende werkruimten (desktops).
Erg bedankt. Uithoudingsvermogen XFCE!
Bedankt !!!, alles perfect in OpenSuse 12.3 met Xfce 😉
Uitstekende set pictogrammen en thema in plaats van plank.Ik gebruik docky dat precies hetzelfde verbruikt als een paneel wanneer ik het laad vanuit applicaties, het maakt geen verschil.Ik heb een toshiba celeron 600 met 192 mb ram debian installeren met xfce en met dit thema ik hebben 10
Hallo, ik heb munt 15 xfce en kaneel gebruikt, naast manjaro
en elementair Ik werd verliefd op je, het is ook perfect geïntegreerd, te veel werk om het vergelijkbaar te maken, en elementair is ook heel erg licht in vergelijking met normale ubuntu, of kaneel, het is waar dat xfce licht en aanpasbaar is, maar ik blijf liever bij elementaire os luna, en ik heb de 3.11-kernel geplaatst en alles is perfect, zo erg zelfs dat ik op de desktop ook Mint 15 kaneelhals gaf
Het bericht is prima, maar ik dacht dat je ook ging uitleggen hoe je de Gnome 2-pictogrammen, die worden gebruikt door eOs, in XFCE kunt krijgen, met de menu's in de vorm van een tekstballon en dezelfde opties. Weet jij hoe je dat moet doen?
En hoe kan het bureaubladmenu hetzelfde zijn?
Overigens kan het menu worden vervangen door Whisker Menu, het is een heel goed Xfce-menu en je kunt plank als dock gebruiken, dat is degene die ze in eOS gebruiken.
De realiteit is dat het idee van de post is om het de esthetische uitstraling te geven. Bedankt voor je reactie.
installeer elemenatryosluna en toen ik de volgende ochtend opnieuw opstartte, kreeg ik het bericht.
elementaryosluna desingblacksystem-system-product-Name tty
elementaryosluna desingblacksystem-system-product-Name login:
Ik zal me geen toegang geven tot het systeem
kunt u mij een enorme gunst bewijzen door mij te helpen pleiten.
Ik zou graag willen weten hoe ik de xfce-batterij-indicator kan aanpassen om eruit te zien als de eos-batterij-indicator (in het vleugelpaneel natuurlijk). Heeft iemand het meest afgelegen idee?
Dit bericht is twee jaar oud, maar het is nog steeds erg nuttig. Bedankt voor de kleine tutorial om het XFCE-bureaublad aan te passen, je hebt de Linux-interface voor puppy's vriendelijker gemaakt. Vriendelijke groeten.