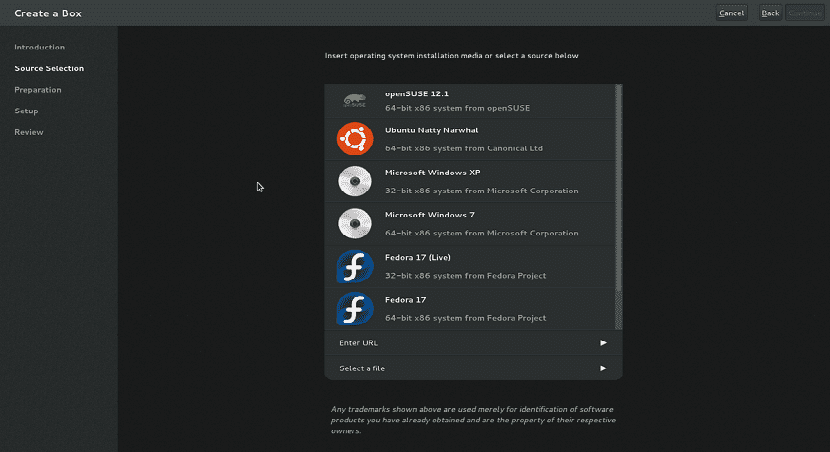
Op Linux we hebben verschillende applicaties die ons kunnen helpen met virtualisatie, onder degenen die kunnen worden gemarkeerd, vinden we VirtualBox, VMWare en natuurlijk zonder de klassieke Qemu te vergeten.
Van deze vermeldden dat ze zijn het populairst, dit zijn multiplatform dus we kunnen de reden voor zijn populariteit begrijpen, ook al hebben we in Linux enkele andere tools van dit type die ons daarbij helpen.
Dat is het geval GNOME Boxes, een applicatie die virtualisatie supereenvoudig maakt.
Over kabouterdozen
GNOME Boxes is een applicatie uit de GNOME-desktopomgeving, gebruikt om toegang te krijgen tot externe of virtuele systemen. Boxes maakt gebruik van QEMU-, KVM- en libvirt-virtualisatietechnologieën.
GNOME-boxen vereist dat de CPU een of andere vorm van hardwareondersteunde virtualisatie ondersteunt (Bijvoorbeeld Intel VT-x); Daarom werken GNOME Boxen niet met Intel Pentium / Celeron CPU's omdat ze deze functie niet hebben.
Deze tool is bedoeld voor gebruikers die nieuw zijn bij Linux, aangezien Gnome-boxen erin zijn geslaagd te veel configuraties te verwijderen en configuratiewijzigingen die nodig zijn om verbinding te maken met een externe of virtuele machine.
Er zijn andere virtuele machine-clients beschikbaar in de Linux-universe, maar deze zijn complex en soms bedoeld voor gevorderde gebruikers.
GNOME Boxes, de gratis en open source-applicatie, maakt het heel gemakkelijk om verbinding te maken met virtuele machines op afstand door de stappen te vereenvoudigen. Dit zijn enkele van zijn unieke kenmerken.
Kenmerken
- Native GNOME-applicatie met vriendelijke gebruikersinterface
- Gemakkelijke toegang tot virtuele machines
- Prestatiemeter
- Maak een VM van bestanden, externe URL
- Fácil acceso
Hoe installeer ik GNOME Boxes op de verschillende Linux-distributies?
GNOME-boxen eHet is een native GNOME-applicatie en is beschikbaar in de GNOME-software en ook als een Flatpak-pakket.
Om deze applicatie via het Gnome-softwarecentrum te kunnen installeren, opent u deze op uw systeem en zoekt u naar de applicatie en gaat u verder met de installatie ervan.

In het geval van degenen die willen installeren op Debian, Ubuntu 16.04, 18.04, 18.10, Linux mint, Elementary en andere derivaten open gewoon een terminal en voer de volgende opdracht uit:
sudo apt-get install -y gnome-boxes qemu-kvm libvirt0 virt-manager bridge-utils
Terwijl voor degenen die dat zijn Fedora-gebruikers, Korora of elke distributie afgeleid van Fedora ze moeten het volgende commando in een terminal typen:
sudo dnf -i gnome-boxes
Als je gebruiker van Arch Linux, Manjaro, Antergos of een van Arch Linux afgeleid systeem We installeren rechtstreeks vanuit Arch Linux-repositories met deze opdracht:
sudo pacman -S gnome-boxes
Tenslotte Als u een gebruiker bent van een versie van openSUSE, kunt u deze software op uw systeem installeren met het volgende commando:
sudo zypper in gnome-boxes
Hoe installeer ik Gnome Boxes van Flatpak?
Om deze applicatie als Flatpak op Linux-systemen te installeren, open je gewoon de flathub store en klik je op installeren.
U moet ervoor zorgen dat uw systeem is ingeschakeld volgens uw besturingssysteem om de Flatpak-pakketten te installeren.
Op dezelfde manier als u dat liever heeft Ze kunnen de applicatie installeren met het volgende commando:
flatpak install flathub org.gnome.Boxes
Daarmee hebben ze deze applicatie al op hun systeem geïnstalleerd.
Hoe Gnome Boxes te gebruiken?
Na de installatie vindt u de GNOME-boxen in het toepassingsmenu. Zodra de applicatie is geopend, moeten ze op de knop "Nieuw" linksboven klikken om een nieuwe machine te maken.
Als ze een ISO-imagebestand hebben van het besturingssysteem dat ze willen uitvoeren of installeren, dan kunnen ze het ISO-bestand kiezen waarvan ze willen opstarten - het bevat zelfs de ISO-bestanden die je in de map Downloads vindt.
ook ze kunnen een andere directory kiezen of zelfs een URL invoeren zodat Gnome Box het ISO-bestand kan downloaden.
Voordat u de wizard beëindigt, Ze kunnen de hoeveelheid RAM en schijfruimte aanpassen door op de knop "Aanpassen" te klikken.
Hier kunnen ze door schuifregelaars bewegen om van elk te geven of minder.
U kunt ook enkele categorieën aan de linkerkant van het venster zien. Dit zijn Login, Systeem en Apparaten, waar u zich momenteel onder Systeem bevindt.
Ik ben begonnen met het gebruik van box-gnome en het leek vriendelijker dan Virtalbox of VMware, vooral om niet te betalen voor de licentie of "toevoegingen" toe te voegen die dit een beetje ingewikkelder maken, ik kan ook voorstellen voor degenen die het willen gebruiken en de virtuele machines moeten plaatsen een andere harde schijf, er is een opmerking die ik vond met ln -s, het werkte niet voor mij, maar wat ik deed was de harde schijf mounten in de map /home/user/./local/share/gnome-virtual/images, en zonder meer gaat naar de harde schijf. Dit kan worden gedaan vanuit de schijfbeheerder.