
In een vorig artikel Ik sprak met hen over de manier waarop we een back-up kunnen maken van onze configuraties van onze LXDE desktop-omgevingWelnu, nu is het de beurt aan degenen die XFCE-gebruikers zijn.
Hoewel er zijn tools die het proces kunnen automatiseren, veel van hen, zo niet de meerderheid, maken gewoonlijk een volledige back-up die het is niet altijd het beste als we gewoon een back-up willen maken van bepaalde dingen.
Het goede aan deze programma's is dat je bij veel kunt kiezen waarvan je een back-up wilt maken, hoewel er helaas altijd iets ontbreekt.
Hoewel De XFCE-desktopomgeving gebruikt veel tools en technologieën. Dconf-instellingen kunnen niet snel worden geëxporteerd voor een eenvoudige back-upoplossing.
Diegenen die een back-up voor deze desktopomgeving willen maken, moeten er een maken met behulp van het bestandssysteem.
Als u een XFCE-bakcup wilt maken, moet u de bestanden comprimeren en opslaan van het kritieke bureaublad naar de map ~ /.config.
De XFCE-back-up maken
Ze moeten zich ervan bewust zijn dat ervoor kiezen om een back-up te maken van alles in de instellingenmap veel meer ruimte in beslag neemt dan alleen het maken van een back-up van bestanden.
Hiervoor gaan we een terminal openen en daarin gaan we het volgende commando uitvoeren:
tar -czvf full-backup.tar.gz ~/.config
deze het kan even duren, afhankelijk van de hoeveelheid informatie die uw map bevat.
Wanneer het proces is voltooid, hebben ze het tar-bestand al dat ze kunnen opslaan, verplaatsen of wat ze er ook mee in gedachten hebben.
Als alternatief hebben we de mogelijkheid om een reservekopie van de XFCE-bestanden te maken. Om het proces in de terminal te starten, gaan we de volgende opdrachten uitvoeren.
mkdir -p ~/Desktop/xfce-desktop-backup
mkdir -p ~/Desktop/xfce-desktop-backup/thunar
mkdir -p ~/Desktop/xfce-desktop-backup/xfce-settings
cp -R ~/.config/Thunar/ ~/
cp -R ~/.config/xfce4/ ~/
mv ~/xfce4 ~/Desktop/xfce-desktop-backup/xfce-settings
mv ~/Thunar ~/Desktop/xfce-desktop-backup/xfce-settings
naar het geval van degenen die Xubuntu-gebruikers zijn, zullen enkele acties moeten uitvoeren extra hiervan zijn het kopiëren van de Xubuntu-map naar de configuratiemap.
mkdir -p ~ / Desktop / xfce-desktop-backup / xubuntu-settings
cp -R ~ / .config / xubunu ~ ~ /
mv xubuntu ~ / Desktop / xfce-desktop-backup / xubuntu-settings
Ya met alles op zijn plaats gaan we gewoon de volgende opdracht uitvoeren om ons gecomprimeerde bestand met alle gegevens te maken:
tar -czvf xfce4-backup.tar.gz ~/Desktop/xfce-desktop-backup
Back-upthema's en pictogrammen
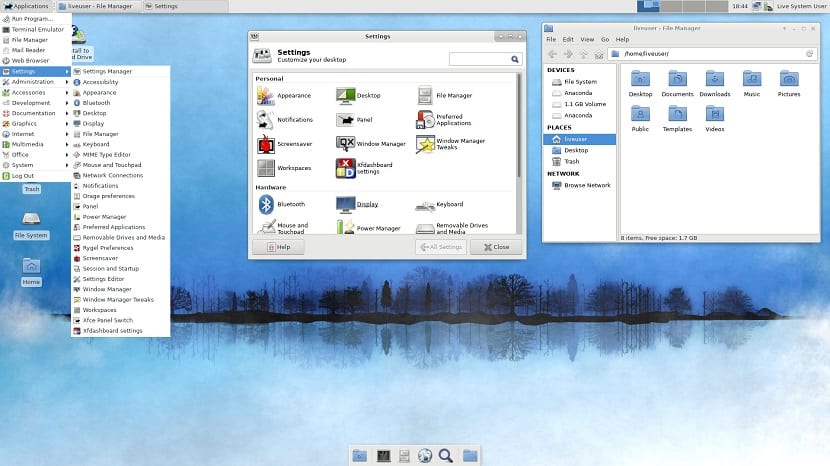
Hoe zouden ze dat ook moeten wetenEen onderdeel van de instellingen en visuele aspecten van een desktopomgeving zijn de thema's en pictogrammen, zodat we de back-up hiervan op de volgende manier kunnen maken.
Ze moeten weten dat er twee mogelijke paden zijn waar ze worden opgeslagen, waarvan de meest voorkomende die is in de map "/ usr" in de root van het bestandssysteem. Een andere locatie die het gewoonlijk heeft, bevindt zich in de persoonlijke map in "/ home".
Het is voldoende dat ze zoeken naar de mappen die de mappen bevatten waarvan ze een back-up zullen maken.
/ Usr / share / icons y / usr / share / themes of ~ / .icons y ~ / .themes.
Ya Als u het pad kent waar uw pictogrammen en thema's zijn opgeslagen, voert u gewoon de volgende opdracht uit vervang "pad" door het pad waar je hebt opgeslagen wat je gaat back-uppen:
tar -cvpf bakcup-iconos.tar.gz ruta
tar -cvpf bakcup-themes.tar.gz ruta
Nu alle aangepaste thema's en pictogrammen in de TarGZ-bestanden staan, is de back-up voltooid en kunt u de gecomprimeerde bestanden opslaan in de cloud, een USB-stick op de andere harde schijf of wat u er ook mee in gedachten hebt.
Zodra de back-up is voltooid, kunt u het systeem wijzigen, de configuratie doorgeven aan een andere computer, deze delen of wat u er ook maar mee wilt doen.
Hoe de XFCE-bakcup herstellen?
Om de gegevens eenvoudig vanaf de terminal te herstellen we gaan de volgende opdrachten uitvoeren:
tar -xzvf full-backup.tar.gz -C ~/
O voor het geval van alleen het herstellen van XFCE:
tar -xzvf xfce4-backup.tar.gz -C ~/
cd xfce-desktop-backup/xfce-settings
mv * ~/.config
cd xfce-desktop-backup/thunar
mv * ~/.config
Y tenslotte voor thema's en iconen met:
tar -xzvf icons-backup.tar.gz -C ~/
tar -xzvf themes-backup.tar.gz -C ~/
sudo tar -xzvf icons-backup.tar.gz -C /usr/share/
sudo tar -xzvf themes-backup.tar.gz -C /usr/share/
te vergezocht, ik gebruik MX Linux dat zijn eigen tool heeft om een aangepaste ISO-back-up te maken. Gebruik XFCE-desktop. In andere van Ubuntu afgeleide distro's kunt u Pinguy Builder gebruiken, het werkt ook erg goed om back-up ISO-images te maken. Ik gebruikte het tot voor kort in Xubuntu 18.04, maar ik ben overgestapt op MX Linux 17.1, spectaculair, het heeft veel andere tools voor de gebruiker en het is ook gebaseerd op DEBIAN Stable.
Toegegeven, ik gebruik ook mx16 BY THE SERVER geïnstalleerd ... maar ik deel hoe stabiel en licht en robuust deze distro is gebouwd, maar het is de moeite waard om de structuur van XFCE te kennen. bedankt voor dit artikel.