Enige tijd geleden heb ik er een gekocht Raspberry Pi en een paar weken geleden heb ik besloten om te installeren Arch Linux, Zal ik vertellen hoe ik het deed.
Om het hele proces uit te voeren hebben we nodig:
- Een Raspberry Pi.
- Een SD-kaart van minimaal 2 GB.
- Een pc met een kaartlezer.
Installatie
Eerst moeten we de afbeelding van Arch Linux. We kunnen de afbeelding downloaden via directe download of via torrent.
Zodra we de gedownloade afbeelding hebben, moeten we deze uitpakken.
Om dit vanaf de console te doen:
unzip archlinux-hf-*.img.zip
Na het uitpakken van de afbeelding moet u deze op de SD installeren. Om dit te doen, moet u de SD op de pc aansluiten, wanneer de computer de kaart heeft geïdentificeerd, moet u weten wat de naam van het apparaat is. We kunnen ernaar kijken met het commando fdisk of het commando df.
Om de afbeelding naar SD te uploaden:
dd bs=1M if=/path/to/archlinux-hf-*.img of=/dev/sdX
Met het commando dd Er verschijnt geen procesvoorbeeld, het hangt af van de klasse van uw kaart, het duurt meer of minder. Voor mij op een 8Gb klasse 4 SD-kaart kostte het me tussen 8 - 10 minuten.
Als het commando eindigt, hebben we onze Arch Linux geïnstalleerd in de SD, maar als je een grote SD hebt, moet je nog een stap doen. De installatie maakt geen gebruik van alle beschikbare grootte van de SD, dus met behulp van de GParted laten we de laatste partitie uitbreiden:
Hiermee hebben we de SD klaar om te beginnen met het configureren van het Raspberry Pi
configuratie
We hebben de SD-kaart in de Raspberry Pi, we verbinden het met een stopcontact en met de router door middel van een kabel RJ-45.
De standaard gebruikersnaam en wachtwoord:
- Gebruikersnaam: wortel
- Wachtwoord: wortel
De afbeelding die we in de SD hebben geïnstalleerd, wordt bij de service geleverd SSH opgezet en opgetild. Omdat er geen statisch IP-adres is geconfigureerd, wijst de router er een IP-adres aan toe via het DHCP. Om te zien welk IP-adres is toegewezen, kunnen we naar de router kijken of we kunnen ons netwerk vanaf de console traceren met Nmap(Hier iedereen die zijn netwerk plaatst):
nmap -sP 192.168.1.0/24
Zodra we het IP-adres van onze Raspberry Pi (In mijn geval 192.168.1.132), om toegang te hebben via SSH het is zo eenvoudig als:
ssh root@192.168.1.132
Het zal ons vragen om de openbare sleutel van het SSH en we zijn al in ons Raspberry Pi. Het eerste dat we doen, is het hele systeem bijwerken met de opdracht:
pacman -Syu
Wanneer u klaar bent met het updaten van het hele systeem, zullen we het Raspberry Pi.
1. Om de taal te configureren, bewerken we het bestand /etc/locale.gen en verwijderen we onze taal door de "#"vanaf het begin van de regel:
vi /etc/locale.gen
#es_EC ISO-8859-1
es_ES.UTF-8 UTF-8
es_ES ISO-8859-1
es_ES@euro ISO-8859-15
#es_GT.UTF-8 UTF-8
2. We laden de geselecteerde taal:
locale-gen
en eenmaal geladen is het nodig om het toe te voegen (hier verandert iedereen het volgens de gekozen taal):
localectl set-locale LANG="es_ES.UTF8", LC_TIME="es_ES.UTF8"
3. Nu configureren we de tijdzone, in mijn geval:
ln -s /usr/share/zoneinfo/Europe/Madrid /etc/localtime
4. We maken een nieuwe gebruiker aan:
useradd -m -g users -s /bin/bash tu_usuario
5. We veranderen het wachtwoord in de root-gebruiker en de gebruiker die we zojuist hebben aangemaakt:
passwd
y
passwd tu_usuario
6. We geven onze gastheer een naam:
echo "nombre_maquina" > /etc/hostname
7. We configureren een statisch IP-adres voor uw gemak. Hiervoor maken we het bestand aan /etc/conf.d/interface en we voegen het volgende toe door de gegevens in ieder geval:
address=192.168.1.200
netmask=24
broadcast=192.168.1.255
gateway=192.168.1.1
8. Nu maken we het bestand / etc / systemd / system / network en we voegen het volgende toe:
[Eenheid] Beschrijving = Netwerkverbinding (% i) Wants = network.target Before = network.target BindsTo = sys-subsystem-net-devices-% i.device After = sys-subsystem-net-devices-% i.device [ Service] Type = oneshot RemainAfterExit = ja EnvironmentFile=/etc/conf.d/network@%i ExecStart = / usr / bin / ip link set dev% i up ExecStart = / usr / bin / ip addr $ {address} / $ {netmask} broadcast $ {broadcast} dev% i ExecStart = / usr / bin / ip route standaard toevoegen via $ {gateway} ExecStop = / usr / bin / ip addr flush dev% i ExecStop = / usr / bin / ip link zet dev% i neer [Install] WantedBy = multi-user.target
9. We stopten de dienst van DHCP en we starten degene die we zojuist hebben geconfigureerd:
systemctl stop dhcpd
systemctl disable dhcpd
systemctl start network
systemctl enable network
10. We herstarten het Raspberry Pi en we verbinden door SSH met onze gebruiker:
systemctl reboot (Dit commando kan de Raspberry Pi 1 minuut vergrendeld)
ssh tu_usuario@192.168.1.200
Tot dusverre is de configuratie van de Raspberry Pi met Arch Linux. Uiteindelijk is het langer geduurd dan ik dacht, maar het hele proces duurt niet meer dan 30 - 40 minuten.
Dit is mijn eerste bijdrage, ik hoop dat je het leuk vindt.
Bronnen:
Archlinux Wiki
Boog Linux ARM
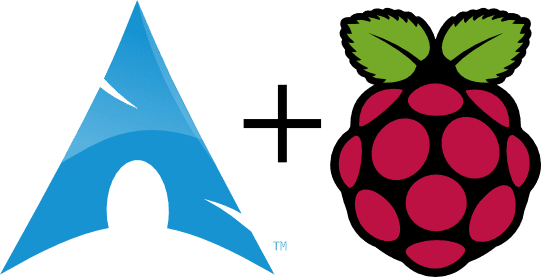
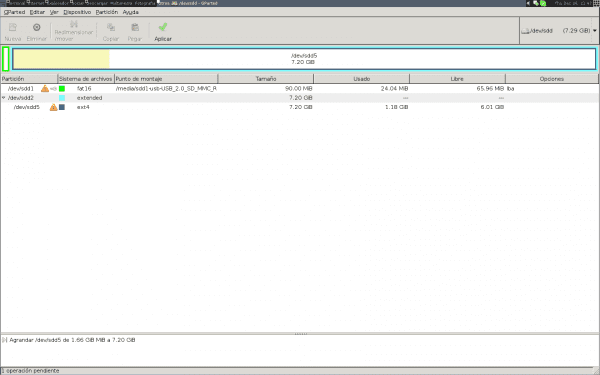
Bedankt voor de tutorial, ik ben van plan een Raspberry Pi te kopen en Arch te installeren, het zal me veel helpen, bedankt !!!
Groeten.
Ik denk dat Arch linux + Raspberry pi een geweldig duo vormen. Als u XFCE installeert, kunt u het minimale verbruik laag houden
Zeer goede kerel, ik hou van het lezen van dit soort tutorials, voor nu probeer ik Debian op mijn Western Digital NAS te installeren, de hardware is:
Applied Micro APM82181 @ 800 MHz met 256 MB RAM. en eth Broadcom BCM54610 10/100/1000 Mbit / s.
Als je iets voor die bug ziet, zou ik het op prijs stellen, geef me de info, groeten.
Ik heb mijn Raspberry Pi met Arch. Het is perfect als een torrent-manager die transmissie gebruikt, je hebt zelfs geen monitor nodig.
Ik heb er ooit LXDE voor geïnstalleerd en het werkt geweldig.
Jouw bijdrage is enorm!
Vrij duidelijk en beknopt! - Toegevoegd aan favorieten!
Dank je wel!
Heel goed, ik heb er een en ik heb twee afbeeldingen, met Arch en Raspbian, en ik ga nog een afbeelding voorbereiden om een mediacentrum te hebben
naar mijn mening is dit kleine gadget om het als een server te hebben, zonder een grafische omgeving
Merk op dat ik serieus overweeg om het te verkopen ... ik weet niet of ik het zal zijn of zo, maar ik was behoorlijk teleurgesteld in zijn tijd en ik heb het daar geparkeerd zonder het te gebruiken. Ik denk dat de media het te veel hype gaven voordat het uitkwam en ik heb hoge verwachtingen.
Als multimediacentrum werkt het natuurlijk goed. Alleen tegenwoordig heeft elke televisie een eigen USB-manager om content af te spelen. En voor mij is het comfortabeler om de externe harde schijf op de tv aan te sluiten dan om de Raspberry Pi aan te sluiten, hahaha.
Ik zou graag willen dat je een artikel schrijft over het installeren van linux (de versie kan me niet schelen) op raspberry-pi, PEEEEEEEEEEERO, zodat het niet nodig is om het systeem handmatig af te sluiten.
Het is een kwestie van behoeften, je kunt niet altijd alle systemen uitschakelen, als je het vaak voor een specifieke taak gebruikt, is wat ze nodig hebben om de stroom uit te schakelen en dat het de volgende dag niet allemaal corrupt is.
Ik begrijp dat het wordt gedaan door het als alleen-lezen te monteren, maar ik heb geen idee meer. Ik zei, het zou gaaf zijn om er een artikel over te hebben om de Raspberry-pi autonoom te kunnen gebruiken.
3. Nu configureren we de tijd "zone", in mijn geval:
Ahh, mijn ogen!
En je kon de opmerking op geen enkele andere manier maken? Ik weet het niet, iets constructiever?
Eens kijken ... voor de RAE-afgestudeerde:
https://es.wikipedia.org/wiki/Huso_horario
Ik weet dat het een heel oud bericht is, maar het heeft me geholpen om de vaste ip op mijn pi te maken. Bedankt = D
groeten