
LibreOffice leren kennen – Tutorial 03: Inleiding tot LibreOffice Writer
In deze nieuwe en derde aflevering van de serie publicaties genaamd LibreOffice leren kennen, gewijd aan het in detail weten wat meer over de stroom stabiele versie (nog) van LibreOffice Office Suite, zullen we ons concentreren op de applicatie die bekend staat als: LibreOffice-schrijver.
En zoals velen al weten, LibreOffice Writer is de applicatie gemaakt om de . te zijn tekstverwerker Van hetzelfde. En daarom ideaal om een nieuw tekstdocument te beginnen, in de stijl MS Word. Dus, hierna zullen we zien wat deze versie ons weer brengt op het gebied van grafische interface en technische kenmerken.

LibreOffice leren kennen – Tutorial 02: Inleiding tot de LibreOffice-apps
En zoals gewoonlijk, voordat we volledig ingaan op het onderwerp van vandaag, gewijd aan de derde termijn van deze serie genaamd "LibreOffice kennen - zelfstudie 03", we zullen voor degenen die geïnteresseerd zijn de volgende links achterlaten voor sommigen: eerdere gerelateerde berichten. Op zo'n manier dat ze ze, indien nodig, gemakkelijk kunnen verkennen na het lezen van deze publicatie:

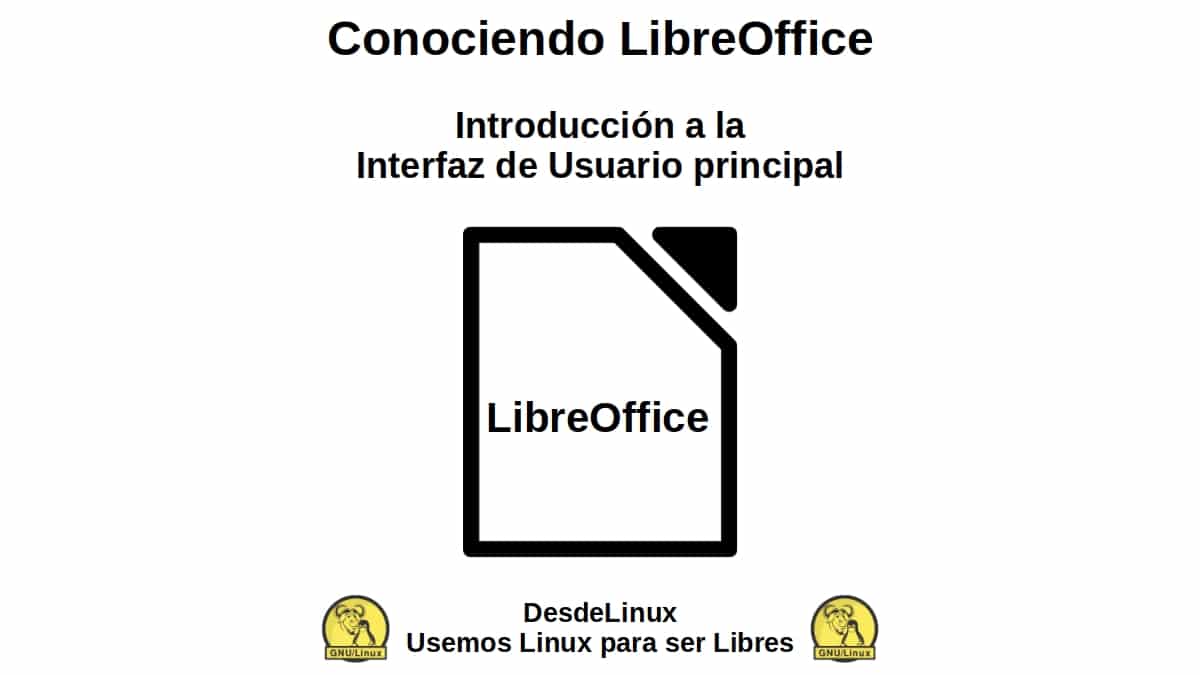
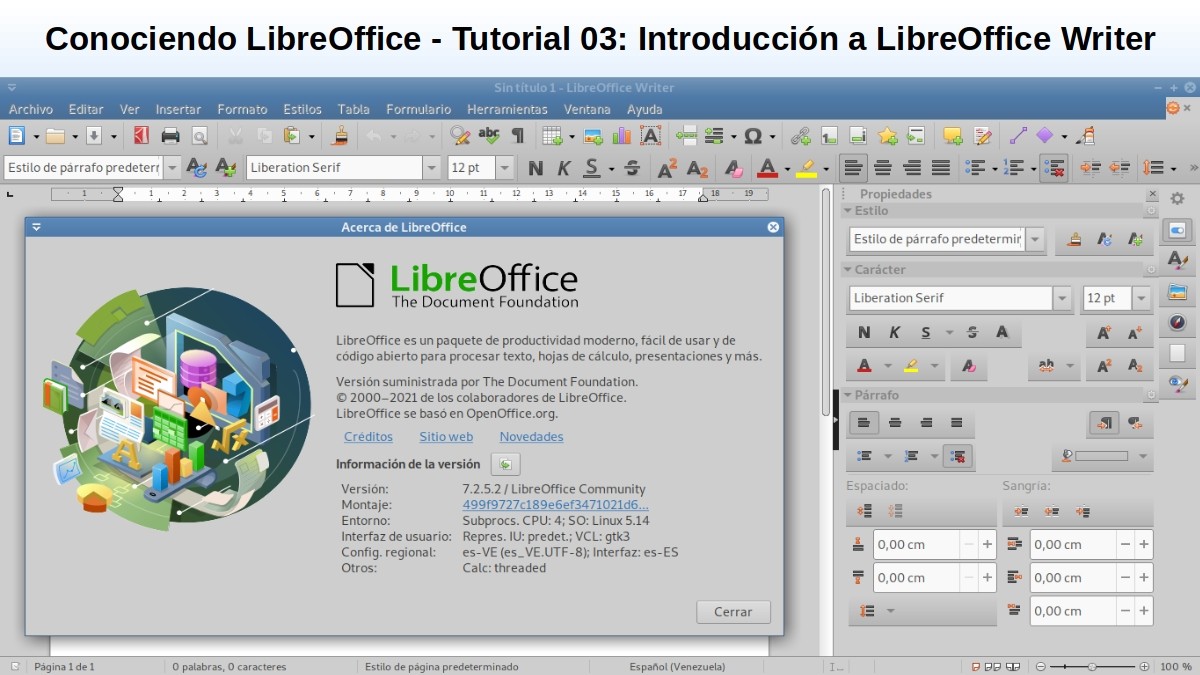
LibreOffice Writer: de tekstverwerker leren kennen
Wat is LibreOffice Writer?
Voor wie niets of weinig weet LibreOffice-schrijver Het is de moeite waard er even aan te herinneren dat het, een functierijke tool om brieven, boeken, rapporten, nieuwsbrieven, brochures te genereren en andere documenten. EEN tekst app, waar u bovendien kunt afbeeldingen en objecten invoegen van andere LibreOffice-tools en andere, eigen aan GNU/Linux.
Het heeft ook de mogelijkheid om bestanden exporteren naar HTML-, XHTML-, XML-, PDF- en EPUB-formaten; of om ze te bewaren in vele formaten, waaronder een aantal van de Microsoft Word-bestandsversies. En onder andere, u kunt verbinding maken met uw e-mailclient GNU / Linux-besturingssysteem.
Visuele interface en app-ontwerp
Zoals te zien is in de volgende afbeelding, is dit de huidige visuele interface van LibreOffice Writer, zodra het is gestart:

Daarin kun je zien, direct onder de titelbalk uit het raam, de reep menus, en dan de werkbalk die standaard komen. Terwijl, bijna het gehele centrale deel en het linkerdeel in beslag nemend, is de gebruikerswerkruimte, dat wil zeggen, het blad of document waaraan moet worden gewerkt.
Eindelijk, aan de rechterkant, is er de zijbalk die wordt geleverd met veel weer te geven opties. En aan het einde van het venster, onderaan zoals gewoonlijk, staat de traditionele statusbalk.

Titelbalk
Deze balk toont, zoals gebruikelijk, de bestandsnaam van het momenteel beheerde document. Als het document nog geen naam heeft, wordt het weergegeven als "Untitled X", waarbij X staat voor elk nummer dat begint met 1 (één). Omdat naamloze documenten worden weergegeven in de volgorde waarin ze zijn gemaakt, zodat ze later gemakkelijk kunnen worden opgeslagen voor het geval ze geen aangepaste naam hebben gekregen.

Menubalk
Deze balk heeft momenteel 11 menu's (Bestand, Bewerken, Weergeven, Invoegen, Opmaak, Stijlen, Tabel, Formulier, Extra, Venster en Help). En in elk van deze menu's worden enkele submenu's weergegeven die uitvoeren commando's die direct een actie veroorzaken (voorbeeld: Cfout o Opslaan in het bestandsmenu), opdrachten die dialoogvensters openen (bijvoorbeeld: Zoek of Plakken speciaal in het bewerkingsmenu), en opdrachten die meer submenu's openen (bijvoorbeeld: werkbalken en schalen, in het menu Beeld).

Toolbar
Deze balk is ontworpen om gebruikers te helpen bepaalde opdrachten of opties sneller te vinden, die vaak nodig zijn om bepaalde acties of taken uit te voeren. Om dit te bereiken, worden bepaalde acties met tekst gemarkeerd in de submenu's van de menubalk. Bijvoorbeeld letters vet, cursief of onderstreept plaatsen, een document opslaan, afdrukken of exporteren, en nog veel meer. Via het menu Extra, de optie Aanpassen, het tabblad Werkbalk, kunt u dit hele gedeelte van de visuele interface van LibreOffice Writer echter beheren.

Werkruimte gebruiker
Dit gebied is het gebied dat is ingericht voor de gebruiker om aan de inhoud van het document te gaan werken, hetzij door te schrijven, kopiëren, plakken, invoegen en verwijderen van elk type tekstinhoud, afbeeldingen of grafische afbeeldingen.

sidebar
zei bar, bevat vijf pagina's standaard, genaamd: Eigenschappen, Pagina, Stijlen, Galerijed y Navegador. En elke een van deze, het kan worden geopend door op het pictogram Zijbalkinstellingen te klikken (in de vorm van een moer, in de rechterbovenhoek ervan). Er zijn echter ook 2 meer beschikbaar en extra, die op elk moment kunnen worden ingeschakeld en worden genoemd: Wijzigingen beheren y ontwerp. Bovendien bestaat elke pagina uit een titelbalk en een of meer inhoudsvensters (combinatie van werkbalk en dialoogvenster).

Statusbalk
zei bar, geeft informatie over het document, zoals het aantal pagina's en het aantal woorden en tekens). En bovendien biedt het eenvoudige mechanismen om bepaalde functies van het document snel te beheren. Zoals de paginastijl en standaardtaal van de documentinhoud; onder andere de schaalfactor voor het weergeven van het document op het scherm.
Meer informatie over LibreOffice Writer Series 7
Als je nog steeds in de LibreOffice versie 6, en je wilt de . proberen versie 7, we nodigen je uit om het te proberen door de volgende procedure Over jou GNU / Linux. Of als je haar gewoon wilt leren kennen door te lezen, klik dan op hier.

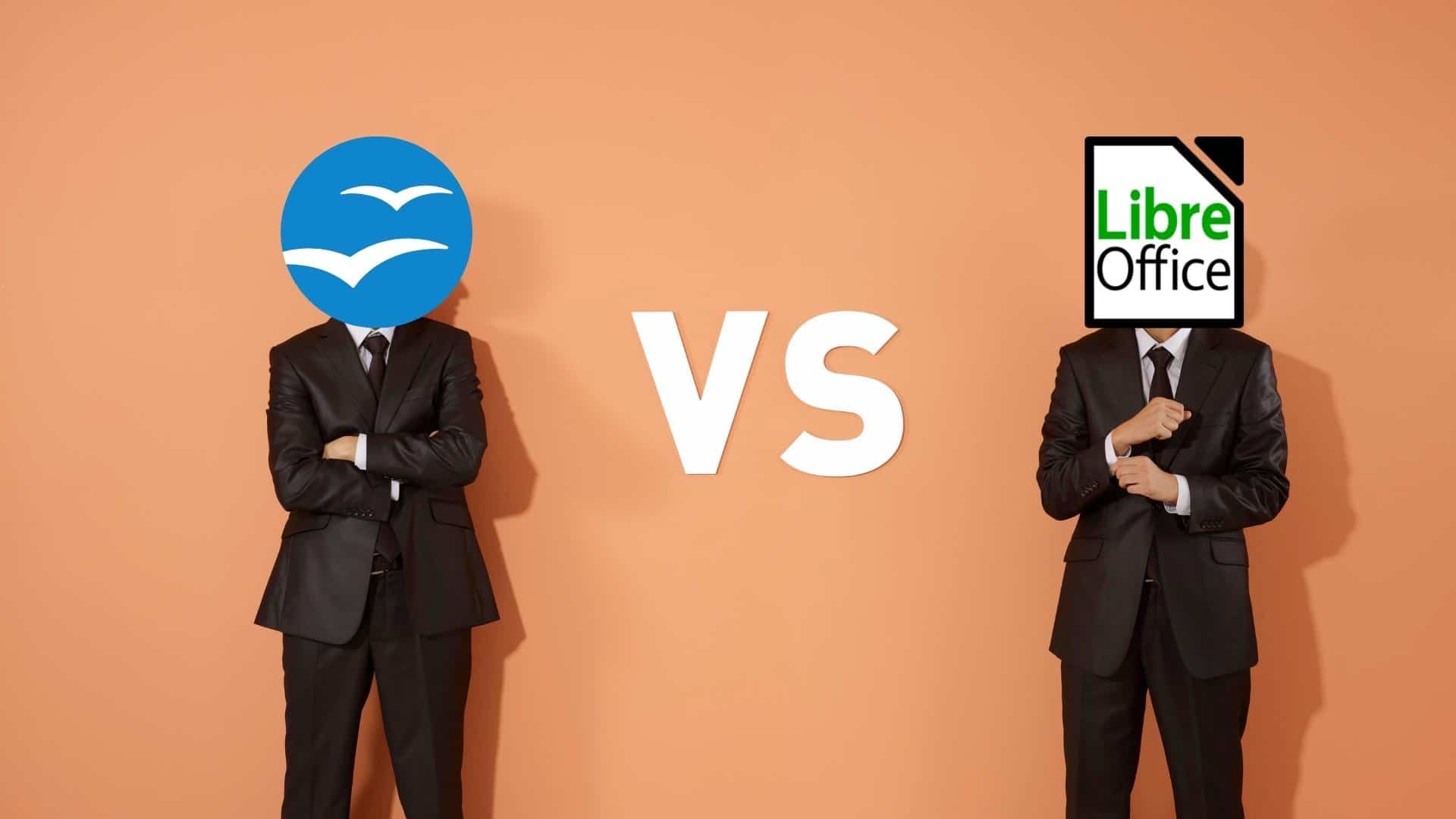

Overzicht
Kortom, in deze derde aflevering van LibreOffice leren kennen, en over LibreOffice-schrijver, hebben we de geweldige mogen ontmoeten en waarderen veranderingen en nieuws die erop zijn toegepast, in zijn huidige stabiele versie (nog). Om de mogelijkheden te vergroten, de bruikbaarheid te verbeteren en de gebruikerservaring erop te verbeteren.
We hopen dat deze publicatie zeer nuttig is voor het hele «Comunidad de Software Libre, Código Abierto y GNU/Linux». En vergeet niet om er hieronder op te reageren en het met anderen te delen op uw favoriete websites, kanalen, groepen of gemeenschappen van sociale netwerken of berichtensystemen. Bezoek ten slotte onze homepage op «DesdeLinux» om meer nieuws te ontdekken en lid te worden van ons officiële kanaal van Telegram van DesdeLinux, West groep voor meer informatie over het onderwerp.
In de eerste paragraaf zegt u dat de stabiele versie de nieuwe versie is, dit is niet correct, de stabiele versie is de stilstaande versie, de verse versie is de nieuwste versie, die nog niet zo gedebugd is als de stabiele versie. Het lijkt er in ieder geval op dat die namen nu niet genoemd worden op de downloadpagina…
Groetjes, Johan. Bedankt voor je opmerking en waarschuwing over de fout in de tekst.