
|
Om verder te gaan met onze tutorials over het gebruik van terminal, vandaag gaan we uitleggen hoe pas het aan, zodat u het naar wens kunt laten en ervoor kunt zorgen dat uw computer er niet meer uitziet als uit de jaren 70. |
Deze tutorial zal bestaan uit 4 delen, van de meest basale, het rechtstreeks wijzigen van de terminalopties vanuit het terminalmenu «Profielvoorkeuren» tot het wijzigen van het .bashrc-bestand. Laten we beginnen!
Menu «profielen» en «profielvoorkeuren»
Linux geeft ons opties om profielen te maken. Elk van deze profielen heeft bepaalde opties (achtergrondkleur, lettertype, enz.). Voor de meeste gebruikers gebruikt u gewoon het standaardprofiel, maar als u meer wilt maken, kunt u dit doen door te klikken op Bewerken> Profielen ...> Nieuw . In datzelfde venster kunt u op elk moment selecteren welk profiel u wilt gebruiken.
Zodra je het profiel hebt dat je wilt wijzigen, ga je naar Bewerken> Profielvoorkeuren, waar je verschillende tabbladen te zien krijgt:
- Algemeen: Hier kunt u het type en de lettergrootte wijzigen die u wilt gebruiken, de grootte van de console, het type cursor, het geluid in- of uitschakelen, enz.
- Titel en opdracht: Hier is het mogelijk om de titel van de terminal aan te passen, de actie te definiëren die moet worden uitgevoerd wanneer een bestelling eindigt, enz.
- Kleuren: Dit is het tabblad met de meeste speling. U kunt de kleur van de tekst en de achtergrond wijzigen, evenals het kleurenpalet dat de verschillende orden kunnen gebruiken. Hoewel kleurenschema's al zijn opgenomen, raad ik je aan de combinatie te proberen die je het leukst vindt.
- background: In plaats van een achtergrond in één kleur te hebben, kunt u deze op dit tabblad wijzigen in een achtergrondafbeelding. Kies de foto goed, want als deze kleuren heeft die lijken op de kleuren die u in de tekst gebruikt, zal het moeilijk voor u zijn om deze later te lezen. Ik raad een eenvoudige afbeelding aan, met weinig kleuren en weinig figuren. U kunt ook een zekere mate van transparantie aanbrengen.
- Verplaatsing: Om de positie van de schuifbalk en het aantal regels dat terug kan worden verplaatst te wijzigen. Als je de terminal gebruikt met programma's die veel opdrachten uitvoeren, raad ik je aan om niet onbeperkt te scrollen, je geheugen zal je dankbaar zijn 😉
- Compatibiliteit: Raak niets op dit tabblad aan als u niet precies weet wat u doet, aangezien elke wijziging ervoor kan zorgen dat alles stopt met werken zoals het hoort. Als alles tot nu toe goed voor je werkt, verander dan niets.
Toon uw naam of een ander bericht bij het openen van de terminal
In de laatste tutorial (hier) veel mensen vroegen me om ze te leren om elke keer dat de terminal wordt geopend een paar grote letters weer te geven. Om dit te bereiken zullen we eerst het programma moeten installeren Figlet. Het doel van dit programma is om de tekst die we als parameter doorgeven om te zetten in een interessantere tekst. Hier is een voorbeeld:
sudo apt-get install figlet cowsay fortune fortunes-en fortunes-en-off
Fedora:
sudo yum installeer figlet cowsay fortune fortunes-es fortunes-es-off
Zodra het correct is geïnstalleerd, gaan we naar onze hoofddirectory:
cd $ HOME
en we openen met gedit (of de teksteditor die u verkiest) het terminalconfiguratiebestand .bashrc:
gedit.bashrc
Nu is het erg belangrijk dat u de inhoud van dat bestand helemaal niet wijzigt. Het enige wat we gaan doen is aan het einde rijen toevoegen.
Om uw naam in grote letters te krijgen, schrijft u:
figlet uw naam
Om een mooie koe een bericht te laten zeggen, schrijft u:
cowsay Uw bericht
Bekijk de opties voor het commando cowsay (cowsay –help) om het uiterlijk van de koe te veranderen.
Zodat je een bericht krijgt zoals in Chinese gelukskoekjes:
fortuin
Sla het bestand op en open een nieuwe terminal om het resultaat te controleren.
Wijzig de promptkleuren
De prompt is het bericht dat de terminal geeft om ons te vertellen dat hij wacht op bestellingen (de klassieker gebruiker @ machine: ~ $ )
Linux geeft ons de mogelijkheid om het aan te passen, hiervoor moeten we doorgaan met het bewerken van de .bashrc, om te weten hoe het moet, zie dit oude artikel:
https://blog.desdelinux.net/terminales-con-estilo-personaliza-tu-prompt/
Ik hoop dat het je heeft gediend. Aarzel niet om uw creaties in de comments te becommentariëren!
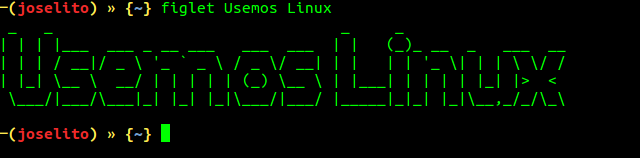
geweldige gegevens, heel erg bedankt voor het delen.
Zeer goede tuto, het meeste wat ik doe is het lettertype, de kleur en de achtergrondafbeelding veranderen.
Heel hartelijk bedankt.
Hier is mijn configuratie voor de .bashrc
PS1=’┌─[u@h W][e[0;32m][${cwd}t][33[0m] ${fill}n[33[0m]└─■ ‘
zoiets als dit ziet eruit als:http://ompldr.org/vZnBnNA
Groeten!
Uitstekend ziet er geweldig uit
Bravo…
Dank u.
Ik wil de achtergrond van de terminal wijzigen, maar in profielvoorkeuren verschijnt het achtergrondtabblad niet.Ik heb ubuntu 14.04lts
Hallo, hoe configureer ik de editor in de terminal als vi? En niet degene die standaard is (ik weet niet wat het is), bedankt.
typ gewoon in de terminal
Ik zag voorbeeld1 en voila en door op esc te drukken, schakel je over naar de editor-modus
Hallo, bedankt voor je bijdrage, ik zeg je dat in mijn geval de volgende instructies niet werken en dat ze me vertellen dat ze in de nieuwste versies zijn
root @ debsergis: / home / hydra # fortuin
bash: fortune: commando niet gevonden
root @ debsergis: / home / hydra # cowsay hallo vriend
bash: cowsay: commando niet gevonden
y
root @ debsergis: / home / hydra # apt install figlet cowsay fortune fortunes-es fortunes-es-off
Pakketlijst lezen ... Klaar
Afhankelijkheidsboom maken
Statusinformatie lezen... Klaar
Merk op dat u  fortune-mod selecteert in plaats van fortune
cowsay is al in de nieuwste versie (3.03 + dfsg2-3).
figlet bevindt zich al in de meest recente versie (2.2.5-2 + b1).
fortune-mod is al in de meest recente versie (1: 1.99.1-7 + b1).
fortunes-es is al in de meest recente versie (1.34).
fortunes-es-off is al in de meest recente versie (1.34).
0 bijgewerkt, 0 nieuw wordt geïnstalleerd, 0 wordt verwijderd en 0 niet bijgewerkt.
Nu, omdat ik de accenten verander waar ik het verander en / of waar ik het kan configureren
heel erg bedankt voor je hulp