
Si je hebt de nieuwe versie van Ubuntu geïnstalleerd en je bent een laptopgebruiker mogelijk bent u een van die gebruikers die een probleem heeft omdat je hebt misschien gemerkt dat wanneer je secundair klikt, het niet reageert dus je hebt misschien gedacht dat het een hardwareprobleem was terwijl dat niet het geval was.
Tijdens het zoeken op internet realiseerde ik me dat deze fout is dat niet, maar het is een kenmerk die niet oplet binnen de nieuwe features van Ubuntu.
Als dat zo is, is het een kenmerk omdat in deze nieuwe versie van Ubuntu is de interactie met de knoppen uitgeschakeld van uw touchpad in feite wordt de handeling gedaan door te klikken met de linker- en rechterknop, de rechterklik wordt bereikt met twee vingers.
Hoe activeer ik het touchpad in Ubuntu 18.04?
Dit kleine detail heeft een oplossing, het is niet te schrikken, jaimplementeren we moeten de Gnome-retoucheertool hebben.
Als je het niet hebt, kun je ernaar zoeken in je Ubuntu-softwarecentrum als "Gnome Tweak" of als je wilt, kun je een terminal openen en uitvoeren:
sudo apt gnome-tweak-tool installeren
De installatie voltooid pWe verplaatsen ons om de applicatie te openen en we moeten naar het gedeelte 'Toetsenbord en muis' gaan Selecteer Gebied in de linkerzijbalk en in het gedeelte Emulatie muisklik.
Zodra dit is gebeurd, heeft u de knop op uw touchpad weer ingeschakeld, hoeft u uw systeem niet opnieuw op te starten of uw gebruikerssessie te sluiten.
Hoe het touchpad uitschakelen bij het aansluiten van een muis in Ubuntu 18.04?
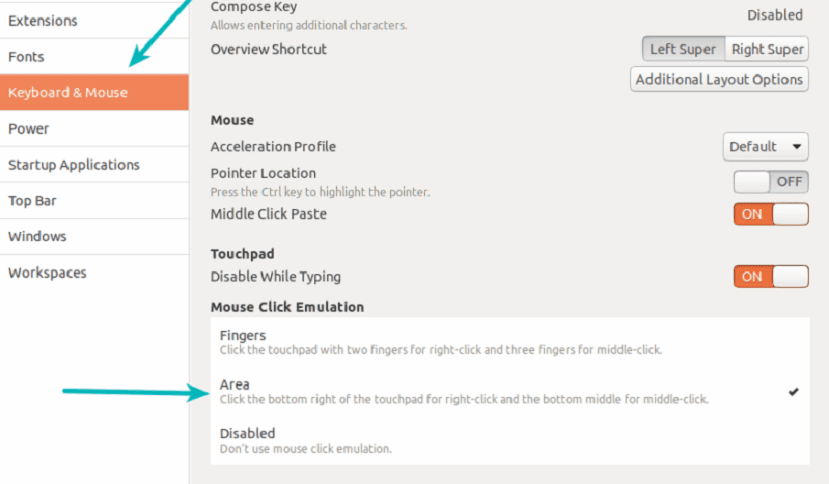
Een ander veel voorkomend probleem dat u kunt tegenkomen bij het gebruik van een laptop is wanneer u een muis op uw computer aansluit en terwijl u ermee werkt en u het toetsenbord moet gebruiken op hetzelfde moment dat uw pols van de hand, mouw of iets op je arm raakt het touchpad en dit maakt de cursor stom.
Over het algemeen gebeurt dit wanneer u in een game of een game bent en onder andere beeldbewerkingen uitvoert.
Hiervoor We kunnen een functie activeren waardoor het touchpad automatisch wordt uitgeschakeld wanneer het detecteert dat er een muis op het systeem is aangesloten.
Enkel en alleen we moeten een repository aan ons systeem toevoegen om de applicatie te installeren dat zal ons helpen om deze functie in te schakelen.
Hiervoor moeten we een terminal openen en de volgende opdrachten uitvoeren:
sudo add-apt-repository ppa:atareao/atareao
sudo apt update
sudo apt install touchpad-indicator
Voer na installatie de touchpad-applicatie uit. U merkt misschien dat er een nieuw pictogram waarmee we kunnen communiceren, in het toepassingspaneel wordt geplaatst.
We gaan erop klikken en in "Voorkeuren" wordt een venster geopend, ga naar het tabblad Acties en activeer de optie »Touchpad deactiveren wanneer de muis is aangesloten«.
Nu gaan we naar het tabblad "Algemene opties" en markeren we het vak "verborgen start", deze optie zorgt ervoor dat de applicatie wordt geladen en we hoeven de functie niet handmatig te activeren of deactiveren.
Hoe verander ik de knoppen van de titelbalk in Ubuntu 18.04?

Als u migreert vanaf Ubuntu 16.04 of een smaak ervan, pHet is u wellicht vrijwel onmiddellijk opgevallen dat de knoppen in de titelbalk zijn gewijzigd., als de knoppen waarmee u werkt, vensters minimaliseren, maximaliseren en sluiten.
Hoewel deze wijziging onbeduidend is, zijn er velen die uiteindelijk wennen aan een bepaalde positie van dingen, en daarom kan deze wijziging een beetje verwarrend of vervelend zijn in de interactie van uw vensters in het systeem.
Om de positie te veranderen hiervan naar onze zin, we zullen vertrouwen op de eerder geïnstalleerde Gnome tweak-tool.
Alleen in dit geval We zullen ons positioneren op "Windows" en op "Titelbalkknoppen" hier kunnen we twee opties zien om ze rechts of links te plaatsen, hier kiezen we gewoon degene die we mooi vinden.
We kunnen in deze optie ook de knoppen voor minimaliseren of maximaliseren verwijderen.
Zonder meer is dat alles.
Mijn God, dat walgt van advertenties op deze website. Jaren die ik niet ben binnengekomen en nu zal ik het niet meer doen
Ik zag enkele afbeeldingen van ubuntu-mate en ik vond ze best wel leuk, dat ik pro-kde en shouldianero ben
Hoe configureer je op touchscreens om te verplaatsen en te selecteren?
Hallo, ik heb je bericht gelezen en ik durf het te vragen sinds ik het programma heb geïnstalleerd waar je het over hebt, omdat ik problemen heb met het aanraken van mijn laptop. Ik heb Ubuntu 14 geïnstalleerd en na een update begon de aanwijzer te falen, hij knippert erg gevoelig, vooral als ik mijn vinger op het touchpad houd en de cursor snel uit positie beweegt. Ik heb veel opties geprobeerd en geen enkele gaf me de oplossing, tot het punt dat ik Ubuntu 14 opnieuw installeerde, maar het probleem blijft bestaan.
Met de synclient -l optie heb ik de parameters kunnen zien die het heeft en ik heb geprobeerd ze aan te passen, maar het probleem dat de cursor ergens klikt en de vinger op aanraking laat knipperen, is niet opgelost. Ik heb dringend hulp nodig.
hallo bedankt voor je hulp, maar in mijn geval gebeurt het dat wanneer ik een applicatie open, de aanwijzer of muis een paar seconden verdwijnt en dan weer verschijnt.Ik gebruik ubuntu 18.04.1 (met gnome), heb je hier een oplossing voor detail? bedankt en steun van Lima - Peru