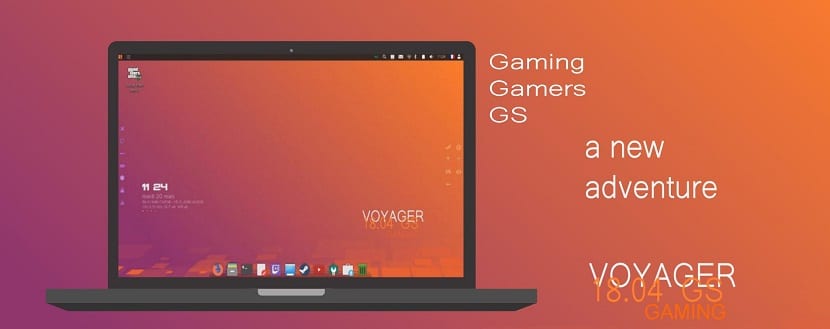
Een paar dagen geleden is ze vrijgelaten de nieuwe versie Voyager Linux GS waarover ik je vertelde in dit artikel, wat het maakt een uitstekende optie voor die op zoek zijn naar een goed systeem om hun spellen te kunnen spelen.
Dit is waarom Ik deel deze kleine installatiehandleiding Gericht op nieuwe gebruikers en die deze distributie willen proberen. Zonder verder oponthoud hoop ik dat het nuttig is zowel nieuwkomers als nieuwkomers in Linux.
Voyager Linux GS 18.04 LTS installatieproces
Voordat u met het installatieproces begint je moet de vereisten kennen die uw systeem moet hebben om Voyager op uw computers te kunnen installeren:
Vereisten om Voyager Linux GS 18.04 LTS te installeren
- Dual Core-processor met 2 GHz of hoger
- 3 GB RAM-geheugen of meer
- 25 GB harde schijf
- Een usb-poort of hebben een cd / dvd-station
Systeemimage downloaden
Als eerste stap moeten we downloaden van de officiële site de ISO-image systeem, onthoud dat je de versie voor zowel 32 als 64 bits kunt krijgen ondanks dat het een afgeleide is van Ubuntu 18.04.
Installatiemedia voorbereiden.
Klaar met downloaden pU kunt de ISO op een dvd of een andere USB branden. De methode om het vanaf dvd te doen:
- Windows: We kunnen de iso opnemen met Imgburn, UltraISO, Nero of elk ander programma, zelfs zonder hen in Windows, en geeft ons later de mogelijkheid om met de rechtermuisknop op de ISO te klikken.
- Linux: ze kunnen vooral degene gebruiken die bij grafische omgevingen wordt geleverd, waaronder: Brasero, k3b en Xfburn.
USB-installatiemedium
- Windows: ze kunnen gebruiken Universele USB Installer of Linux Live USB Creator, beide zijn gemakkelijk te gebruiken.
Linux: de aanbevolen optie is om de opdracht dd te gebruiken, het is belangrijk dat u controleert op welke schijf de USB-schijf is aangekoppeld om door te gaan met het opnemen van de gegevens erop:
dd bs=4M if=/ruta/a/Voyager-Linux.iso of=/dev/sdx && sync
Zodra we onze media gereed hebben, hoeven we alleen het BIOS te configureren zodat de pc opstart vanaf de geconfigureerde installatie-eenheid.
Voyager Linux 18.04 GS LTS installeren
Tijdens het laden van het systeem wordt hen gevraagd of ze het systeem in live-modus willen testen of doorgaan met installeren. Als ze de eerste hebben gekozen, moeten ze het alles laten laden wat nodig is.
En als u zich in het systeem op het bureaublad bevindt, ziet u een enkel pictogram met de naam "Installeren", dubbelklik en de installatiewizard wordt uitgevoerd.
Nu zouden ze in elk van de twee gevallen al bij de installatiewizard moeten zijn en het zal ons daarom vragen laten we de taal selecteren waarin het zal worden geïnstalleerd het nieuwe systeem in mijn geval selecteer ik Spaans.
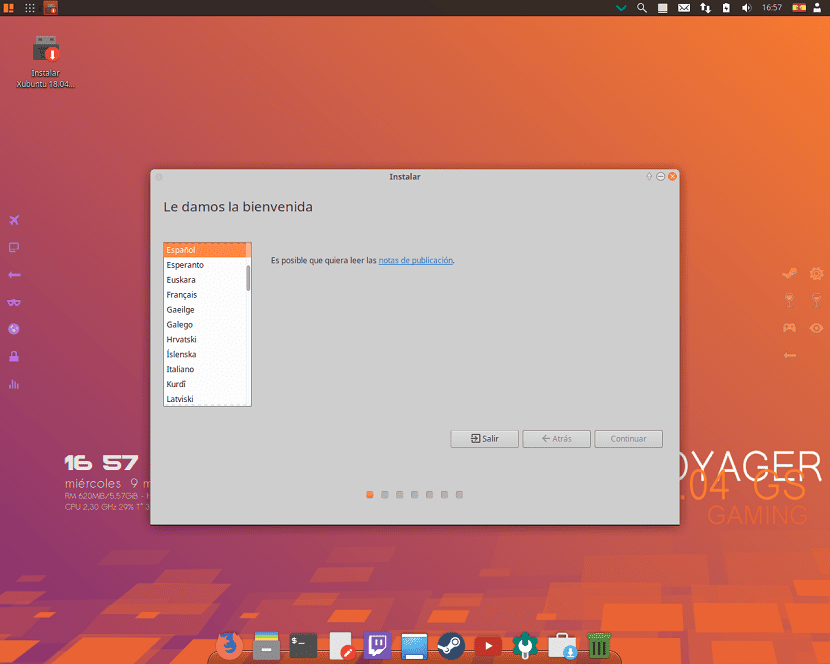
We gaan verder met de knop "Doorgaan".
Op het volgende scherm wordt ons gevraagd om de taal en lay-out voor het toetsenbord te kiezen:
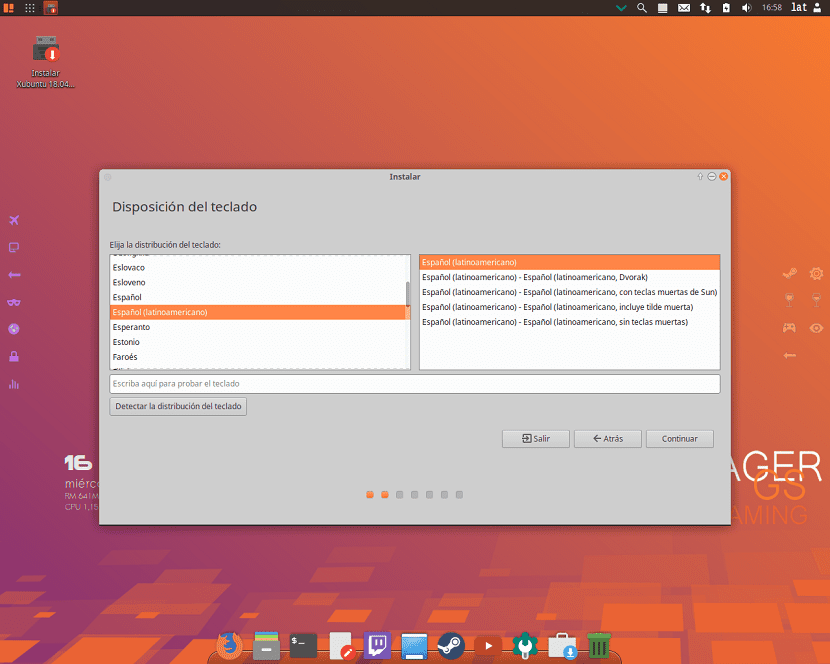
In het volgende scherm zal het ons voorstellen om software van derden, mp3, flash, eigen stuurprogramma's voor grafische afbeeldingen, wifi, enz. Te installeren.
Net alsof we tijdens de installatie de nieuwste updates willen downloaden, wordt deze optie alleen ingeschakeld als we een internetverbinding hebben.
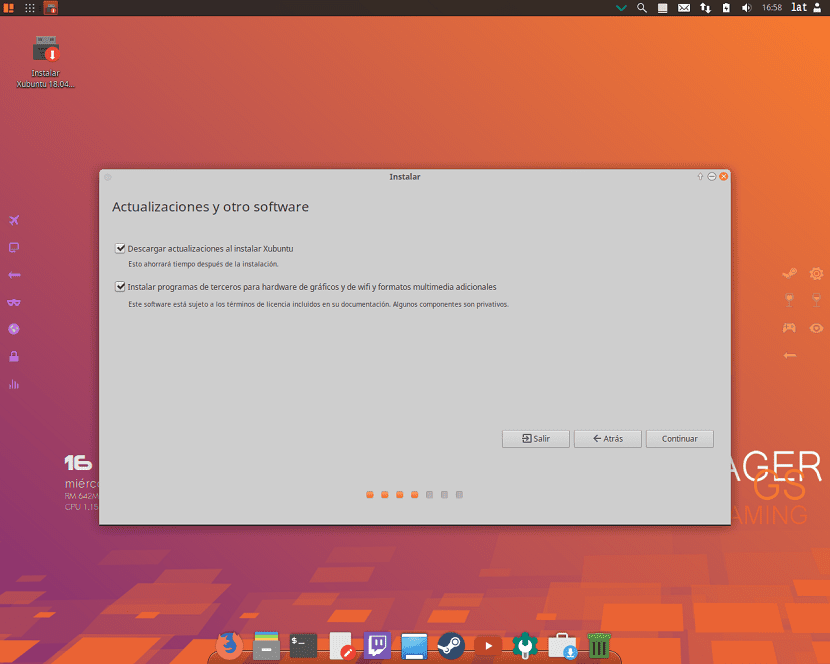
Wij klikken op doorgaan
Nu in deze sectie Het toont ons het type installatie en partitionering van schijven.
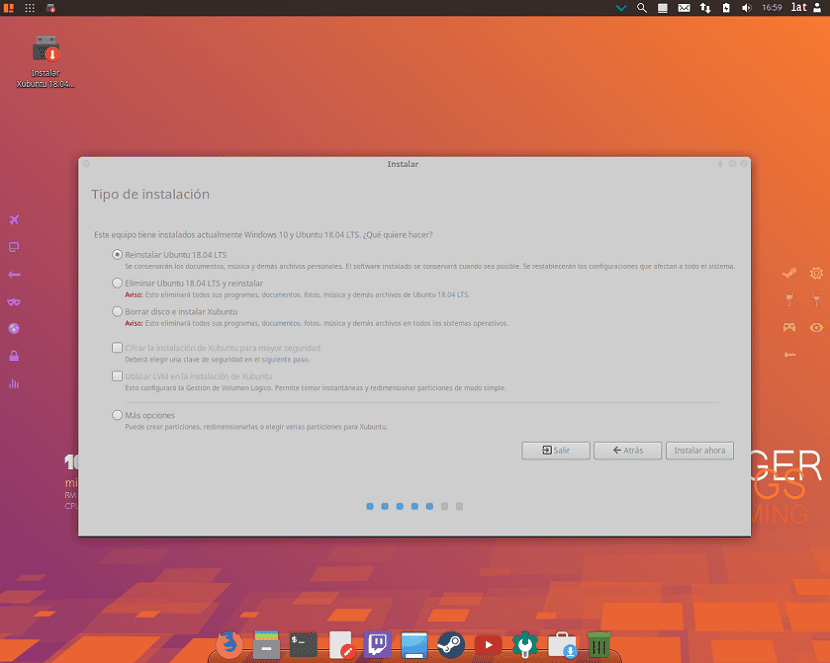
We kunnen een reeks opties zien, in mijn geval, aangezien ik al een ander systeem had geïnstalleerd, verschijnen de opties voor opnieuw installeren.
Maar als ze geen ander Linux-systeem hebben zoiets zou moeten verschijnen:
- Wis de hele schijf om Voyager Linux te installeren
- Meer opties, het stelt ons in staat om onze partities te beheren, de grootte van de harde schijf te wijzigen, partities te verwijderen, enz. De aanbevolen optie als u geen informatie wilt verliezen.
Waar de meest geschikte optie "Meer opties" is
Hier kunnen we kies een partitie om Voyager Linux te installeren of kies de volledige harde schijf. In het geval dat we een partitie kiezen, zullen we deze het juiste formaat moeten geven en zo blijven.
Typ partitie "ext4" en koppelpunt als root "/".

Reeds geconfigureerd klikken we op doorgaan.
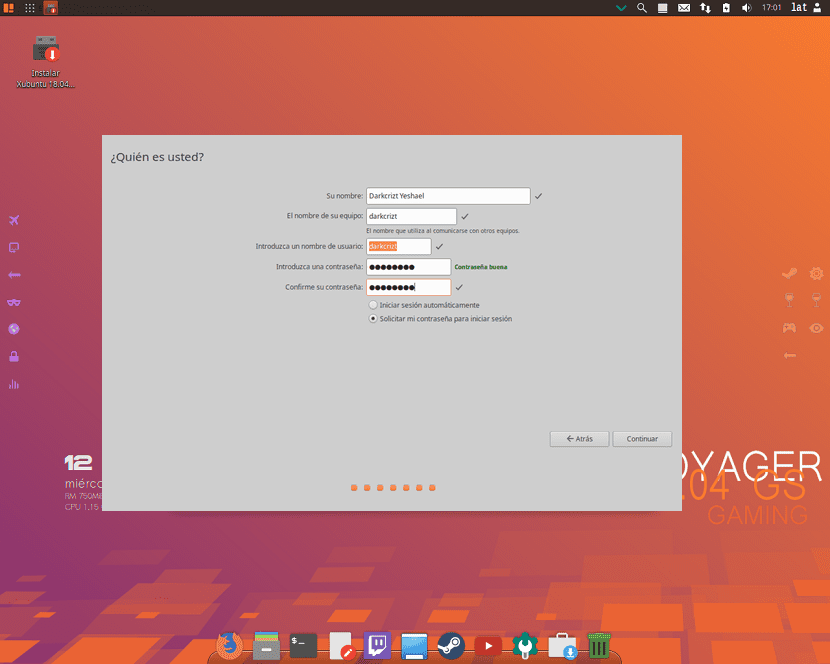
Nu de laatste sectie zal ons vragen om een persoonlijk gebruikersaccount met wachtwoord aan te maken gepast. We kunnen ook selecteren of we willen dat het systeem automatisch start zonder ons om authenticatie te vragen.
Zodra de configuratie is voltooid, gewoon we zullen moeten wachten tot het installatieproces is voltooid en er verschijnt een legenda die u informeert dat de installatie is voltooid.
Solo we zullen moeten herstarten.

Deze distro is uitstekend, een ultra-geladen xfce, het heeft native ondersteuning voor conky, het heeft meer dan 20 thema's, de beste icon packs, het brengt native synergie, kabouterradio, enz. Ik gebruik het al jaren en altijd bijwerken naar de nieuwste versies. Het brengt Kodi 17.6 volledig functioneel, tot nu toe heb ik geen bugs gevonden, de waarheid is heel goed gedaan, deze Fransen hebben echt een zeer aangename en rijke Linux-ervaring bereikt, ik raad het 100% aan, je zult geen spijt van
Hallo, gezien het feit dat het een persoonlijke constructie is.
; Ik raad aan, lees de tutorial en bezoek de forums erover.
Salu2