
|
Elke keer dat ze zijn meerdere de gebruikers van deze distributie wist je afbreken de Ubuntu en neem een iets ander pad. Hier is een handleiding voor na de installatie voor gebruikers die net beginnen. |
Enkele overwegingen om in gedachten te houden voordat u met de gids begint:
- In tegenstelling tot Ubuntu, wordt Mint standaard geleverd met de meeste multimedia-audio- en video-codecs, dus het bijwerken ervan heeft geen prioriteit.
- Een ander belangrijk onderdeel dat standaard wordt geïnstalleerd, is Synaptic, de bekende pakketbeheerder.
- Als u de op Ubuntu gebaseerde versie heeft, zijn veel programma's en pakketten zeer compatibel tussen beide distributies.
Nadat we deze punten hebben verduidelijkt, gaan we door met het opsommen van enkele dingen die het leven gemakkelijker kunnen maken na het installeren van de nieuwe versie van Linux Mint.
1. Start Update Manager
Het is mogelijk dat er nieuwe updates zijn verschenen sinds u de afbeelding hebt gedownload, dus u kunt controleren of er updates beschikbaar zijn via de updatebeheerder (Menu> Beheer> Updatebeheer) of met het volgende commando:
sudo apt-get update && sudo apt-get upgrade
2. Installeer de eigen stuurprogramma's (videokaart, draadloos, enz.)
In het menu Voorkeuren> Extra stuurprogramma's kunnen we het eigen stuurprogramma van de grafische kaart of ander apparaat dat problemen veroorzaakt bijwerken en wijzigen (als we dat willen).
3. Installeer het taalpakket
Hoewel Linux Mint standaard het Spaanse taalpakket installeert (of elk ander dat we tijdens de installatie hebben aangegeven), doet het dat niet volledig. Om deze situatie om te keren, kunnen we naar Menu> Voorkeuren> Taalondersteuning gaan of ook door de volgende opdracht in een terminal te typen:
sudo apt-get install taalpakket-gnome-en taalpakket-en taalpakket-kde-en libreoffice-l10n-en thunderbird-locale-en thunderbird-locale-en-en thunderbird-locale-en-ar
4. Pas het uiterlijk aan
Er zijn veel manieren om het te doen, en ze zijn allemaal gratis! In http://gnome-look.org/ We hebben een grote database met achtergronden, thema's, tools en andere elementen die ons zullen helpen om onze desktop te "kijken". We kunnen ook gebruik maken van 3 bekende tools:
1. Docky, een snelkoppelingsbalk en applicaties voor onze desktop. Officiële website: http://wiki.go-docky.com/index.php?title=Welcome_to_the_Docky_wiki. Installatie: in een terminal schrijven we: sudo apt-get install docky
2. AWN, nog een navigatiebalk, bijna een concurrent voor docky! Officiële website: https://launchpad.net/awn Installatie: vanuit de Programmamanager.
3. Conky, een systeemmonitor die informatie weergeeft over verschillende componenten, zoals RAM, CPU-gebruik, systeemtijd, enz. Het grote voordeel is dat er veel "skins" van deze applicatie zijn. Officiële website: http://conky.sourceforge.net/ Installatie: sudo apt-get install conky
5. Installeer beperkende lettertypen
Als het nodig is om ze te installeren, moeten we de volgende opdrachten in een terminal schrijven:
sudo apt-get install ttf-mscorefonts-installer
We accepteren de licentievoorwaarden door te beheren met TAB en ENTER.
6. Installeer programma's om te spelen
Naast de grote bibliotheek met games die de repositories hebben, hebben we ook http://www.playdeb.net/welcome/, een andere pagina die gespecialiseerd is in het verzamelen van games voor Linux-systemen in .deb-pakketten. Als we ook van onze Windows-games willen genieten, wanhoop dan niet, want we hebben enkele alternatieven:
1. Wijn (http://www.winehq.org/) biedt ons de compatibiliteitslaag om niet alleen games uit te voeren, maar ook allerlei gecompileerde software voor Windows-systemen
2. PlayOnLinux (http://www.playonlinux.com/en/) een andere bron die ons voorziet van een bibliotheek die software voor Windows kan installeren en gebruiken
3. lutris (http://lutris.net/) een gamingplatform ontwikkeld voor GNU / Linux, een geweldige hulpbron ondanks dat het zich nog in ontwikkelingsstadia bevindt.
4. Winetricks (http://wiki.winehq.org/winetricks) werkt als een script dat helpt bij het downloaden van bibliotheken die nodig zijn om games op Linux uit te voeren, zoals .NET Frameworks, DirectX, enz.
Voor al deze programma's kunnen we hun respectievelijke officiële pagina's raadplegen, hetzij in de Linux Mint Programmes manager of de terminal. Evenzo raden we u ten zeerste aan dit te lezen mini-tutor waarin wordt uitgelegd hoe u ze allemaal kunt installeren en configureren.
7. Installeer audio-plug-ins en een equalizer
Sommigen van hen, zoals Gstreamer of Timidity, zullen ons helpen om onze catalogus met ondersteunde formaten uit te breiden; beide zijn te vinden in de Programma's manager of ze kunnen worden geïnstalleerd met het commando sudo apt-get install. Het wordt ook aanbevolen om een pulseaudio-equalizer te installeren, die geavanceerde Pulse Audio-configuratie kan bieden en de geluidskwaliteit kan verbeteren. Om het te installeren zullen we 3 commando's gebruiken:
sudo add-apt-repository ppa: nilarimogard / webupd8 sudo apt-get update sudo apt-get install pulseaudio-equalizer
8. Installeer Dropbox
In het tijdperk van de 'cloud' heb je waarschijnlijk een Dropbox- of Ubuntu One-account, je kunt Ubuntu One en Dropbox installeren vanuit Programmabeheer. Je kunt Dropbox ook installeren met de volgende opdracht: sudo apt-get installeer dropbox.
9. Installeer andere programma's
De rest is om de software te krijgen die u nodig heeft voor elke behoefte. Er zijn veel manieren om dit te doen:
1. In de Programma manager, die we invoeren via Menu> Beheer, we hebben een zeer royale hoeveelheid programma's voor elke functie die bij ons opkomt. De manager is ingedeeld in categorieën, wat het zoeken naar wat we willen vergemakkelijken. Als het programma dat we nodig hebben eenmaal is gelokaliseerd, is het een kwestie van op de installatieknop drukken en het beheerderswachtwoord schrijven; We kunnen zelfs een installatiewachtrij maken die dezelfde manager opeenvolgend zal uitvoeren.
2. Met de Pakket manager als we precies weten welke pakketten we willen installeren. Het wordt niet aanbevolen om programma's helemaal opnieuw te installeren als we niet alle pakketten kennen die we nodig hebben.
3. Door middel van een terminal (Menu> Accessoires) en typ meestal sudo apt-get install + programmanaam. Soms zullen we eerder de repository moeten toevoegen met de commando's sudo apt-get ppa: + repository naam; om met de console naar een programma te zoeken, kunnen we apt search typen.
4. Op pagina http://www.getdeb.net/welcome/ (Playdeb's zus) we hebben ook een goede catalogus met software gecompileerd in .deb-pakketten
5. Aangezien de officiële projectpagina als u nog andere installatiestappen heeft.
Enkele softwareaanbevelingen:
- Mozilla Firefox, Google Chrome, Opera: internetbrowsers
- Mozilla Thunderbird: e-mail- en agendamanager
- Libre Office, Open Office, K-Office: kantoorsuites
- Comix: striplezer
- Okular: meervoudige bestandslezer (inclusief pdf)
- Inkscape: vector grafische editor
- Blender: 3D-modeler
- Gimp: afbeeldingen maken en bewerken
- VLC, Mplayer: geluids- en videospelers
- Rythmbox, Audacious, Songbird, Amarok: audiospelers
- Boxee: multimediacentrum
- Calibre: e-bookbeheer
- Picasa - Afbeeldingsbeheer
- Audacity, LMMS: platforms voor audiobewerking
- Pidgin, Emesené, Empathy: chatclients met meerdere protocollen
- Google Earth: de bekende virtuele wereld van Google
- Transmissie, Vuze: P2P-clients
- Bluefish: HTML-editor
- Geany, Eclipse, Emacs, Gambas: ontwikkelomgevingen voor verschillende talen
- Gwibber, Tweetdeck: clients voor sociale netwerken
- K3B, Brasero: schijfrecorders
- Furious ISO Mount: om ISO-images op ons systeem te monteren
- Unetbootin: stelt u in staat om besturingssystemen op een pendrive te "mounten"
- ManDVD, Devede: dvd-authoring en creatie
- Bleachbit: verwijder onnodige bestanden van het systeem
- VirtualBox, Wine, Dosemu, Vmware, Bochs, PearPC, ARPS, Win4Linux: emulatie van besturingssystemen en software
- Games zijn er duizenden en voor alle smaken !!
Voor een meer uitgebreide lijst kunt u de Programma's sectie van deze blog.
10. Lees de officiële documentatie
La Officiële gebruikershandleiding Linux Mint is niet alleen in het Spaans vertaald, maar het is een sterk aanbevolen referentie voor installatie en dagelijks gebruik van het systeem.
Ontdek ons nieuwe systeem
We hebben al een compleet besturingssysteem klaarstaan voor ons dagelijks gebruik. Zoals altijd wordt aanbevolen om de managers, opties, configuraties en andere tools van het systeem te verkennen om vertrouwd te raken met alle deugden van ons systeem.
Kortom, ontspan en geniet van de voordelen van gratis software. Leer meteen hoe het voelt om vrij te zijn van virussen, blauwe schermen en allerlei soorten beperkingen.
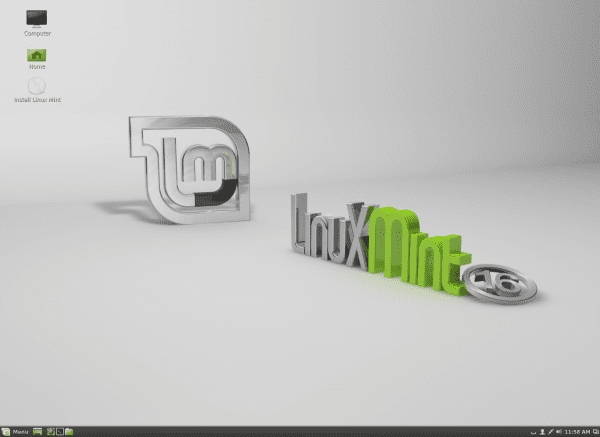
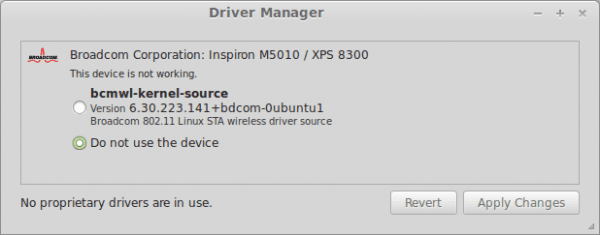
Hoi. Wat bedoel je als je zegt dat "veel programma's en pakketten zeer compatibel zijn tussen beide distributies"? Dat niet alle distributies compatibel zijn met alle GNU / Linux-pakketten? Ik vraag dit omdat ik denk dat deze verklaring beginnende gebruikers in verwarring kan brengen.
Hoe dan ook, ik denk dat het artikel erg goed is voor degenen die de wereld van Mint betreden.
Groeten.
Ik veronderstel dat het betekent dat, hoewel Mint is gebaseerd op Ubuntu en zijn repositories gebruikt voor veel van de software, er mogelijk een pakket is dat standaard is geïnstalleerd in Ubuntu en niet in Mint en dat dit afhankelijk is van het pakket dat we willen installeren . Weet je, afhankelijkheid rolt.
Niets dat echter niet kan worden opgelost en voor de meeste software zal er geen probleem zijn.
Gefeliciteerd met de post! Erg handig en hoewel Mint naar mijn mening beter voorbereid is dan Ubuntu, kan het nooit kwaad om die informatie te kennen!
Dat klopt mensen. Tesla drukte op de sleutel. 🙂
Proost! Paul.
Goed bericht, maar welke desktopomgeving zou je aanbevelen in deze versie van linux mint?
Kaneel als je een goede GPU hebt en MATE in het tegenovergestelde geval.
Updates kunnen het beste worden gedaan vanaf de manager (het schildpictogram), aangezien Mint, om de stabiliteit van het systeem te behouden, de updates hiërarchiseert en u alleen standaard tot niveau 3 laat installeren. Als u update via console, kunnen sommige belangrijke systeembestanden worden gewijzigd.
Interessant ... ik had die informatie niet! 🙂
Het lijkt erop dat Petra een goede optie blijkt te zijn, ik denk dat ik mezelf zal aanmoedigen om het te proberen
Verder! 🙂
Nou, ik was een gebruiker van Ubuntu 12.04, en ik heb Mint Petra KDE geïnstalleerd, ik heb het een paar dagen geprobeerd en ik heb niet geaarzeld om de laptop te formatteren en alleen de Mint te laten staan, het werkt geweldig, zeer stabiel en met een interface die is te groot.
Ik schakelde over op kaneel en ik vond het erg lekker ...
uitstekende tutorial heeft me veel geholpen
Groeten en bedankt voor de bijdrage, ik wil gewoon zien hoeveel steun er nog is voor deze uitstekende versie en wanneer de lts uitkomt, waar ik er meer details over kan zien.
Bedankt en ik wacht op uw vriendelijke antwoord.
LM 16 wordt ondersteund tot juli 2014.
http://www.linuxmint.com/oldreleases.php
Proost! Paul.
Goedemorgen iedereen.
Ik vond de informatie erg leuk.
Ik heb een probleem waarvan ik hoop dat je me kunt helpen.
Ik heb een aantal weken geprobeerd linux mint 16 te installeren, maar op het moment dat de installatie bijna klaar is, krijg ik een foutmelding met een legende die zoiets zegt als "het installatieprogramma is gecrasht" en als ik dit herstart, heb ik de grub verwijderd die het starten verhindert met linux of win2 die ik in een andere partitie heb.
Het maakt me wanhopig, want elke keer als ik het probeer en het mislukt, moet ik Ubuntu 13 installeren om mijn dual-boot te herstellen.
Ik heb geprobeerd mint te installeren met een usb met Yumi en de iso op een dvd te branden en het resultaat was hetzelfde. gisteren heb ik zoiets als een lili creator-programma gedownload en hiermee realiseerde ik me dat de iso bestanden had beschadigd. zelfs als u het downloadt van de officiële website.
Ik hoop en jij kunt me helpen, ik wil echt linux mint op mijn hp g42 laptop installeren.
hartelijk dank bij voorbaat.
Hallo iedereen!
Deze opmerking is voor Diego García, die ik zie, heeft nog geen reactie ontvangen.
Als je, zoals je zegt, bestanden hebt beschadigd, zelfs als je de ISO van de officiële website hebt gedownload, kijk dan of je er vanaf een andere computer toegang toe hebt om het te downloaden en op schijf te branden. Misschien voorkomt u op deze manier fouten die kunnen optreden bij het opnemen op uw computer. Of laat iemand die je kent een kopie voor je achterlaten. Als het je blijft overkomen, is er iets incompatibel met de hardware (een beetje raar).
En nu een algemene opmerking: ik vind dat zowel ubuntu als mint een probleem hebben met gebruikersrechten, met schijven die "geen eigendom zijn van die gebruiker". Laat me het uitleggen: als ik een vriend van linux mint installeer "naast" venster $$$ (partitie C: voor systeem, partitie D: voor gegevens), het systeem achterlatend met zijn automatische invoergebruiker met "standaard" rechten en een beheerder (waarmee ik het systeem heb geïnstalleerd), heeft mijn vriend geen toegang tot de partitie "D:" (ntfs) omdat hij om het beheerderswachtwoord vraagt (dat ik hem niet wil geven zodat hij niets bederft).
Ik ben ongeveer duizend keer geweest en ik kan geen manier vinden om de machtigingen van de partitie "D:" te wijzigen, zodat je, aangezien het niet automatisch wordt geactiveerd, het tenminste kunt mounten wanneer je het wilt openen .
Als de oplossing zou zijn om je eigen documenten in je eigen mappen op te slaan, zou ik het niet leuk vinden: uit raam $$$ leerde ik dat de gegevens ver van de faciliteiten moeten zijn.
Voorheen hadden de rechten van elke gebruiker uitgesplitst en waren deze gemakkelijk toegankelijk. Nu zijn er maar twee mogelijkheden: "standaard" en "administrator" ... Als nu de standaardgebruiker het administrator-wachtwoord nodig heeft ... zijn we goed!
Groetjes aan iedereen!
Salvador
(Van Badalona)
Salvador, je moet een snelkoppeling naar D: maken binnen de beheerderssessie en je wachtwoord invoeren. daar geef je uitvoeringsrechten aan de gebruiker van je vriend. Als het nog steeds niet voor u werkt
u kunt een snelkoppeling vanuit uw account maken en uitvoeringsrechten aan uw gebruiker geven.
Ja, het werkte voor mij zonder problemen in alle versies van Ubuntu.
Hallo, ik ben nieuw bij linux mint, ik heb het net geïnstalleerd en dit bericht heeft me veel geholpen, ik ben de pagina aan het verkennen en de waarheid is dat ik het erg leuk vond.
Zo goed! Ik ben blij dat het nuttig is.
Een knuffel! Paul.
Heel erg bedankt voor deze zeer nuttige post. Ik ben een newbie voor Linux. Ik heb zojuist Linux Mint 16 op mijn oude Lenovo 3000 N200 0769 laptop geïnstalleerd, alles lijkt goed te gaan, behalve de wifi; Ik kan de draadloze verbinding niet laten werken. Als ik de driver manager open, zie ik een leeg venster, zonder enige lijst met drivers of apparaten, alleen met de melding "propriëtaire drivers worden niet gebruikt". De knoppen Terugzetten en Wijzigingen toepassen zijn inactief. Hoe kan ik de draadloze controller activeren? Ik waardeer alle hulp echt.
Van wat je beschrijft, moet je het waarschijnlijk "met de hand" doen ... zoals in Windows, of iets dergelijks.
Daarvoor moet je ndiswrapper installeren en de Windows-driver van de kaart ophalen.
Zodat je min of meer een idee hebt waar het over gaat, laat ik je een link achter (hoewel het in jouw specifieke geval anders kan zijn):
https://blog.desdelinux.net/que-hacer-cuando-nuestro-dispositivo-wifi-solo-tiene-drivers-para-windows/
Knuffel! Paul.
een zeer goede bijdrage voor degenen onder ons die met de migratie zijn begonnen en het doorbreken van de ketens van privé naar vrij is een zeer grote bijdrage, bedankt
Ik ben nieuw, ik heb Linux Mint geïnstalleerd zonder internet, er is nergens waar ik woon, wat moet ik nu doen? Ik heb een vriendelijk huis waarmee ik verbinding kan maken, wordt het automatisch bijgewerkt of moet ik het zelf doen? Wees geduldig, ik ben een ... 82-jarige dummy ... leergierig.
Bij het installeren van pakketten in linux mint 17.1 vertelt het me dat de verbinding met de repositories is mislukt, hoe kan ik dit oplossen?
Hallo, ik ben een fan en ik zou graag willen weten welke besturingssystemen cinnamon ondersteunen, wie het gebruikt, elementen waaruit het bestaat en algemene informatie. Alsjeblieft, het is dringend
Ik ben nieuw in besturingssystemen en alles wat met pc te maken heeft.
De interesse komt omdat ik een deel van het onderwerp bestudeer en ik
mendaron, zie over Linux Mint.
Het lijkt me echt heel goed, maar aangezien ik nieuw ben, vraag ik ze.
Mijn pc kan de cd's niet horen, ik wil weten of ik de lezer moet veranderen
cd, of als het het audiosysteem is en of ik ze kan repareren met de stuurprogramma's.
Heel erg bedankt, tot de volgende keer en ik hoop dat je me een antwoord geeft.
zoals acer zodat linux mint 17 rebeca me niet altijd om de sleutels vraagt
Sleutels? Welke sleutels?