Ved denne anledningen skal vi se hvordan vi kobler til ArchlinuxARM installert på en Raspberry pi til et Wifi-nettverk og generere en profil, slik at hver gang vi slår på Raspberry, kobles den til det automatisk konfigurerte wifi-nettverket, slik at vi kan gå inn via SSH (som det ikke ville være nødvendig å ha bringebæret koblet til via HDMI til noen TV)
Oppsett av ArchlinuxARM
Først trenger vi:
- Har bringebæret koblet til internett via ethernet
- Ha en USB Wifi-adapter koblet til bringebæret
- Koble et tastatur til det
- Koble via HDMI til en TV
Bruker: root
Passord: root
Så fortsetter vi med å laste ned følgende pakker:
pacman -Sy dialog wpa_supplicant linux-firmware
Koble til nettverket og generer nettverksprofiler
ArchlinuxARM administrerer nettverk ved hjelp av netctl, i stedet for å bli involvert i å lære å lage en profil for et nettverk, skal vi bruke verktøyet wifi-meny for å generere nettverksprofilen, utfører vi:
wifi-menu -o
så ser du en slik meny:
Hvor velger vi nettverket, skriver vi inn passordet, og gir det et navn til profil. Profilen blir lagret under / etc / netctl / profileName så hvis vi lager feil passord, kan vi slette ese-filen (med rm / sti / til / fil), og konfigurere profilen på nytt.
På dette punktet kan vi allerede sjekke om vi har Internett, for eksempel ved å pinge Google.
Aktivering av nettverket ved oppstart
Nå som vi har profilen vår fortsetter vi med å aktivere nettverksprofilen, slik at den starter når vi slår på Raspberry, for dette indikerer vi via netctl vi ønsker å aktivere profilen til nettverket vårt, for det gjør vi:
netctl enable NombreDelPerfil
for eksempel hvis vi hadde satt "wlan0-MyRed" på profilen vår, ville instruksjonen se slik ut:
netctl enable wlan0-MiRed
Neste gang vi starter systemet, løfter den den konfigurerte profilen.
Til slutt kan vi koble fra tastaturet og hdmi, og plassere bringebæret hvor som helst annet (åpenbart xD-signal kommer), og få tilgang til det via ssh for å installere miljøet og andre ting 🙂

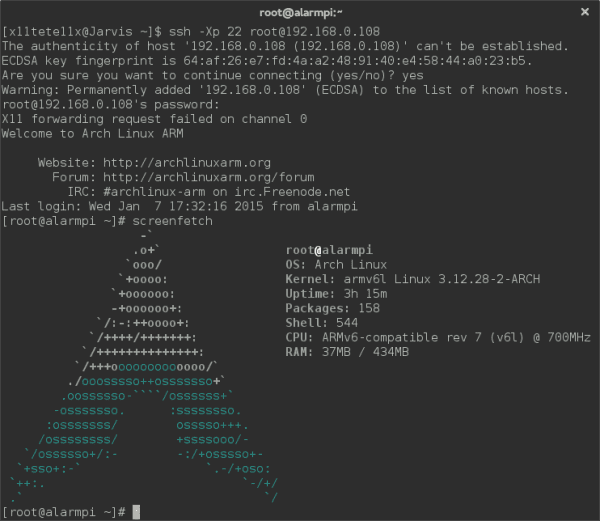
Mitt spørsmål er, hvordan får jeg tilgang til det buegrafiske miljøet i raspi? Jeg har allerede prøvd startx og ingenting, unnskyld meg, jeg er litt av en nybegynner (for ikke å si 100% nybegynner)
På grunnlag av archlinux (ikke bare ARM i alle versjoner) kommer den uten et grafisk miljø, du må installere den før du kjører den.
1. Installer xorg
pacman -S xorg-server xorg-xinit xorg-utils xorg-server-utils
2.Installer driverne for diagrammet ditt
Jeg anbefaler de gratis (mindre rot)
Nvidia> pacman -S xf86-video-nouveau nouveau-dri
ATI> pacman -S xf86-video-ati
Intel> pacman -S xf86-video-Intel
3.Du har systemet klart til å installere et skrivebordsmiljø, herfra er det din beslutning.
Du bør ikke installere et veldig tungt skrivebordsmiljø (KDE), jeg vil velge Fluxbox eller Xfce
Xfce> pacman -S xfce4 xfce4-godbiter gdm
Fluxbox> pacman -S fluxbox gdm
I begge tilfeller 'gdm' har jeg valgt det for å være enkelt og intuitivt, men hvis du har mer tålmodighet, er det mange flere og bedre (prøv slank hvis du har lyst til det)
4. Installert miljø: D, nå gjenstår det bare å starte som standard osv ...
Rediger inittab:
> nano / etc / inittab
#id: 3: initdefault: (legg til # i begynnelsen for å kommentere linjen)
# Start til X11
id: 5: initdefault: (fjern kommentaren til denne linjen ved å slette #)
'med dette har du tilordnet oppstartsnivå 5 for å starte xorg'
Fortsett å gå ned ... og du vil finne disse linjene, siden du har installert gdm, la dem være slik:
#x: 5: respawn: / usr / bin / xdm -nodaemon (kommentar til dette)
x: 5: respawn: / usr / sbin / gdm -nodaemon (ikke kommenter dette)
#x: 5: respawn: / usr / bin / kdm -nodaemon
#x: 5: respawn: / usr / bin / slim> & / dev / null (i tilfelle slim..Jeg vet ikke om du skulle gjøre noen andre justeringer)
Og det er det.
En hilsen
Utmerket opplæring, det hjalp meg ... Takk!