ArchLinux + Awesome WM i aksjon!
For ukjente årsaker ble jeg lei av å bruke openbox + tint2 (som for øvrig også er en god kombinasjon) etter å ha sett en tråd på bueforumene, ble jeg overrasket over kjempeflott.
Denne guiden er designet for de brukere som ønsker å installere Awesome og ikke vet hvor de skal begynne, og mer spesifikt, guide med konfigurasjonen som jeg har på min bærbare datamaskin. Jeg tror ikke jeg er en armatur om emnet, men la oss si det slik Hvis du på slutten av innlegget har klart å forstå noe fantastisk, betyr det at du er flott, og det er jeg også xD.
advarsel: Awesome er designet for litt erfarne brukere som er interessert i skrivebordsmiljøer av mosaikk, for entusiaster og nysgjerrige som ønsker å øke kunnskapen og for alle som tror de kan oppnå det (*trassig utseende*).
MERK!: Denne guiden er basert på Arch Linux, men bortsett fra installasjon av pakker, alle trinn er nøyaktig de samme er noen distro.
Preparación
Komponentinstallasjon
pacman -S fantastisk ondskapsfull xcompmgr nitrogen lxappearance xorg-setxkbmap
Dette er de grunnleggende komponentene vi trenger, la oss se funksjonene til pakkene vi installerer:
- kjempeflott: vindusansvarlig
- ondskapsfull: modulært bibliotek for fantastiske widgets
- xkompmgr: å bruke komposisjonen
- nitrogen: tar vare på tapetet
- lxearance: gtk temavelger
- xorg-setxkbmap: (opcional) for å kjøre tastaturet
for å starte kjempebra legger vi til vårt ~ / .xinitrc:
exec fantastisk
Etter å ha installert fantastisk, oppretter vi en mappe der du kan lagre rc.lua, så kopierer vi konfigurasjonsfilen som er inkludert som standard med følgende kommando:
mkdir ~ / .config / awesome && cp /etc/xdg/awesome/rc.lua ~ / .config / awesome /
rc.lua lagrer alle de fantastiske innstillingene, men ikke temaene, disse er separate skapere og lagres i / usr / del / fantastisk / temaJa, vi får se dem senere.
Hovedkonfigurasjonsfilen, rc.lua, temafiler og noen widgets er skrevet inn månen, et tvingende, strukturert og veldig lett programmeringsspråk, basert på C og Perl ... men vær ikke redd for det, det er enklere enn det virker, du bruker også Linux, det er verre ting som å kompilere hahaha.
Det du bør være tydelig på er en ting i Lua: Bestilling er viktig! . Så hvis du åpner en nøkkel {må du lukke den nøkkelen}. igjen, Bestilling er grunnleggende!.
Vi må også forstå noen grunnleggende konsepter som kan virke uvanlige for deg:
- Client
- Hvilket som helst vindu.
- tag
- En tag vil bli et arbeidsområde. Det skiller seg fra dette i noen aspekter, for eksempel å kunne vise en klient i flere tagger, eller vise innholdet til mer enn en tag samtidig.
- Hovedvindu
- Hovedvinduet (eller hovedvinduet) er det som vanligvis krever mest oppmerksomhet. Dette konseptet ble hentet fra dwm, de andre vinduene kalles ganske enkelt ikke-master eller ikke-master xD.
- Flytende vindu
- Vanligvis overlapper ikke vinduene hverandre, men noen applikasjoner fungerer ikke bra under mosaikkparadigmet, så det er mulig å få dem til å flyte.
- flytende klienter kan flyttes fritt og endres, akkurat som ikke-flytende vinduer.
- wibox
- Det er det vi kan kalle et "panel", du kan legge til så mange Wi-Fi-bokser du vil, disse inneholder widgetene.
- Widget
- Widgets er objektene som tilbyr forskjellige funksjoner fra menyer, taggfelt, vindusliste, systeminformasjon, klokke, varslingsområde og mange flere, de er enkle og svært fleksible.
- Skjerm
- Indikerer på hvilken skjerm vinduet / vinduene vises. Kun nyttig hvis vi har mer enn en skjerm.
- Oppsett
- Et oppsett er måten vinduer er ordnet på. Awesome tilbyr følgende oppsett (noen mer nyttige enn andre), disse er representert som ikonet på høyre side av widgetlinjen:
- kolonner (kolonner) - Hovedvinduet vises i venstre kolonne (eller høyre, det er to oppsett av dette) og de av flere vinduer i motsatt kolonne.
- rader - samme som ovenfor, men rader i stedet for kolonner.
- forstørret - Hovedvinduet er plassert i midten av skjermen, og hovedvinduet (bare ett i dette oppsettet) er tegnet midt på skjermen, de andre er stablet under det i kolonner.
- maksimert - hovedvinduet bruker all vindusplass, og etterlater de andre.
- spiral - hovedvinduet til venstre, øverst til høyre 2 vinduer nederst til høyre 4 vinduer og så videre ... (La oss se hvem som bruker det: P).
- sikk-sakk - samme som den forrige, men i motsatt retning (min mor xD).
- flytende - vinduene kan beveges og endres fritt, de kan også overlappes og så videre ...
Awesome Den er designet for å bruke tastaturet mer aktivt, som en serie kombinasjoner brukes med Mod4-tasten (eller Windows-tast) her er en nyttig tabell over kombinasjoner: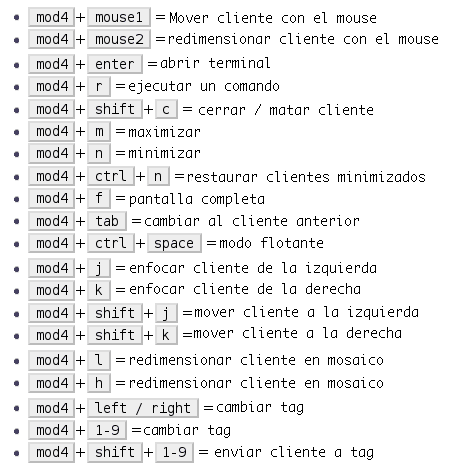
Disse kombinasjonene kan tilpasses i rc.lua.
Endring av rc.lua-filen
Alt klart opp til her? vel nå! hente ham rc.luaVi kan bruke hvilken som helst teksteditor, selv om jeg anbefaler en som fremhever syntaksen, så det blir lettere for deg å veilede deg gjennom koden.
Ved første øyekast er det foruroligende, konfigurasjonsfilen er skrevet i Lua, som for å si det på en eller annen måte ... er ikke vennlig rett utenfor flaggermusen. Men du vil se at det er mer funksjonelt og tydelig enn det ser ut, hvis du noen gang har konfigurert conkyVel, det er likt, men mer komplekst xD. øye!, for å kommentere dobbeltstrek (- -) brukes
For å illustrere deg selv litt, kan du rc.lua jeg bruker for øyeblikket.
for å aktivere komposisjonen (f.eks. gjennomsiktighet i windows), plasserer vi i begynnelsen av filen, rett nedenfor krever ("slem") denne linjen, legger vi også til ondskapsfull for å bruke widgetene som vises senere:
- her vil vi legge til tilleggene våre forferdelig.util.spawn_with_shell ("xcompmgr &") ondskapsfull = krever ("ondskapsfull")
Hvis vi går lenger ned finner vi følgende linjer, her kan vi erklære noen parametere som emne, aliaser og standard terminal:
..... terminal = "xterm"
Jeg vil indikere sakura som terminal, herfra og ut hver gang terminalvariabelen påkalles sakura.
.... terminal = "sakura"
Vi kan indikere hvilke oppsett vi ønsker, for å deaktivere kommenterer vi linjen med en dobbel bindestrek:
......... {awful.layout.suit.floating, awful.layout.suit.tile, awful.layout.suit.tile.left, awful.layout.suit.tile.bottom, awful.layout. dress.tile.top, awful.layout.suit.fair, awful.layout.suit.fair.horizontal, - awful.layout.suit.spiral, - awful.layout.suit.spiral.dwindle, awful.layout. dress. maks, - forferdelig.layout.suit.max.fullscreen, - awful.layout.suit.magnifier} .........
Tags
I taggseksjonen kan vi endre etiketten til hver tag, også standardoppsettet i hver tag:
tags [s] = awful.tag ({1, 2, 3, 4, 5, 6, 7, 8, 9}, s, layouts [1])
i min ser det slik ut:
tags [s] = awful.tag ({"(* ^ ▽ ^)", "へ (^ ∇ ^)", "(ノ ^ _ ^) ノ", "(・ _ ・)"}, s, layout [1])
Awesome består av en meny-type widget, der vi kan bestille alle installerte applikasjoner i forskjellige seksjoner, og konfigurere det er enkelt, men det krever orden. Først erklærer vi navnet på menyen og deretter innholdet. for eksempel å lage menyen «grafikk»Jeg har gjort det på denne måten:
menugrafikk = {{"Djview4", "djview4"}, {"GIMP", "gimp"}, {"Inkscape", "inkscape"}, {"Mcomix", "mcomix"},
Merk at den første delen er navnet som vil vises (GIMP), den andre er utførelseskommandoen (gimp), for å gjøre det tydeligere, her er "redigeringsmenyen" der jeg har plassert tekstredigerere som vi og nano:
menueditors = {{"Leafpad", "leafpad"}, {"Medit", "medit"}, {"Nano", terminal .. "-e nano"}, {"Vim", terminal .. "-e vim "}, {" Vi ", terminal .." -e vi "}, {" Zim "," zim "},
som du vil se, er bestillingen på Vim "Vim", terminal .. "-e vim" hva løper «sakura-e vim".
Når undermenyene er opprettet, fortsetter vi med å lage hovedmenyen, og erklærer navnet og innholdet, samt undermenyene:
mymainmenu = awful.menu ({items = {{"Archlinux"}, {"Editors", menueditors}, {"Graphics", menugraphics}, {"Internet", menuweb}, {"cloud", submenucloud}, {" Multimedia ", menumultimedia}, {" Office ", menuoffice}, {" Development ", menudevelop}, {" Shells ", menushells}, {" Utilities ", menuutil}, {" System "}, {" Awesome ", myawesomemenu }, {"Configure", menuconf}, {"System", menusys}, {"Terminal", terminal}, {"Anki", "anki"},{"Firefox", "firefox"}, {"Spacefm", "spacefm"}, {"Reboot", "sudo systemctl reboot"}, {"Shutdown", "sudo systemctl poweroff"}}}) mylauncher = forferdelig. widget.launcher ({image = image (beautiful.awesome_icon), menu = mymainmenu})
I denne siste linjen kan du spesifisere ikonet som tidligere må erklæres som vakker. fantastisk_ikon på temaet som ble brukt.
Resultatet av alle de ovennevnte vil være omtrent slik:
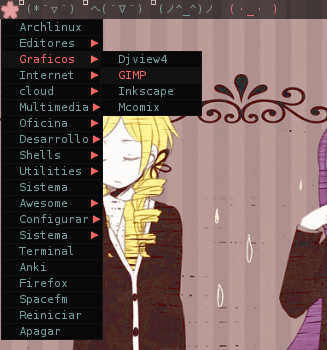
Tema og bakgrunn
Nå går vi til emnet, dette er definert i en fil som heter theme.lua, og lagres i / usr / del / fantastisk / temas, hvor det er i en katalog med navnet på temaet, sammen med ikonene og andre bilder som vi kan bruke.
Temaet for konfigurasjonen min heter dot (opprettet av meg: D) det er ikke så farlig, men det er enkelt og rent å se på, ren minimalisme! du kan ta det som grunnlag for å lage ditt eget tema hvis du ønsker det, (fordi det kan være litt feminint for herrer), se på kode her eller det kan du last den ned her ved siden av ikonene. Når du har lastet den ned, kopierer du mappen «prikk» til / usr / del / fantastisk / temaja, så søk nydelig.init i rc.lua og endre banen til temaet:
- temaet definerer farger, ikoner og bakgrunnsbilde beautiful.init ("/ usr / share / awesome / themes / dot / theme.lua")
En anbefaling, alltid sjekk temaene du laster ned, fordi det for det meste krever tilpasset konfigurasjon når det gjelder filstier og mer….
Når det gjelder bakgrunnsbildet vi vil bruke nitrogen, et lett program for å administrere bakgrunnsbilder, indikerer vi kjempebra med følgende linje i vår theme.lua:
- Nitrogen håndterer bakgrunnsbilder theme.wallpaper_cmd = {"/ usr / bin / nitrogen --restore"}
Widgets og Wibox
Som jeg sa tidligere, er widgets enkle objekter som oppfyller forskjellige funksjoner, som standard gir awesome en wibox øverst med en menystarter, en taggfelt, en liste over vinduer, en systemstatus, en klokke og en layoutvelger. Men selvfølgelig er det mange flere widgets vi kan bruke, og kanskje dette er den mest interessante delen av fantastisk.
I likhet med menyene, erklærer vi først widgeten og legger den til i wiboxen, ikke bekymre deg for dette, jeg vil gi deg noen flotte og veldig nyttige widgets! bare kopier og lim inn koden for hver widget rett under taggøkten.
I min konfigurasjon har jeg to wiboxes, den øverst vil vi la den være, den fjerner ingenting annet, i wiboxen nedenfor plasserer vi systeminformasjonsmodulene og en kalender skrevet i lua.
for å starte, la oss erklære widgetene:
Kjerne- og operativsysteminformasjon:
Separator og mellomrom
Batteri
Da jeg tok opptaket, brukte jeg den bærbare datamaskinen min uten batteri, men denne widgeten viser ladetiden og også nedlastingstiden.
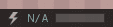
Filsystem
Jeg har det eneste Arch Linux-operativsystemet og 4 partisjoner (/ boot, /, swap, / home), du kan legge til partisjonene som tilsvarer systemet ditt.

Endre plassering av tastaturet
Denne smarte widgeten lar deg endre plasseringen til tastaturet ved å klikke på det, bruker setxkbmap og må spesifisere de ønskede stedene, f.eks. eks. Jeg har oss = USA-tastatur, es = spansk tastatur, gb = UK-tastatur, latam = latinamerikansk tastatur
Klokke og kalender
Standardklokken viser ikke sekunder, hvis vi vil ha dette, erstatter vi texclock-widgeten med denne
Denne kalenderen når du holder markøren over døgnet, viser oss en kalender. Når du klikker på venstre side, går den en måned tilbake og høyreklikket går frem en måned.
vi lagrer koden i en fil som heter calendar2.lua i ~ / .config / fantastisk og vi legger til i vårt rc.lua krever ('kalender2') under våre aggregater.
Wibox-konfigurasjon
Når widgetene er erklært, må vi lage wiboxen og fylle den med widgets 😀
Blant alternativene kan vi spesifisere posisjon, skjerm, tykkelse og opasitet. konfigurasjonen min er som følger:
........................... - topp wibox mywibox [s] = awful.wibox ({position = "top", screen = s, høyde = 19, opasitet = 0.65}) - Legg til widgets i wiboxen - rekkefølgen betyr noe mywibox [s] .widgets = {{mylauncher, mytaglist [s], mypromptbox [s], layout = awful.widget.layout.horizontal. left }, mylayoutbox [s], separator, - mytext Clock, separator, s == 1 og mysystray eller null, separator, kbdcfg.widget, separator, mytasklist [s], layout = awful.widget.layout.horizontal.rightleft} - lavere wibox mywibox [s] = awful.wibox ({position = "bottom", screen = s, height = 19, opacity = 0.79}) mywibox [s] .widgets = {{space, sysicon, space, sys, separator, neticonup , espace, netwidgetup, space, neticondown, espace, netwidgetdown, separator, baticon, space, battpct, space, battbar, separator, ramicon, space, memwidge t, plass, membar, separator, fshomeicon, space, fshbar, space, fsh, separator, fsrooticon, space, fsrbar, space, fsr, separator, volicon, space, volwidget, separator, - cpuicon, space, cpu1, space, cpubar , space, space, - cpuicon, space, cpu2, space, cpubar2, separator, cpuicon, space, cpu1, separator, cpuicon, space, cpu2, separator, mytextclock, layout = awful.widget.layout.horizontal.leftright}, layout = forferdelig.widget.layout.horizontal.rightleft} .....................
MERKNAD: Du må konfigurere mellomrom og skilletegn for utseende i henhold til størrelsen på skjermen.
regler
vi kan indikere at noen programmer åpnes i visse koder, s. F.eks. At firefox bare vises i tag # 3, at GIMP vises i tag # 4, etc…. Vi går til regelseksjonen i rc.lua og endrer programmene og deres regler, det første tallet indikerer skjermen og det andre indikerer koden, her er et eksempel:
........ {rule = {class = "Spacefm"}, egenskaper = {tag = tags [1] [2]}}, {rule = {class = "Gimp"}, egenskaper = {tag = koder [1] [4]}}, {rule = {class = "Firefox"}, egenskaper = {tag = koder [1] [3]}}, .......
I henhold til disse reglene vil spacefm vises i tag # 2, Gimp i # 4 og firefox i nr. 3 på skjerm 1, enkelt, ikke sant?
mulige problemer
skjermoppløsning
Jeg hadde ingen problemer med å indikere skjermoppløsningen (for «storslått»SiS-driver Jeg har bare 1280 × 800 på den bærbare datamaskinen min), men på skrivebordet kunne jeg ikke beholde oppløsningen 1280 × 1024, så jeg løste den ved å legge disse linjene til ~ / .xinitrc:
xrandr - utgang DVI-0 - modus 1280x1024
der DVI-0 er videoutgangen og --modus er ønsket oppløsning.
Qt applikasjoner
Hvis utseendet til Qt-applikasjoner er dekonfigurert når du bytter til fantastisk, kan du prøve å endre profilen ved å skrive inn konsollen qtconfig og velg gtk, i praktisk talt alle tilfeller løser dette det.
woooow hvis du har kommet så langt ... Gratulerer! (T ▽ T *) (* T ▽ T), hahaha, denne artikkelen kom ut lenger enn jeg trodde, men jeg tror den er den mest komplette artikkelen på spansk om den fantastiske konfigurasjonen. Jeg håper du blir oppfordret til å bruke fantastisk, noe som virkelig er fantastisk. en hilsen! ((eller > ω <)) eller
Kilder
Retina-ikoner (cc by-sa 3.0)
Den fantastiske wiki (omgivelser)
Jasonmaur sin blogg (widgets)
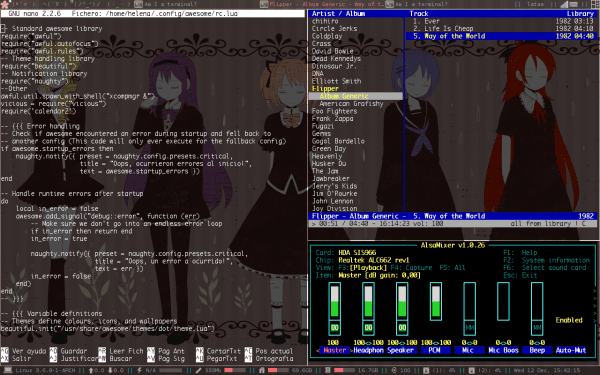



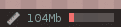




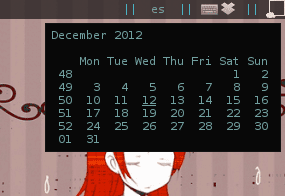
veldig bra. det ser veldig interessant ut, gode innspill
Utmerket opplæring! Ett spørsmål: Hvilke fordeler tilbyr awesome fremfor andre flisleggervinduer, som dwm, ratposion eller xmonad?
Vel, jeg er ærlig .... Jeg kjenner ikke xD, fantastisk er den første wm-flisen jeg bruker, kanskje med tanke på konfigurasjonen, fantastisk er i lua, dwm i C, ratpoison med en tekstfil og xmonad i haskell, men utover det synes jeg fantastisk det er mer utvidbart 😛
Før jeg valgte en, leste jeg noen artikler på wikiene (wikipedia og wiki arch) til slutt valgte jeg fantastisk, (fordi alle sa at det var vanskelig hahaha) og det viste seg å være veldig bra. Det er bra at du likte artikkelen ^^
Herregud jeg sverger til deg at jeg i dag skal bygge et alter for deg hahaha jeg elsker kjempebra, og jeg trengte å forstå et par ting om widgets, og med guiden din er jeg veldig klar på at jeg vil implementere platene jeg ikke har. Utmerket artikkelen din rett til bokmerkene mine !!! Salutter eller /
Takk hahaha, det jeg har lagt merke til i andre fantastiske fremgangsmåter er at de ikke spesifiserer vilkårene og har en tendens til å forvirre brukere ved noen anledninger, i tillegg til at det ikke er mye informasjon på spansk, finner du alltid veldig nyttige ting på engelsk xD
en hilsen!
LOL uten ord ... Jeg vet ikke om jeg skal rose deg eller be deg om å gifte deg med deg ^ 0 ^
Det ser ganske greit ut, men det vil ta tid. Siden jeg så skjermbildet ditt på Google+, installerte jeg fantastisk på Ubuntu 12.10 jeg har. rc.lua er ganske enkelt å konfigurere, men kjedelig. Takk for at du delte veiledningen. I dag skal jeg leke litt mer med ham 🙂
Utmerket!! Jeg var kul, gratulerer ;-)
Og jeg trodde at helena_ryuu bare gjorde grafiske designinnlegg. Jeg er igjen i ett stykke. Strålende!!! Dessuten, hvis det ikke var fordi jeg allerede er gift (og jeg elsker den gale kona mi) ...
Jeg tror jeg vil prøve denne opplæringen, men på en VM, for hvis jeg krasjer den fungerende, vil det ikke være noen julegaver.
hahaha tusen takk xDDD. men sannheten er at designet er mer kult for meg, men den beste måten for meg å beholde noe er å forklare det til en annen Oo
Jeg tror ikke det er nødvendig å bruke en virtuell maskin, jeg ser ikke hvor fantastisk det kan forstyrre systemet, i tilfelle det ikke fungerer for deg, bare slett og rc.lua og kopier igjen den i / etc / xdg / awesome is more Hvis du ikke vil ha det lenger, kan du avinstallere awesome, og det er ingen problemer. 😀
en hilsen!
Hei @Giskard, som @helena Awesome WM sier at det er ufarlig for systemet.
Det du kan gjøre for å teste det i din nåværende Ubuntu-økt, er å hekke en X-server og kjøre Awesome WM der.
Litt bakgrunn:
X er vindusbehandleren som brukes i Unix-kloner og derivater, og som igjen kommer fra W, vindusbehandleren som Unix brukte på den tiden - derfor, etter hacker / pranksterfilosofien til Unix-brukere, kalles den etterfølgeren til W, X 😉
X-implementeringen er fascinerende: den fungerer med en server / klientmodell på en slik måte at X-serveren kontinuerlig lytter etter "klienter" (for eksempel vindusadministratorer eller skrivebordsmiljøer) til hvem grafen for komposisjon skal overføres.
I motsetning til Windows eller MacOS versjoner 10.5 og tidligere, gjør dette modulære skjemaet grafikkdriveren til å fungere uavhengig av X-vindussystemet, og du kan velge hvilken grafikkdriver du vil bruke - et under 🙂
Å kjenne disse grunnleggende konseptene er det veldig lett å forstå at X kan servere dataene den behandler til enhver klient som ber om det, og det er klienter som utfører oppgaven med å hekke i X, slik at vi kan bruke et skrivebord i en annen helt uavhengig , selv om de selvfølgelig deler de samme systemressursene: filer, enheter, datakapasitet osv.
De to mest klassiske eksemplene er Xnest (nå nesten foreldet) og Xephyr, etterfølgeren til Xnest.
Det er mange måter å kjøre en kjørende X-server på, for eksempel:
$ Xephyr -ac -br -noreset -skjerm 1200 × 700: 1 &
Her instruerer vi Xephyr om å lage et vindu med den nevnte oppløsningen (for å imøtekomme skjermen til hver enkelt) og å returnere primpt på kommandolinjen slik at konsollen ikke blir ubrukelig mens Xephyr kjører.
Å kjøre et hvilket som helst program inne i den nestede X er så enkelt som å skrive:
$ DISPLAY =: 1 kjøring fantastisk
[0] http://awesome.naquadah.org/wiki/Using_Xephyr
[1] http://www.freedesktop.org/wiki/Software/Xephyr
På denne måten kan du kjøre for eksempel KDE SC på tty1, GNOME Shell på 2, awesomeWM på 3, Xfce på 4, etc. og la "guruer" av Windows være med munnen åpen =)
Tusen takk for at du tok deg tid til å dele og forklare konfigurasjonsproblemet trinnvis, sannheten er at den trekker oppmerksomheten min, spesielt for det lave forbruket som jeg nevnte i G +. Jeg har lest det hele på en gang, og jeg håper å begynne å konfigurere kjempebra fra i dag for å se hvordan det går!
flott!
Shu shu !! Opp, kom deg ut her, den eneste enkeltpersonen er meg xDDD ..
Seriøst helena_ryuu, utmerket artikkel du har jobbet. Jeg elsket. 😉
hvor ille du kjører dem sånn xD
Se at med denne artikkelen har jeg hatt det bra å gjøre det, og du har bedre likt det n_ñ hahaha
Joer. For et stykke innlegg. Veldig detaljert. Du leser sjelden noe slikt. Jeg vil huske det når jeg prøver Awesome. Det er på listen min, men med alt jeg vil gjøre, tror jeg hans tur kommer om tre eller fire livstider. 😀
Gratulerer!!
Veldig bra!! Jeg har vært med Awesome i noen dager, og selv om den allerede er ganske konfigurert, kommer dette til meg fra 10
For en skikkelig å sette mangatemaer, du kan ikke ta seriøs en bruker som gjør det, typisk for taringueros
Wow, overraskende, jeg har vært en fantastisk bruker i omtrent 8 måneder, og jeg elsker det, jeg kan ikke leve uten det, det veldig komplette innlegget ... Bare overraskende, og hvis jeg kan stille deg et spørsmål: D, er widgetikonene dynamisk ... Jeg mener ... Endre i henhold til tilstanden til widgeten? for eksempel i batteriet ... Jeg håndterer 4 tilstander, batteriet er fullt, utlades, nesten tomt og lades ... og avhengig av batteriets tilstand ...
Eller som mpd-widgeten jeg bruker, når sangen er i stopp eller pause, aktiverer den avspillingsikonet, og når den er i avspilling, aktiverer den pauseikonet ... Jeg gjorde det og det fungerer, men jeg ser etter en måte å forbedre det på? ideer, LUA er ikke min sterke dress ...
Takk og gratulerer for et slikt innlegg 😀
haa jeg bruker ikke krom 😛
Jeg forestiller meg at du bruker det onde biblioteket, det biblioteket brukes til å få det du sier, men her ville jeg bare presentere det mest grunnleggende av det grunnleggende, at du har en fullt funksjonell fantastisk installasjon med noen grunnleggende widgets.
Jeg er glad for at du likte innlegget ^ _ ^
Siden forsvinningen av gnome2 har jeg testet forskjellige stasjonære datamaskiner til jeg kom til openbox, hvor jeg bodde en stund, til slutt ikke overbevist av probe i3-wm om at jeg elsker det. Men kanskje prøv kjempebra ved å følge dette innlegget.
Ja, i3 er utmerket og i full utvikling.
Hei, hvordan har du det? Vel, en dag begynte jeg å prøve dwm, spectrwm, i3wm, awesome, og de to som overbeviste meg mest var "Dwm and Awesome". For øyeblikket bruker jeg Opnbox + Tint2, det virker som et bra konfigurasjon, du har prøvd å bruke "hsetroot" som bakgrunnsbehandling, det virker veldig bra for meg, men det har ikke gtk-grensesnitt, det er en ren terminal (jeg liker det bedre).
Lykke til med det og utmerket guide, hvis jeg tør å bruke Awesome igjen, vil jeg ha den i påvente, og hvis du har rett, er det den mest komplette guiden for AwesomeWM på spansk jeg har sett 🙂
Utmerket for noen dager siden sa jeg til conandoel at hvis jeg hadde en guide eller noen trinn for å bli fantastisk, skal jeg se om jeg legger den i min Arch
Før jeg brukte Archbang og jeg elsket openbox + tint2, og jeg bruker for øyeblikket xfce4, men alt kan endres igjen
* mongo = jeg la
Takk lærer, jeg trengte noe sånt som dette 🙂 gode innspill
Velkommen det er en glede
Til favoritter, og hvis du kunne +10 poeng, for en utmerket opplæring.
PS: Singel, hahahahaha.
Jeg vil gi deg opptil +200, men jeg er ikke sikker på at de vil stoppe hehe. Nå kommer jeg for å sette skjeen min ... aner du om det er noe som ligner på ondskap i Openbox? er at til nå føler jeg meg komfortabel med å bruke OB, og jeg har ikke behov (for de tingene jeg vil at systemet mitt skal gjøre) se etter noe annet, men nå har du vist meg hva som kan gjøres med Awesome WM, jeg vil se om jeg gjør a Tiling til å starte fra OpenBox bare for å bla gjennom
[Advarsel: Offtopisk modus aktivert] Jeg søkte med vilje etter deg på Twitter (og uten noe som innebærer personlige forhold), men ingen resultater dukket opp med mønsteret "Helena_Ryuu", så de ba meg se etter deg på G +, men for å være ærlig med Facebook og Twitter allerede har jeg nok ...
[/ Advarsel]
Sannheten er at jeg er litt sånn, jeg er bare i G +, pixiv, deviantart er at disse tingene på facebook og twitter oppriktig deprimerer meg hahahaha, jeg hadde Tumblr men jeg ble også lei, hvis du er i G + med glede jeg legger Hyuuga_Neji ^ _ ~
UTMERKET!!!
Jeg leste den ovenfra for noen dager siden, og jeg sikler, så jeg lagrer den til helgen - jeg vil ha mer tid - til å lese den nøye og leke med min fantastiske WM.
Det ser ut til at julenissen var tidlig i år 😀
(eller skal mamma Claus si !!?)
hahaha utmerket!
Jeg trodde virkelig ikke det ville være en så god guide, jeg ville bare forklare hvordan jeg gjorde konfigurasjonen min, og en bestemt person som insisterte på at jeg var for sent med publikasjonen n_ñ hahaha jeg er glad du likte det
Min kjære kollega archera, det ser ut til at du er nødt til å oppdatere guiden din på et eller annet tidspunkt for å holde den oppdatert, siden den nye rc.lua i den nye versjonen av AwesomeWM 3.5 ikke fungerer lenger.
Men denne gangen er det ikke så mye feil med devs, men av utviklingen av Lua som etterlater mange funksjoner som AwesomeWM brukte, og som tvinger devs til å implementere nye funksjoner og gjøre det litt mer robust for fremtidige endringer.
Full annonse her: http://www.mail-archive.com/awesome@naquadah.org/msg06536.html
aaaaah ja, jeg skjønte nettopp det, jeg må oppdatere innlegget ... .. jævla .... I løpet av hele denne tiden, tre år og noe, måtte de ta den ut akkurat da jeg skrev en veiledning om kjempebra, jeg tror karma lurer på meg ¬.¬
http://www.youtube.com/watch?v=DRMBxnxWiNQ
Takk Helena, hvis du vil, når du oppdaterer dette innlegget til kjempebra 3.5, skulle jeg stille deg det samme msx-spørsmålet, jeg er en "ny entusiast" for kjempebra .. 😀
Akkurat nå skal jeg installere Awesome, denne guiden er perfekt for meg. Tusen takk, så kommenterer jeg hvordan det var. 😀
Mange takk . veldig god guide, hun hjalp meg mye, og du reddet meg med lxappearance ..
Jeg likte skrivebordet ditt, en dag skal jeg prøve kjempebra, og den ene dagen vil helt sikkert være denne uken, for fremtiden er for meg i dag.
Jeg var Kdero og Gnomero i hjertet, men jeg liker OpenBox
takk!
Innlegget er veldig bra, men selv om jeg ikke kan få en fantastisk start av seg selv, har jeg allerede lest utallige dokumenter og andre urter, men problemet vedvarer ... compton og xcompmgr gjør at vinduene sakte og det er derfor jeg kommenterer på linjene refererer de til kompositt i rc.lua ... oo! Jeg har en nylig installert Arch med et Nv17 GeForce4 MX 440 (Rev 93) -kort, og jeg har gratis driverne installert ... noen hjelper meg, takk 😀
Interessant, testing 😀
Jeg får alltid en feil når jeg vil plassere en widget, noen kan hjelpe meg
Dette fungerer etter Systemctl i Archlinux (widgets)
Utmerket artikkel, i dag har jeg nettopp installert min Arch på nytt, og jeg vil ikke lenger installere Gnome eller KDE. Jeg har ikke brukt den på lenge, og at noen forteller at opplevelsen er til stor hjelp. Jeg har vært med Arch i litt over et år, og jeg tror ikke jeg vil endre det for en annen distro, og nå tror jeg dette miljøet er partneren jeg lette etter i teamet mitt.
Forhåpentligvis har du tid til å oppdatere artikkelen, den er allerede ett år gammel og noen ting har allerede forandret seg. Jeg kommer til å lese de andre innleggene dine for å se hva mer jeg synes er nyttig
fantastisk opplæring Helena_ryuu¡¡ og det er sant, jeg har ikke funnet noe bedre forklart på spansk
Takk skal du ha
Hilsen
Jeg foreslår at du oppdaterer dette innlegget med den nye versjonen 3.5, det ville være utmerket å avklare delen av "imagebox", jeg er ærlig ingen av dem har jobbet for meg, men takket være dette innlegget klarte jeg å starte for et år siden for fantastisk, og jeg endrer det ikke for noe, hilsen
min rc.lua http://pastebin.com/YtwJtvc2
Utmerket innlegg, jeg installerer allerede fantastisk 😀
Bare et spørsmål, kan du laste opp "dot" -temaet ditt igjen med ikonene takk? * - *
Jeg har vært med Arch (openbox + tint2) i årevis, og artikkelen din er en av de beste jeg har lest.
Faktisk skal jeg ta en full sikkerhetskopi av systemet mitt og "trene" et kjempefint som følger instruksjonene dine.
Thx!
Fin spilleliste !!!!!