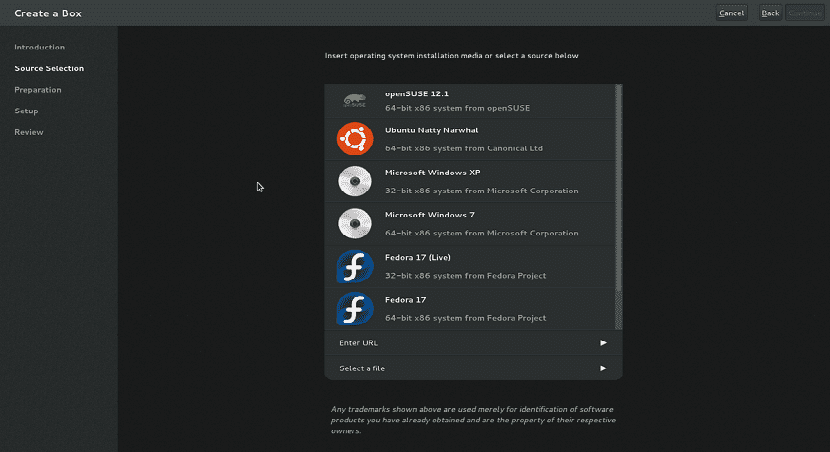
På Linux vi har forskjellige applikasjoner som kan hjelpe oss med virtualisering, blant de som kan fremheves finner vi VirtualBox, VMWare og selvfølgelig uten å glemme den klassiske Qemu.
Av disse nevnte det De er de mest populære, disse er multiplatform som vi kan forstå årsaken til populariteten for, selv om vi i Linux har noen andre verktøy av denne typen som hjelper oss med det samme.
Slik er tilfellet GNOME Boxes, som er et program som gjør virtualisering superenkel.
Om Gnome Boxes
GNOME Boxes er et program fra skrivebordsmiljøet GNOME, som brukes til å få tilgang til eksterne eller virtuelle systemer. Boxes bruker QEMU, KVM og libvirt virtualiseringsteknologi.
GNOME-bokser krever at CPU-en støtter en eller annen form for maskinvareassistert virtualisering (Intel VT-x, for eksempel); Derfor fungerer GNOME Boxes ikke med Intel Pentium / Celeron-prosessorer, ettersom de mangler denne funksjonen.
Dette verktøyet er rettet mot brukere som er nye for Linux, da Gnome-bokser har klart å fjerne for mange konfigurasjoner og konfigurasjonsendringer som kreves for å koble til en ekstern eller virtuell maskin.
Det er andre virtuelle maskinklienter tilgjengelig i Linux-universet, men de er komplekse og noen ganger dedikert til avanserte brukere.
GNOME Boxes, applikasjonen gratis og åpen kildekode, gjør det veldig enkelt å koble til eksterne virtuelle maskiner ved å forenkle trinnene. Dette er noen av dets unike egenskaper.
funksjoner
- Innfødt GNOME-program med vennlig brukergrensesnitt
- Enkel tilgang til virtuelle maskiner
- Ytelsesmonitor
- Opprett VM fra filer, ekstern URL
- Enkel tilgang
Hvordan installerer GNOME Boxes på de forskjellige Linux-distribusjonene?
GNOME-bokser eDet er et innfødt GNOME-program og er tilgjengelig i GNOME-programvaren og også som en Flatpak-pakke.
For å kunne installere dette programmet gjennom Gnome-programvaresenteret, er det bare å åpne det på systemet ditt og søke etter programmet og deretter fortsette å installere det.

I tilfelle av de som vil installere på Debian, Ubuntu 16.04, 18.04, 18.10, Linux mint, Elementary og andre derivater bare åpne en terminal og kjør følgende kommando:
sudo apt-get install -y gnome-boxes qemu-kvm libvirt0 virt-manager bridge-utils
Mens for de som er Fedora-brukere, Korora eller enhver distribusjon avledet fra Fedora de må skrive følgende kommando i en terminal:
sudo dnf -i gnome-boxes
Hvis du er bruker av Arch Linux, Manjaro, Antergos eller et hvilket som helst Arch Linux-avledet system Vi installerer direkte fra Arch Linux-arkiver med denne kommandoen:
sudo pacman -S gnome-boxes
Endelig, Hvis du bruker en hvilken som helst versjon av openSUSE, kan du installere denne programvaren på systemet ditt med følgende kommando:
sudo zypper in gnome-boxes
Hvordan installere Gnome Boxes fra Flatpak?
For å installere dette programmet som Flatpak på Linux-systemer, er det bare å åpne flathub-butikken og klikke på installer.
Du må sørge for at systemet ditt er aktivert i henhold til operativsystemet ditt for å installere Flatpak-pakkene.
På samme måte hvis du foretrekker det de kan installere applikasjonen med følgende kommando:
flatpak install flathub org.gnome.Boxes
Med det vil de allerede ha installert dette programmet på systemet sitt.
Hvordan bruke Gnome Boxes?
Etter installasjonen kan du finne GNOME-boksene i applikasjonsmenyen. Når applikasjonen er åpen, må de klikke på «Ny» -knappen øverst til venstre for å opprette en ny maskin.
Hvis de har en ISO-bildefil av operativsystemet de vil kjøre eller installere, kan de velge ISO-filen de vil starte systemet fra - det inkluderer til og med ISO-filene du finner i nedlastingsmappen.
Også de kan velge en annen katalog eller til og med legge inn en URL slik at Gnome Box kan laste ned ISO-filen.
Før du avslutter veiviseren, De kan tilpasse mengden RAM og diskplass ved å klikke på "Tilpass" -knappen.
Her kan de bevege seg rundt glidebryterne for å gi eller mindre av hver.
Du kan også se noen kategorier på venstre side av vinduet. Dette er pålogging, system og enheter, der du for øyeblikket er under system.
Jeg har begynt å bruke box-gnome og det virket vennligere enn Virtalbox eller VMware, spesielt ikke å betale for lisensen eller legge til "tillegg" som kompliserer dette litt, jeg kan også foreslå for de som vil bruke den og trenger å plassere virtuelle maskiner på en annen harddisk, det er en kommentar som jeg fant ved hjelp av ln -s, det fungerte ikke for meg, men det jeg gjorde var å montere harddisken i katalogen /home/user/./local/share/gnome- virtuelle / bilder, og uten mer går til harddisken. Dette kan gjøres fra diskbehandling.