
WordPress har blitt en av innholdsstyringssystemer (CMS) mest populære og brukes i nettverket, Dette er fordi den kan tilpasses forskjellige typer bruk, den har også et stort antall plugin-moduler som lar deg ytterligere forbedre bruken og uten å forlate temaene eller skinnene til denne innsjøen.
Denne gangen vi skal dele en enkel guide om hvordan du installerer WordPress i Ubuntu, dette for å ha et teststed eller for folk som fremdeles ikke kjenner funksjonaliteten.
Installasjonsprosess
Før du gjør noe, du må oppdatere systemet med:
sudo apt-get upgrade && sudo apt-get upgrade -y
Nginx installasjon
For å installere WordPress på systemet vårt, vi kommer til å stole på noen få verktøy for driften, den første er Nginx:
sudo apt-get install nginx -y
MariaDB installasjon
Til databasetjenesten vi skal velge MariaDB, for installasjonen vi utfører:
sudo apt-get install mariadb-server -y
Gjort dette nå vi skal utføre følgende kommando for å konfigurere databaseserveren:
mysql_secure_installation
Bare her vi vil følge instruksjonene og det vil be oss om å angi et passord, som vi ikke må glemme.
oppretting av databasen
Vi må logge på med legitimasjonen vi legger inn, hvis vi forlater standardene, bør det være som følger:
mysql -u root -p
Hvis de ikke skulle legge brukernavnet ditt etter -u og passordet ditt etter -p
Gjort dette det er på tide å opprette en database, som WordPress serveres ved å utføre disse kommandoene:
CREATE DATABASE wordpress;
CREATE USER `tu-usuario`@`localhost` IDENTIFIED BY 'tucontraseña';
GRANT ALL ON wordpress.* TO `wpuser`@`localhost`;
FLUSH PRIVILEGES;
exit;
Her i disse du skal erstatte brukernavnet med passordet ditt for databasen.
PHP installasjon
For å installere PHP med alle nødvendige avhengigheter og moduler, kjør følgende kommando:
sudo apt-get install php-fpm php-curl php-mysql php-gd php-mbstring php-xml php-xmlrpc -y
Gjort dette tilgang vi skal redigere php.ini-filen.
sudo nano /etc/php/7.2/fpm/php.ini
Y se etter denne linjen:
;cgi.fix_pathinfo=1
Vi må oppfylle linjen fjerne; endre = 1 til = 0, forble som følger:
cgi.fix_pathinfo=0
deretter Vi vil se etter følgende linjer i php.ini-filen og plassere følgende verdier, de skal se slik ut:
upload_max_filesize = 100M
post_max_size = 1000M
memory_limit = 1000M
max_execution_time = 120
Last ned WordPress
Nå la oss laste ned den siste versjonen av WordPress og vi vil sette den i standard Nginx-katalogen:
cd /var/www/html
wget https://wordpress.org/latest.tar.gz
Pakk ut filen som nettopp er lastet ned med:
tar -zxvf latest.tar.gz --strip-components=1
Nå la oss endre tillatelsene til Nginx-mappen:
chown -R www-data:www-data /var/www/html/
chmod -R 755
Gjort dette la oss lage en konfigurasjonsfil med:
nano /etc/nginx/sites-available/example.com
Y vi setter følgende:
server {
listen 80;
listen [::]:80;
root /var/www/html;
index index.php index.html index.htm;
server_name example.com www.example.com;
client_max_body_size 500M;
location / {
try_files $uri $uri/ /index.php?$args;
}
location = /favicon.ico {
log_not_found off;
access_log off;
}
location ~* \.(js|css|png|jpg|jpeg|gif|ico)$ {
expires max;
log_not_found off;
}
location = /robots.txt {
allow all;
log_not_found off;
access_log off;
}
location ~ \.php$ {
include snippets/fastcgi-php.conf;
fastcgi_pass unix:/var/run/php/php7.2-fpm.sock;
fastcgi_param SCRIPT_FILENAME $document_root$fastcgi_script_name;
include fastcgi_params;
}
}
Nå vi må aktivere det med:
ln -s /etc/nginx/sites-available/example.com /etc/nginx/sites-enabled/
Nå start Nginx og PHP på nytt for at endringer skal tre i kraft
sudo systemctl restart nginx.service
sudo systemctl restart php7.2-fpm.service
Sette opp WordPress
Nå la oss redigere WordPress-konfigurasjonsfilen hvor vi vil plassere legitimasjonen til databasen:
mv /var/www/html/wp-config-sample.php /var/www/html/wp-config.php
sudo nano /var/www/html/wp-config.php
Y vi vil endre informasjonen innen han:
define('DB_NAME', 'wordpress');
define('DB_USER', 'usuario-de-la-base-de-datos');
define('DB_PASSWORD', 'contraseña-de-la-base-de-datos');
Gjort dette Av sikkerhetsgrunner må de oppdatere sikkerhetsnøklene i wp-config.
For hva vi må generere dem, vi gjør dette ved å besøke denne linken og vi endrer verdiene som dette nettstedet gir oss i konfigurasjonsfilen vår.
Og ferdig med det Vi har allerede WordPress installert på systemet vårt.
Å begynne å bruke det enkelt Vi må åpne en nettleser og plassere banen vi har wordpress i adressefeltet / Var / www / html / eller vår IP-adresse.
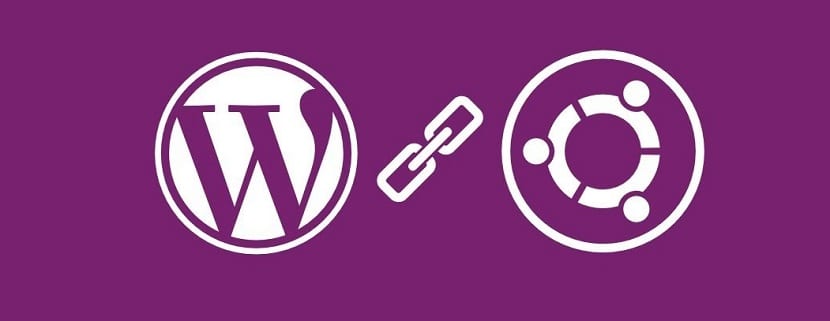
Nå skal vi endre tillatelsene til Nginx-mappen:
chown -R www-data: www-data / var / www / html /
chmod -R 755
Feil etter chmod -R 755 (parameter mangler)
Rett sudo apt-get upgrade && sudo apt-get upgrade -y
av
sudo apt-get update && sudo apt-get upgrade -y