I denne opplæringen skal vi se hvordan du inkluderer et halvt gjennomsiktig bilde i et annet bilde i Gimp. Jeg har måttet undersøke noe for å gjøre dette med Gimp og fra Internett er veiledningene jeg har sett tvetydige og med få forklaringer.
Av den grunn i dette innlegget skal vi se hvordan det gjøres fra begynnelsen, slik at det ikke skjer med deg som meg og å måtte bruke timer på å lete etter informasjon om det. Forresten som er bedre Gimp eller Photoshop? I forrige lenke er det en veldig interessant artikkel om emnet.
Inkluder et semi-gjennomsiktig bilde i Gimp 2.8
Det første vi må gjøre er følgende. Distroen jeg bruker for installasjonen er Ubuntu 12.04.
I terminalen inkluderer vi:
sudo apt-get remove gimp-plugin-registry
Nå legger vi til PPA-depotet der Gimp 2.8 ligger. Gyldig for Ubuntu 12.04 og Ubuntu 11.10 og vi installerer
sudo add-apt-repository ppa:otto-kesselgulasch/gimp
sudo apt-get update
sudo apt-get install gimp
Hvis vi har Gimp 2.6 installert, er oppdatering nok:
sudo apt-get dist-upgrade
Med det oppdaterer vi versjon 2.6 til 2.8 med alle de nye fremskrittene.
Nå som vi har Gimp installert og oppdatert, fortsetter vi med å legge til lagdokk i verktøykassen. For dette går vi til menyen over i Windows > Embeddable Dialogs > Lag
Som vi ser på bildet over, tar vi tak i bokseikonet med pekeren og drar det til delen av verktøyvinduet.
Når vi har lagressursen i verktøykassen vår, går vi tilbake til menyen ovenfor i Records > Åpne som lag og vi inkluderer et bilde i gjennomsiktighet (dette bildet er hentet fra farger > Farge til Alpha i alternativmenyen.
Når bildet vårt er lagt til, gjenstår det bare å inkludere nivået av «Opacity» for å gjøre det så semi-transparent som det er etter vår smak. I tilfelle av dette ikonet har vi lagt det til 20.6 opacitet som vi ser i det følgende bildet.
Og det er det, på denne enkle måten har vi allerede vårt semi-gjennomsiktige bilde med den nyeste versjonen av Gimp 2.8.
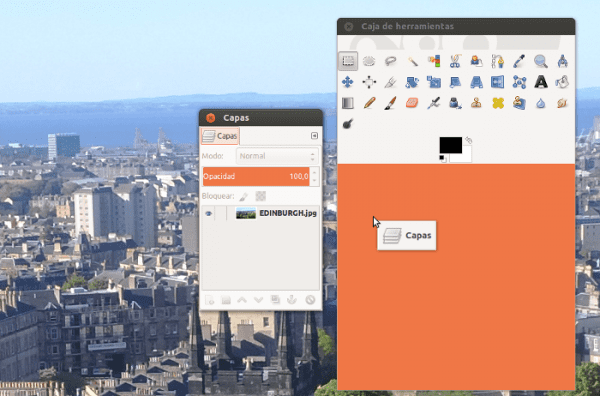

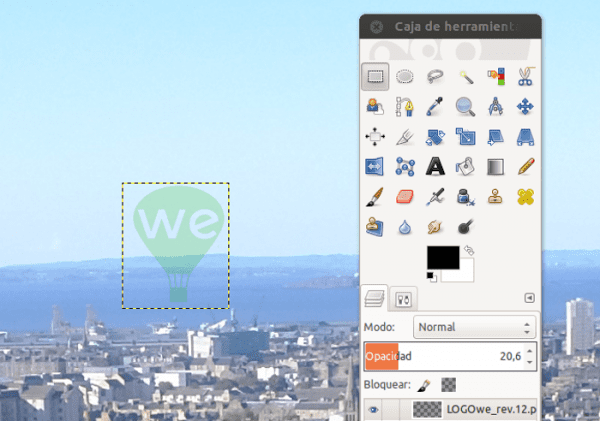
Veldig bra tips Pedro Mendez .. Velkommen hit !! 😉
Unnskyld min uvitenhet, men hva brukes ett bilde til i et annet? Legger du ikke bare bildet på et andre lag, senker opasiteten og eksporterer bildet?
Det er derfor jeg ikke liker å gjøre Inkscape eller GIMP tutorials, fordi alle har sine triks og snarveier for å gjøre det samme do
Jeg tror et bilde inne i et annet er det samme som et andre lag, men som Elav sier, hver lærer har brosjyren sin 🙂