Ubuntu 14.10 Utopic Unicorn så lyset for et par dager siden. Som vi gjør med hver utgivelse av denne populære distroen, er det noen ting du bør gjøre etter å ha laget en installasjon helt fra starten.
1. Kjør Update Manager
Det er sannsynlig at det etter lanseringen av Utopic Unicorn har dukket opp nye oppdateringer for de forskjellige pakkene som ISO-bildet distribuert av Canonical kommer med.
Av denne grunn anbefales det alltid å kjøre enheten etter endt installasjon Update Manager. Du kan gjøre det ved å søke etter det i Dash eller ved å utføre følgende fra en terminal:
sudo apt oppdatering sudo apt oppgradering
2. Installer spansk språk
I Dash skrev jeg Språkstøtte og derfra vil du kunne legge til språket du foretrekker.
Ordbok på spansk for LibreOffice / OpenOffice
Hvis du ikke har stavekontrollen på spansk, er det mulig å legge den til for hånd som følger:
1. Gå til LibreOffice utvidelsessenter
2. Se etter Spanske ordbøker
3. Last ned ordlisten du foretrekker (generelt eller spesifikt for ditt land)
Med dette vil vi ha en OXT-fil. Hvis ikke, må du endre utvidelsen til den nedlastede filen.
4. Åpne LibreOffice / OpenOffice, velg Verktøy> Utvidelser og klikk Legg, vi går til katalogen der den nedlastede filen ligger, og vi installerer den.
For å se en komplett guide som forklarer hvordan du installerer den spanske stave- og grammatikkontrollen i LibreOffice / OpenOffice, foreslår jeg at du leser denne gamle artikkelen. Vi har også utarbeidet en veilede for å installere den spanske stavekontrollen i Firefox / Chromium.
3. Installer kodeker, Flash, tilleggsskrifter, drivere osv.
På grunn av juridiske problemer kan ikke Ubuntu som standard inkludere en serie pakker som derimot er veldig nødvendige for enhver bruker: kodeker for å spille MP3, WMV eller krypterte DVDer, tilleggsskrifter (mye brukt i Windows), Flash, drivere eiere (for å bedre utnytte 3D-funksjoner eller Wi-Fi) osv.
Heldigvis lar Ubuntu-installasjonsprogrammet deg installere alt dette fra bunnen av. Du må bare aktivere det alternativet på en av installasjonsskjermene.
Hvis du ikke allerede har gjort det, kan du installere dem på følgende måte:
Skjermkortdriver
Ubuntu bør automatisk oppdage og varsle deg om tilgjengeligheten av 3D-drivere. I så fall vil du se et ikon for et skjermkort på toppanelet. Klikk på ikonet og følg instruksjonene. Det er også mulig å installere proprietære drivere fra Dash> Ekstra drivere.
Proprietære kodeker og formater
Hvis du er en av dem som ikke kan leve uten å lytte til MP3, M4A og andre proprietære formater, så vel som du ikke kunne overleve i denne grusomme verden uten å kunne spille av videoene dine i MP4, WMV og andre proprietære formater, er det en veldig enkel løsning. Du må bare klikke på knappen nedenfor:
eller skriv i en terminal:
sudo apt installer ubuntu-limited-extras
For å se noen videoer og vise flash-nettinnhold i nettleseren din, må du installere flash-plugin. Det er mulig å installere det direkte fra programvaresenteret og skrive inn ordet "flash" eller fra en terminal med følgende kommando:
sudo apt-get install flashplugin-installer
For å legge til støtte for Krypterte DVDer (alle "originaler"), jeg åpnet en terminal og skrev følgende:
sudo apt installere libdvdread4 sudo /usr/share/doc/libdvdread4/install-css.sh
4. Installer ekstra arkiver
GetDeb & Playdeb
Playdeb, spilldatabasen for Ubuntu, ble opprettet av de samme personene som ga oss getdeb.net, formålet med prosjektet er å gi Ubuntu-brukere et uoffisielt lager med de nyeste versjonene av spillene.
5. Installer hjelpeverktøy for å konfigurere Ubuntu
Ubuntu Tweak
Det mest populære verktøyet for å konfigurere Ubuntu er Ubuntu Tweak (selv om det er verdt å presisere at det de siste dagene ser ut til at utviklingen vil slutte, i det minste fra skaperenes side). Dette vidunderet lar deg "tune" Ubuntu og la den være som du vil.
For å installere Ubuntu Tweak, åpnet jeg en terminal og skrev:
sudo add-apt-repository ppa: tualatrix / ppa sudo apt oppdatering sudo apt installere ubuntu-tweak
Uinnstillinger
UnSettings er et nytt verktøy for å tilpasse Ubuntu. Det er andre programmer som MyUnity, Gnome Tweak Tool og Ubuntu-Tweak som gjør den samme jobben, men denne inneholder noen unike funksjoner.
sudo add-apt-repository ppa: diesch / testing sudo apt oppdatering sudo apt installere forstyrrelser
6. Installer komprimeringsapplikasjoner
For å komprimere og dekomprimere noen populære gratis og proprietære formater, må du installere følgende pakker:
sudo apt installer rar unace p7zip-full p7zip-rar sharutils mpack lha arj
7. Installer andre pakke- og konfigurasjonsledere
Synaptic - er et grafisk verktøy for pakkehåndtering basert på GTK + og APT. Synaptic lar deg installere, oppdatere eller avinstallere programpakker på en allsidig måte.
Den er ikke allerede installert som standard (som de sier med plass på CDen)
Installasjon: Søk i programvaresenter: synaptisk. Ellers kan du skrive inn følgende kommando i en terminal ...
sudo apt install synaptic
aptitude - Kommando for å installere applikasjoner fra terminalen
Det er ikke nødvendig siden vi alltid kan bruke kommandoen "apt", men her lar jeg den være for de som vil ha den:
Installasjon: Søk i Software Center: aptitude. Ellers kan du skrive inn følgende kommando i en terminal ...
sudo apt installer aptitude
gdebi - Installasjon av .deb-pakker
Det er ikke nødvendig, ettersom programvaresenteret når du installerer .deb med dobbeltklikk åpnes, men det kan være av interesse for noen nostalgiske mennesker.
Installasjon: søk Programvaresenter: gdebi. Ellers kan du skrive inn følgende kommando i en terminal ...
sudo apt install gdebi
Dconf redaktør - Det kan være nyttig når du konfigurerer Gnome.
Installasjon: Søk i programvaresenter: dconf editor. Ellers kan du skrive inn følgende kommando i en terminal ...
sudo apt installere dconf-verktøy
For å kjøre det, åpnet jeg Dash og skrev "dconf editor."
8. Finn flere applikasjoner i Ubuntu Software Center
Hvis du ikke finner et program for å gjøre det du vil, eller hvis du ikke liker programmene som kommer som standard i Ubuntu, kan du gå til Ubuntu Software Center.
Derfra vil du kunne installere gode applikasjoner med bare noen få klikk. Noen populære valg er:
- Openshot, video redigerer
- AbiWordEnkel, lett tekstredigerer
- Thunderbird, e-post
- Chromium, nettleser (gratis versjon av Google Chrome)
- Pidgin, katt
- deluge, torrenter
- VLC, video
- XBMC, mediasenter
- fileZilla,FTP
- GIMP, bilderedigerer (Photoshop-type)
9. Endre grensesnittet
Til det tradisjonelle GNOME-grensesnittet
Hvis du ikke er en fan av Unity og vil bruke det tradisjonelle GNOME-grensesnittet, gjør du følgende:
- Logg ut
- Klikk på brukernavnet ditt
- Se etter øktmenyen nederst på skjermen
- Endre den fra Ubuntu til GNOME Flashback
- Klikk på Logg inn.
Hvis dette alternativet ikke er tilgjengelig, kan du prøve å kjøre følgende kommando først:
sudo apt installer gnome-session-flashback
GNOME Shell
Hvis du vil prøve GNOME Shell i stedet for Unity.
Installasjon: skriv inn følgende kommando i en terminal:
sudo apt-get install gnome-shell ubuntu-gnome-desktop
Cinammon er en gaffel av Gnome 3 brukt og utviklet av skaperne av Linux Mint som lar deg ha en lavere oppgavelinje med den klassiske Start-menyen.
sudo apt-get install kanel
MATE er en Fork of Gnome 2 som dukket opp som et alternativ for GNOME-brukere etter den drastiske endringen som dette skrivebordsmiljøet gjennomgikk da de brukte den kontroversielle Shell. I utgangspunktet er MATE GNOME 2, men de endret navnene på noen av pakkene deres.
sudo apt-get install mate-desktop-miljø
10. Installer indikatorer og hurtiglister
Indikatorer - Du kan installere mange indikatorer som vises på toppanelet på skrivebordet. Disse indikatorene kan vise informasjon om mange ting (vær, maskinvaresensorer, ssh, systemmonitorer, dropbox, virtualbox, etc.).
En komplett liste over indikatorer, sammen med en kort beskrivelse av installasjonen, er tilgjengelig på Spør Ubuntu.
Hurtiglister - Hurtiglister gir deg tilgang til vanlige funksjoner i applikasjonene. De løper gjennom linjen som vises til venstre på skrivebordet.
Ubuntu kommer allerede med flere installert som standard. Det er imidlertid mulig å bruke noen tilpassede hurtiglister. En komplett liste, sammen med en kort beskrivelse av installasjonen, er tilgjengelig på Spør Ubuntu.
11. Installer Compiz & plugins Configuration Manager
Compiz er den som lager de fantastiske papirvarer som etterlater oss alle målløse. Dessverre har Ubuntu ikke noe grafisk grensesnitt for å konfigurere Compiz. Det kommer ikke med alle plugins installert.
For å installere dem åpnet jeg en terminal og skrev:
sudo apt installer compizconfig-settings-manager compiz-plugins-ekstra
12. Fjern den globale menyen
For å fjerne den såkalte "globale menyen", som gjør at applikasjonsmenyen vises på toppanelet på skrivebordet ditt, åpnet jeg ganske enkelt en terminal og skrev følgende:
sudo apt fjern appmenu-gtk3 appmenu-gtk appmenu-qt
Logg ut og logg inn igjen.
For å tilbakestille endringene, åpne en terminal og skriv inn:
sudo apt installere appmenu-gtk3 appmenu-gtk appmenu-qt
Vindusmenyer i tittellinjen
Tidligere dukket menyene med applikasjoner som ikke ble maksimert opp i den globale menyen. Det er imidlertid nå mulig for menyene i disse vinduene å vises i sin egen tittellinje. For å gjøre dette er det bare å åpne Dash, skrive "Utseende", gå til "Behavior" -fanen og velge alternativet "Show window menus in the title bar."
13. Fjern "kommersielle" søk fra Dash
For å deaktivere søk på nettet, åpnet jeg dashbordet Systeminnstillinger> Personvern og sikkerhet> Søk. Når du er der, fjerner du merket for alternativet "Inkluder resultater på nettet."
For å deaktivere bare "kommersielle" søk som vises i Dash, kan du gå til Programmer> Filterresultater> Type> Utvidelser. Klikk på pluginet og velg deaktivere.
For å deaktivere alle "kommersielle" søk (Amazon, Ebay, Music Store, Popular Tracks Online, Skimlinks, Ubuntu One Music Search & Ubuntu Shop) kan du åpne en terminal og utføre følgende kommando:
wget -q -O -https://fixubuntu.com/fixubuntu.sh | bash
14. Integrer nettet på skrivebordet
Legg til sosiale mediekontoer
Til å begynne med fikk jeg tilgang til dashbordet Systeminnstillinger> Online-kontoer. Når du er der, klikker du på "Legg til konto" -knappen.
Støttede tjenester inkluderer Aol, Windows Live, Twitter, Google, Yahoo!, Facebook (og Facebook Chat), Flickr og mange flere.
Applikasjonene som bruker disse dataene er Empathy, Gwibber og Shotwell.
Webapper
Ubuntu WebApps lar nettsteder som Gmail, Grooveshark, Last.fm, Facebook, Google Docs og mange andre, integreres sømløst med Unity-skrivebordet: du kan søke på nettstedet gjennom HUD, du vil motta skrivebordsvarsler, hurtiglister vil bli lagt til og det vil til og med integreres med meldings- og varslingsmenyen.
For å komme i gang må du bare besøke et av de støttede nettstedene (det er en komplett liste her) og klikk på popup-vinduet "installer", som vises som vist på bildet ovenfor.
15. Ubuntu Desktop Guide
Ingenting bedre enn å ta en titt på den offisielle dokumentasjonen (på spansk) for Ubuntu. Det er en utmerket hjelp for nykommere, og i tillegg til å være veldig omfattende, ble den skrevet med tanke på de nyeste brukerne, så den er veldig nyttig og lett å lese.
Du vil kunne finne informasjon om hva som er nytt i Ubuntu og informasjon om hvordan du bruker startprogrammet til å starte applikasjoner (som kan være forvirrende for de som aldri har brukt Unity), hvordan du søker etter applikasjoner, filer, musikk og mye mer med Dash, hvordan du administrerer applikasjoner og innstillinger med menylinjen, hvordan du lukker økten, slår av eller endrer brukere og en lang osv.

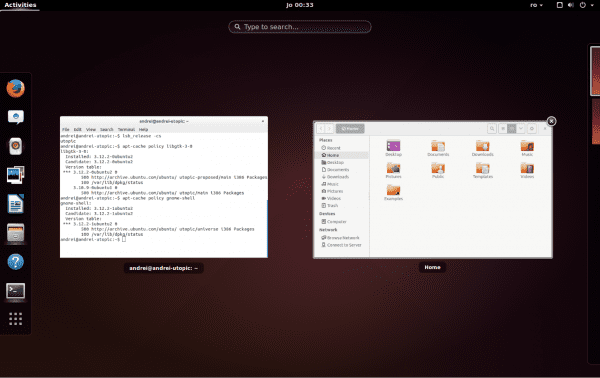
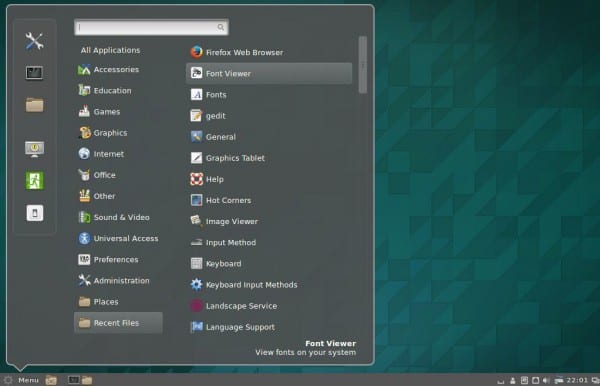
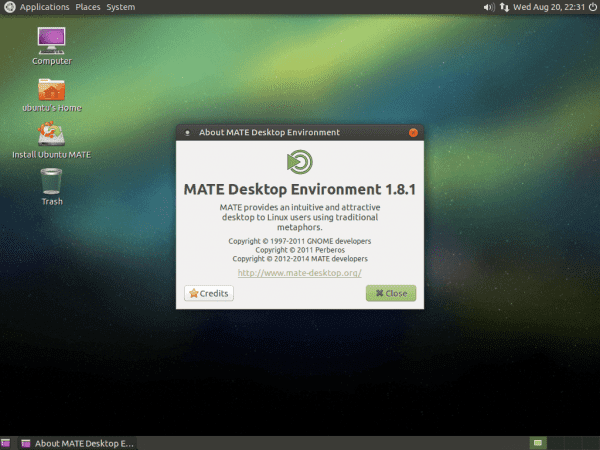



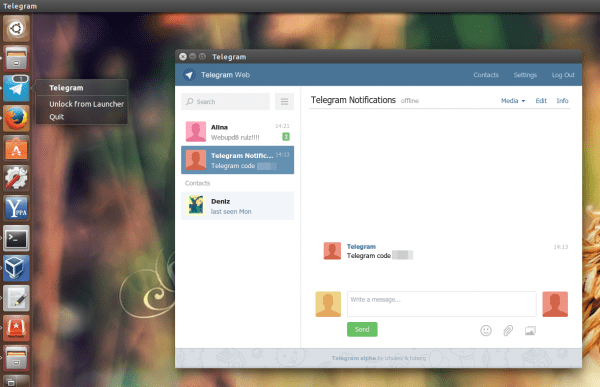
Jeg elsker det fordi det kan oppsummeres som "Installer nå Linux Mint." Den leveres med alt å gjøre på nyinstallert Ubuntu.
+1
-1
Mindre enhet ... 🙂 Haha ...
"Hva skal jeg gjøre etter installasjon av Ubuntu 14.10 Utopic Unicorn"
Trinn 1:
- Avinstaller Ubuntu 14.10 Utopic Unicorn ... 😛
Hahaha .. Troll !!
Che, dette er fullt av troll ... haha!
Na, men dette trollet er spesielt, jeg har kjærlighet til denne, og det er derfor jeg lar ham si alt han sier .. også, han er en Apple Fanboy, så ... 😛
Apple fanboy og bruker seier 8.1: /
JAJAJAJAJJAJAJA Bemerkelsesverdig
worale som er mer full av proprietær programvare enn nettmaskinen jeg kobler til!
+1
pluss 1
Slett det helt og installer Mageia oo
God morgen.
(Konstruktiv kritikk PÅ)
Jeg har fulgt nettstedet ditt i noen tid, og jeg liker veldig godt det du legger ut, men hvis du skal gjøre veiledninger om versjonsbetennelsen til hvert system, bør du også gjøre det fra andre og ikke miste rumpa for hver versjon av Ubuntu, og mer fjerne dem hver sjette måned, overdreven i henhold til poenget mitt (jeg presiserer, jeg har ElementaryOS Freya og OpenSUSE 6).
(Konstruktiv kritikk AV)
Som @ 3ndriago sa:
Trinn 1: - Avinstaller Ubuntu 14.10 Utopic Unicorn ... 😛
Trinn 2: Installer 14.04 som sammen med 12.04 er en av de mest stabile de har oppnådd og Unity ikke lenger er så tung: S
Hei Bla6!
Jeg forstår og deler til en viss grad din mening. Imidlertid kan jeg forsikre deg om at mange mennesker er interessert i denne typen veiledning for hver versjon av Ubuntu. Selv om det er mindre forskjeller mellom hver versjon, er endringene noen ganger ikke så små som man forestiller seg.
Uansett ... ikke alle tenker som en, og du må respektere disse menneskene ... og hjelpe dem. Tenk også at mange mennesker akkurat begynner med denne versjonen av Ubuntu (på godt og vondt).
Uansett, takk for din konstruktive kritikk.
En klem, Pablo.
Det stemmer, i mitt tilfelle bruker jeg win 8.1, men jeg liker å bruke tid på å installere og bruke Linux, i dette tilfellet hver versjon som kommer ut av Ubuntu, jeg vet at mange ikke liker det, men i det minste er det mer vennlig når du installerer , Jeg har også openSUSE installert, og det viser seg at det ikke automatisk aktiverer usb trådløst nettverksadapter, noe som ikke skjer med ubuntu, jeg liker ikke å kaste bort tiden min på å koble til internett hvis denne versjonen av Linux (og jeg vet at det vil være andre også ) la meg bruke den.
Jeg takker for håndboken, den har hjulpet meg mye, installert ting som jeg vil bruke og andre som du kanskje bare ser og ikke bruker lenger, men saken er HJELP og jeg tror du oppfyller oppgaven.
Jeg forstår Bla6s svar. Men hvis det ikke var noen manualer for alle oppdateringene, ville nye brukere ha det vanskelig. Jeg ble hekta på Linux med Ubuntu 10.xx (husker jeg ikke engang). Hvis det ikke var noen manualer, ville det kanskje fortsatt være Windows-avhengig. i dag jobber jeg med begge deler og når jeg kan velge med Ubuntu.
Takk for arbeidet ditt.
@ Bla6 husk at dette er en fellesskapsblogg, så hvis du vil at denne bloggen skal snakke om andre distribusjoner, kan du opprette en konto og publisere artikkelen.
angående artikkelen; som har fulgt den gamle siden usemoslinux.blogspot.com vil vite at @usemoslinux (Pablo) med hver nye versjon av Ubuntu gir ut en ny versjon av denne artikkelen som er en enkel kopi og lim inn artikkelen i den forrige versjonen med litt modifisering for å tilpasse den til remake så ærlig talt at jeg ikke vil kalle det å miste rumpa.
Når det gjelder viktigheten av artikkelen, forteller jeg deg bare at den gangen for noen år siden var denne artikkelen avgjørende for meg, og jeg vet at det har vært for mange og vil fortsette å være for mange nykommere i Ubuntu.
Hilsener.
Du snakker om indikatorene, jeg husket dem ikke engang lenger. Vet du hvordan du kan konfigurere indikatorene du har i baren? Jeg mener, deaktiver noen og aktiver den igjen, sånne ting.
Utmerket 😉
Takk, Gabriel!
Etter min egen beslutning, i det minste for nå, har jeg bestemt meg for ikke å holde meg til 14.04 og ikke installere 14.10 fordi i følge alle dataene er forskjellene minimale. Jeg er en av dem som til slutt ikke kan holde, men hei denne gangen tror jeg det. Uansett, denne foreløpige er å fortelle deg at til tross for alt tror jeg det er den mest komplette og nyttige artikkelen av: hva du skal gjøre etter installasjon av ubuntu ... .. Gratulerer og fremfor alt tusen takk.
Det virker for meg eller manglet -get?
apt-get ……
Takk for guiden, det er sant at de første gangene jeg gikk til linuxverdenen, var disse guidene til god hjelp for meg, logisk sett med tiden går det ikke an å være fornuftig, men sikkert for mange andre hvis du har dem.
Hilsen
Fra og med Ubuntu 14.04 har apt pakkebehandling ("Advanced Package Tool") nye alternativer. Du trenger ikke lenger å skrive "apt-get", og du kan bare bruke "apt", (apt vil fortsatt fungere).
Jubel! Paul.
Hahaha, du lærer alltid noe nytt! Hilsen og takk
vel greit å vite. Jeg antar at de har lagt til et alias i .bashrc
Jeg anser ikke ubuntu som en GNU / Linux distro, det ser mer ut som windows enn når du oppgraderer til en høyere versjon, går alt til dritt.
mann som er lett å fikse, oppdater hvert annet år, og det er det. hold deg 2, som er langsiktig støtte og oppdatering i april 14.04 til 2016. dette betyr ikke at du vil gå tom for oppdateringer i 16.04 år siden det alltid vil være sikkerhetsoppdateringer, kjerne og bestemt programvare som Firefox som brukere vil holde seg oppdatert
hilsen
Ingenting da, vi må ta en titt med virtualbox for å se hva som skjer
Jeg vil installere den på min Mac: D, er det en veiledning?
Det er en veldig populær handlingsprotokoll i det siste.
1. Se hva Ubuntu kommer fra
2. Avinstaller / start oppstart-DVDen
3. Installer Linux Mint.
utmerket jobb.
Hei, jeg installerte denne versjonen ved å starte fra en USB, det er tider at det er vanskelig å starte, men til slutt klarte jeg å gjøre en fullstendig installasjon, i det øyeblikket omstart av grub starter, velger jeg ubuntu og den svarte skjermen forblir uten å gjøre noe. Hva kan være? Jeg har vært slik i en dag.
Med annen distro får jeg ACPI-feil eller noe sånt.
Hjelp!!!
Hei Brian!
I noen dager har vi gjort tilgjengelig en ny spørsmålstjeneste kalt Spørre DesdeLinux. Vi foreslår at du overfører denne typen konsultasjoner dit, slik at hele samfunnet kan hjelpe deg med problemet ditt.
En klem, Pablo.
Prøv å sette ordet "exit" fungerer for meg, etter det starter Ubuntu uten problemer.
Selv om det kan være en annen feil.
Og Trisquel 7 er ute! farvel Ubuntu!
Jeg har brukt Ubuntu 14.04 i et år, og jeg har ikke trengt å formatere PC-en min når som helst, det har ikke vært noen systemfeil eller PC-en min har avtatt som da jeg brukte Windows 8. For å oppdatere til Ubuntu 14.10 ville det være første gang jeg formaterte PC i år, eller kan den oppdateres fra Update manager?
Svaret på spørsmålet ditt er her: http://ask.desdelinux.net/603/como-actualizar-ubuntu-14-04-a-ubuntu-14-10
Vi anbefaler at du bruker denne tjenesten (Spør DesdeLinux) for å gjøre denne typen søk. 🙂
Jeg håper denne informasjonen er nyttig.
Jubel! Paul.
Er det i virkeligheten forskjellen er minimal om ikke null. Jeg som er en "ond" av ubuntu-oppdateringer denne gangen, jeg har ikke gjort det, og på en annen bærbar PC har jeg installert 14.10 direkte og som om jeg ikke hadde installert noe nytt. Jeg antar at oppdateringen vil gå inn og sånn, men jeg har ikke lagt merke til nesten noe i det hele tatt. Uansett, jeg holder meg til 14.04. En hilsen.
Jeg ser at grafikkavsnittet ikke var fullt utviklet (når det gjelder drivere), så her er mitt lille bidrag for de som har hybrid nVidia / Intel-kort.
Ahem ... Det er en nVidia-implementering kalt Optimus for windows hvis funksjon er å bytte mellom nVidia og Intel-grafikk manuelt og / eller automatisk i henhold til behovet til oppgavene. Hva gjør det mulig for en bærbar PC å ytre batteriet nesten dobbelt, når det ikke kreves i ressurser.
I Linux er det to implementeringer av denne teknologien. Den ene kalles humle, som ved hjelp av et anrop til kommandoen optirun lar deg tilby et program med kraften til nVidia-grafikk, mens det i bakgrunnen fortsetter å bruke intel-grafikk. Den andre kalles prime, som lar deg velge gjennom nvidia-innstillinger mellom 2 profiler som du kan kjøre for en X-serverøkt, den ene profilen er bare nVidia, den andre bare Intel. Denne siste metoden kalt prime (* ser frem til en tredje megatron-samtale *) skal bemerkes at den er eksklusiv for Ubuntu og er veldig nyttig for de av oss som gjør alle slags triks for å få batteriet til å vare lenger, selv om effektiviteten ikke vil være så god som på vinduer.
Hvis dette vekker oppmerksomhet fra interesserte som ønsker å installere "prime", er trinnene som skal følges (Ubuntu 14.04 og 14.10).
1) sudo apt-get purge humle * nvidia- *
2) Start på nytt
3) lspci -vnn | grep -i VGA -A 12 // få modellen til grafen din og se etter driveren din i> http://www.nvidia.com/Download/index.aspx
4) sudo add-apt-repository ppa: xorg-edgers / ppa -y && sudo apt-get update // legg til repositoriene
5) Installer driveren fra "Begrensede drivere" eller "Ekstra drivere"
6) sudo apt-get install nvidia-prime
7) start på nytt
8) Åpne nvidia-innstillinger, i profilseksjonen velger du grafen du ønsker.
P.S. Hvis du vil bruke Bumblebee, anbefaler jeg at du prøver manjaro distro, den har et verktøy som du driter i hvor enkelt det installerer proprietære drivere, bortsett fra eksklusive som denne fra Ubuntu.
takk for mye hjelp for analfabeter i programmer og enkelt
gjort alle trinnene tusen takk!
rett og slett bra.
Takk så mye.
Veldig bra ubuntu
Takk for veiledningen når du gjør oppgraderingen jeg har kommet over dette? ADVARSEL: Hopp over duplikatsertifikat UbuntuOne-Go_Daddy_Class_2_CA.pem
må jeg bekymre meg?
Takk
Tooooooodo dette er absolutt unødvendig hvis vi installerer windows.
Jeg er nå i Ubuntu 14.10 og prøver å finne ut hvordan jeg kan endre Firefox til spansk, siden det ikke tar meg fra samme Firefox i Innstillinger. Og så må jeg finne ut hvordan jeg bytter tastatur til latinsk spansk. Så jeg kan ikke skrive ennes eller aksenter, og Alt + 64 tjener ikke til å plassere at-skiltet.
Jeg kommer til å fortsette å teste ... men sannheten er at det vil være veldig vanskelig å bestemme for Linux om disse elementære tingene ikke kommer med operativsystemet og tar så lang tid.
Jeg måtte kopiere e-postadressen fra en webside ... tror du?
Hei Dante!
Jeg tror det ville være bedre om du reiser dette spørsmålet i vår spørsmålstjeneste Spørre DesdeLinux slik at hele samfunnet kan hjelpe deg med problemet ditt.
Uansett, som en hjelp, anbefaler jeg at du ser på følgende lenker:
Hvordan endre språket til Ubuntu (inkludert Firefox): https://www.youtube.com/watch?v=PJyB-oY3CqE
Slik endrer du stavekontrollen i Firefox: https://blog.desdelinux.net/firefoxchrome-como-habilitar-el-corrector-ortografico-en-espanol/
Slik installerer du den spanske ordboken i LibreOffice: https://blog.desdelinux.net/firefoxchrome-como-habilitar-el-corrector-ortografico-en-espanol/
Slik endrer du tastaturet i Ubuntu: http://ask.desdelinux.net/1102/elegir-distribucion-teclado-espanol-latinoamericano-ubuntu?show=1102#q1102
Slik skriver du inn en ASCII-kode i Ubuntu: http://ask.desdelinux.net/1042/como-ingresar-codigo-ascii-en-ubuntu-otras-distribuciones?show=1042#q1042
En klem, Pablo.
Hei folkens! Er det en måte å sette enhetsstarteren nederst på skjermen i Ubuntu 14.10? Takk på forhånd og tilgi min uvitenhet.
Jeg er ikke veldig kunnskapsrik i saken, men takk for det jeg har gjort, og ber deg bare om mer informasjon om emnet på en enkel og objektiv måte, gratulerer