Minimalistiske skrivebord har alltid fanget oppmerksomheten min, og jeg benytter anledningen til å, etter å ha lest noen innlegg av Fluxbox y Åpen boks, gjør noen flere kommentarer, og beriker kunnskapen om samler denne bloggen ...
Når jeg har lest / søkt på internett, har jeg i løpet av en stund gjort kommentarene mine om konfigurasjoner og andre førstehåndsteknikker når det gjelder å ha et funksjonelt, vakkert og nyttig skrivebord, blant annet jeg har hatt behov for. I dag gjør jeg sandkornet mitt tilgjengelig for leserne xD.
Starter
Etter at du har installert Fluxbox, i vår hjem en skjult mappe vil bli opprettet kalt .fluxbox som vi får tilgang til fra filleseren PCManFM eller fra terminalen, slik brukeren liker best.
Der vil vi se en rekke filer:
- meny
- init
- nøkler
- apps
- sliteliste
- fbrun-historie
Dette er konfigurasjonsfilene, som, som de fleste konfigurasjonsfiler på systemer GNU / LinuxDe er skrevet i ren tekst, noe som gjør dem veldig enkle å endre.
La oss starte med nøkler, eller filen som styrer hurtigtaster. Legg merke til noe før du begynner:
Kontroll: Ctrl-tast
Mod1: Alt-tasten
Skifte: Skift-tast
Mod4: Windows-tast
Legg til følgende på slutten av filen:
Mod4 r:ExecCommand fbrun
Mod4 e:ExecCommand pcmanfm
Mod1-kontroll t:ExecCommand xterm
Hva har jeg gjort? Veldig enkelt, jeg har laget tre hurtigtaster, hvorav to av dem mange av oss kjenner: Kjør Windows-tast + r og filutforsker Windows-tast + e; i vårt tilfelle, fbrun og PCManFM, og med Control + ALT + t vil vi utføre xterm. Det er unødvendig å si at du kan endre noen av disse programmene for din favoritt i hver funksjon.
Det er det for nå, vi lagrer endringene. Men hvordan tester du at konfigurasjonen fungerer? Med høyreklikk på skrivebordet utfører vi Start på nytt og Fluxbox starter hele miljøet på nytt ved å lese og utføre endringer som er gjort i konfigurasjonsfilene.
På menyen
Nå går vi til menyen, som har en struktur som ligner på denne:
Hvor, mellom parentes, begynner menyen, undermenyen, så vel som slutten på begge. I parentes "()" er navnene på applikasjonene, i parentes "{}" adressen til den kjørbare filen og mellom tegnene "større enn" og "mindre enn", "<>", applikasjonsikonene, for eksempel :
[exec] (Opera) {/usr/bin/opera}
Menyen kan tilpasses dine behov, og du som bruker kan endre den så mye du vil, alltid med respekt for syntaksen og rekkefølgen til parametrene.
Nå, et tips som jeg syntes var interessant er det faktum at Fluxbox du kan kjøre en minimeny med bare favorittapplikasjonene dine og førstehånds, hvordan gjør du det? La oss se:
Inne i mappen din Fluxbox lage en tekstfil som heter favorittapper (~/.fluxbox/favapps), og sett inn favorittapplikasjonene dine, for eksempel konsollen, Firefox, Pidgin, GIMP, PCManFM y Thunderbird, blant andre. Etter logikken til det som ble forklart tidligere i opprettelsen av menyen, skriver vi følgende inne i favorittapper:
[begin] (Favoritos)
-> [exec] (Xterm) {xterm}
-> [exec] (WallpprChange) {nitrogen /home/usuario/.wallpapers}
-> [exec] (PCManFM) & 123; pcmanfm}
-> [exec] & 40; Firefox) {firefox}
-> [exec] (Gimp) {gimp-2.4}
-> [exec] (Thunderbird)
& 123; tordenfugl}
-> [exec] (gFTP) {gftp}
[slutt]Vi lagrer og er klare, nå går vi til filen nøkler og vi legger til en snarvei for den nye menyen:
Mod4 mouse2 :CustomMenu ~/.fluxbox/favapps
Det gjenstår bare å starte på nytt Fluxbox Slik at konfigurasjonen blir brukt og voila, vil vi ha menyen vår når vi kjører Windows-tasten + Høyreklikk på musen.
Bakgrunn
Bruk av nitrogen (apt-get install nitrogen[), begge i Fluxboxsom i Åpen boks Vi kan konfigurere en mappe for å velge skrivebordsbakgrunnen og senere i oppstartsfilen (~/fluxbox/startup); eller autostart.sh (~/.config/openbox/autostart.sh); henholdsvis, vil vi skrive en samtale til nitrogen slik at den husker bakgrunnen som ble valgt av oss i påloggingen (nitrogen --restore &).
Tittelinjen eller App-gruppen
Som epigrafen sier, Fluxbox lar deg gruppere flere applikasjoner i ett, slik at du kan velge mellom dem med et enkelt klikk på tittellinjen.
Hvordan gjøre det? Enkel. Det er to måter, den ene lange og den andre korte, men ikke bekymre deg, jeg forklarer begge deler, og du, kjære leser, velger det beste og mest passende for din smak: D.
Lang vei:
Du må ha installert xprop-verktøyet som kommer i pakken x11-utils. Som vil fortelle oss egenskapene [parameter WM_CLASS (STRING)] til applikasjonene vi trenger å gruppere.
For eksempel trenger jeg å gruppere PCManFM, filleser og GPicView, bildeviser, for når jeg åpner et bilde, GPicView med bildet i samme vindu som PCManFM og ved å klikke på tittellinjen vil vi gå tilbake til PCManFM.
Nå må vi løpe PCManFM, for dette skal vi åpne en terminal og utføre kommandoen: xprop, kan vi se at musemarkøren vil endre form og nå vil være et kryss, når vi har sett endringen, klikker du på vinduet til PCManFM. Vi kan se at viss informasjon vil bli vist i terminalen, la oss si noe som ligner på en "logg", av alt som vises, er det som er viktig, det som er angitt med fet skrift, og avklare ...: av informasjonen som er vist i terminalvinduet, må vi alltid beholde verdien som er i fet skrift.
ET_WM_SYNC_REQUEST
WM_CLASS (STRING) = «pcmanfm«,« Pcmanfm »
WM_ICON_NAME (STRING) = "to_build"
Vi åpner en tekstredigerer og legger til det som er i fet skrift. Så løper vi GPicView og igjen med xprop utfører vi den samme prosessen med at krysshodet klikker i vinduet til GPicViewFra den viste informasjonen sitter vi igjen med det som er i fet skrift.
ET_WM_SYNC_REQUEST
WM_CLASS (STRING) = «gpicview«,« Gpicview »
WM_ICON_NAME (STRING) = "Bildeviser"
Deretter lager vi en tekstfil med begge verdiene:
pcmanfm gpicview
Og vi lagrer det med navnet grupper inne i vår personlige konfigurasjonskatalog: ~ / .fluxbox, og vi fortsetter med å sjekke at det er en referanse i filen ~ / .fluxbox / init ... og hvis den ikke eksisterer, oppretter vi den med følgende linje:
session.groupFile: ~/.fluxbox/groups
La oss starte på nytt før vi fortsetter Fluxbox fra menyen og vi sjekker at den automatiske grupperingen fungerer som den skal, for dette vil vi først starte PCManFM og når vi dobbeltklikker på et bilde (Merk: Vi må ha konfigurert GPicView som standard bildeviser), vil sistnevnte begynne å vise oss det bildet i samme vindu av PCManFM som vi har foran oss. Vi kan bytte mellom en applikasjon og en annen ved å klikke på tittelen på vinduet til hver enkelt.
Hvis du vil legge til andre applikasjoner i den samme gruppen eller opprette andre grupper, så vel som hvis du bare vil at vinduene i et enkelt program skal åpnes i samme vindu, kan du gjøre det ved å følge denne samme metoden. Hver linje i filen ~ / .fluxbox / grupper komponerer en automatisk gruppering av vinduer, og husk alltid at applikasjonene er atskilt med mellomrom. Klar! xD.
Kort vei:
Ulempen med denne metoden er at når du starter økten på nytt, mister du vindusgruppering, slik at dere kjenner til xD.
Vi åpner flere applikasjoner, vi fortsetter i forrige eksempel. Vi åpner PCManFM y GPicView, og deretter klikke med mushjulet og holde det nede på tittellinjen til PCManFM, vi dro vinduet til GPicView opp til tittellinjen til GPicView og slipp klikket med hjulet, automatisk blir dette lagt til PCManFM til vinduet til GPicView, bare atskilt med deres respektive ikon og tittel.
Denne metoden er gyldig både for gruppering av vinduer og for avgruppering av de som du allerede har gruppert ...
Så med noen få detaljer og uten å skrive så mye som fyren nedenfor ...
De kan ha et nyttig, skreddersydd, enkelt og minimalistisk system ...
Og til slutt
Jeg foreslår verktøy / temaer / dokumentasjon som kan være nyttige når du konfigurerer skrivebordet Fluxbox.
verktøy
dokumentasjon
Emner
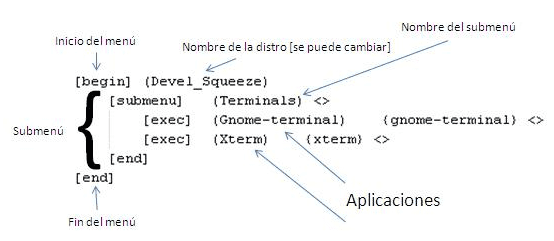

Jeg liker også minimalistiske skrivebord, selv om jeg i så måte foretrekker flislegging som Awesome eller dwm. Det jeg ikke liker i det hele tatt med * bokser er at de bruker intensivt musen, høyreklikk og nestede menyer ... Jeg brukte noe lignende som et alternativt skall i Windows 3.1, men sannheten er at de er for irriterende ...
På den annen side, avhengig av hvordan vi konfigurerer dem, kan GNOME Shell og KDE SC være overraskende minimalistiske ... faktisk kanel i seg selv er et minimalt skrivebord.
Det er tusen alternativer til å bruke Openbox + Tint2 (for eksempel), eller en bar som også opptar en del av skjermen (som Fluxbox) fordi disse er minimalistiske 😉
Mine personlige kriterier, jeg ELSKER Fluxbox og Openbox, og med den siste gnome-torden, Unity, gnome-shell og det enorme forbruket av ram, tror jeg at jeg holder meg i århundret med merlin, der er det mye bedre, LOL.
Nei, seriøst, jeg elsker rene skrivebord og uten tareco [ikoner] på skrivebordet, det gir meg en følelse av renslighet, ro, frihet på skrivebordet som ikke skjer med meg i noen annen desktop manager 😀
Ja, selv om hjemmet er godt fullt XD.
@Adoniz: Hahahaha selvfølgelig ...
Vel, vel, vel, jeg tror jeg må lære noen som er den som skriver i denne bloggen om Fluxbox….
NAAAAAAAA, det er spøk, jeg gratulerer deg med artikkelen: s
Veldig god artikkel, jeg går mer på Openbox-siden, men det er alltid godt å vite litt mer om andre WM-er. Jeg deler med deg og foretrekker et rent skrivebord uten ikoner, for å kunne nyte bakgrunnen :).
Greetings!