I denne miniopplæringen vil jeg vise deg hvor enkelt det er å rengjøre skannede dokumenter og få dem til å se profesjonelle ut Gimp.
Det er bare tre enkle trinn.
1. - Åpne den aktuelle filen med Gimp
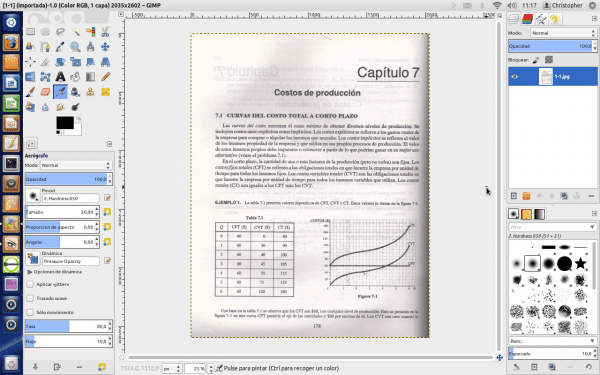
2. - Dupliser laget
3. - Det øverste laget i Modus legg på Kombiner granulat.
klar
Hvis det er litt ille, sletter de feilene i bunnlaget.

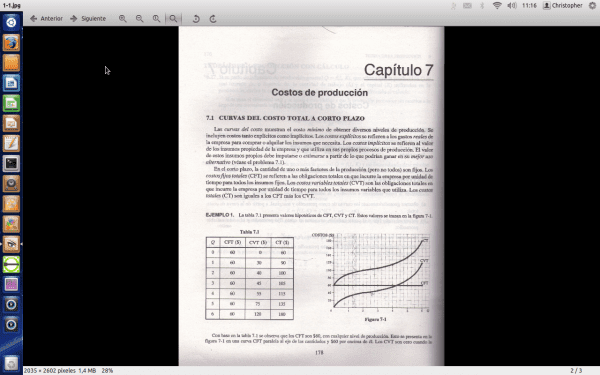
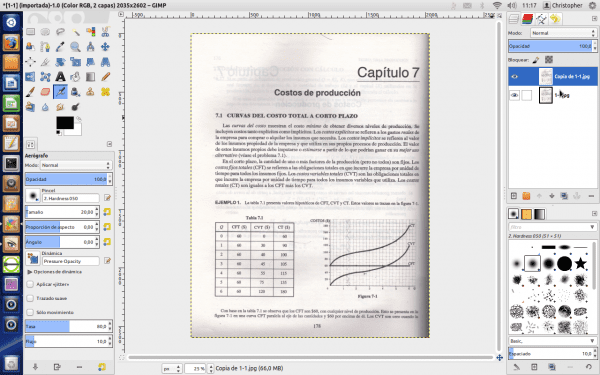
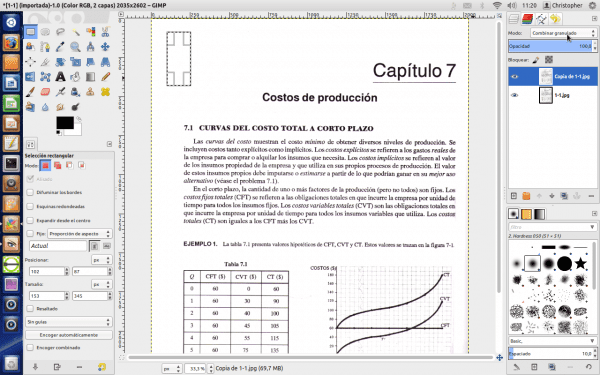
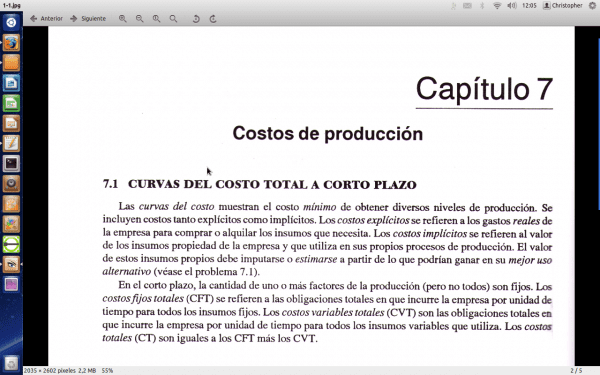
Enkelt, enkelt og flott! Takk 🙂
Faktisk er innlegget strålende 😀
Helt enig.
Også takknemlig for denne oppføringen.
Flott, en ting til så vidt vi vet og nysgjerrig på samme tid !! 😉
Flott, jeg installerer Gimp 😛
Et veldig praktisk tips uten tvil!
Veldig bra, praktisk og effektiv.
Dette er nyttig. Jeg skal bruke den i dag.
Hvordan har du det.
Christopher du skjøt en 10, det vil si utmerket. Noen ganger for arbeid og også for å ha digitaliserte dokumenter, er disse veldig stygge og ikke veldig presentable, men med dette, LUXURY BROTHER.
Takk for tipset.
Veldig bra, men det er et problem: Hvordan får du en ren pdf med resultatet?
Jeg begynte å gjøre tester, og når jeg prøver å lagre pdf vises ikke som et alternativ. Når du lagrer den som ps, er filen STØRRE, og nå må jeg undersøke hvordan jeg bruker ps2pdf, som i utgangspunktet og hvordan den går, ikke fungerer bra, fordi jeg ender opp med et ark med bare en del av originaldokumentet ... og større også (en til tross for å ha blitt 'renset'). Noe lignende hvis jeg lagrer det som en jpg (det er to ganger originaldokumentet). Er det en måte å gjøre det mer effektivt?
Det kan eksporteres direkte til PDF, men som en enkelt side allerede senere sammen med
pdftk file1.pdf file2.pdf cat output output.pdf
men jeg anbefaler at hvis du skal lage en bok eller en samling, ikke bruk pdf fordi den ikke fungerer bra for skannede filer. Bruk DJVU-filer bedre.
Dessverre er pdfs mer bærbare enn djvu (noen bekjente kunne ikke lese noen dokumenter i disse formatene på deres datamaskiner).
Og hva er den beste måten å gjøre det du foreslår? Rengjør pdf-arkene, lagre dem i jpg (eller et annet format) og slå dem sammen til en djvu? Den slags informasjon er da noe vanskelig å få tak i.
Hvis du vil ha det rent, må du gjøre tekstgjenkjenning på bildet (OCR), men det er mer arbeid, skanningen må være veldig bra, og de trenger alltid manuell korrigering, men på denne måten blir bildet (bitmap) konvertert til tekst med alle fordelene med dette formatet (størrelse, format osv.)
Her er noe å begynne med:
http://usemoslinux.blogspot.com/2011/01/como-escanear-documentos-y-aplicar-ocr.html
Tusen takk \ o /
Waw, fantastisk !! Mange takk!!!
Jeg må lære å programmere gimp script for å gjøre disse underverkene i bulk =)
Martin Jeg er en sann uvitende om gimp og lignende applikasjoner, men jeg tror det samme som deg. Bøkene som kan forbedres med et godt manus ... Hvis noen har noen ide om hvordan du gjør det, kan du kommentere? Hilsen og tusen takk for bidraget, fantastisk.
Jeg blir med deg og Moskera i den forespørselen: Hvis noen vet hvordan du gjør det, la dem fortelle oss (eller gi oss noen lenker om hvor du skal dra).
http://docs.gimp.org/es/gimp-scripting.html
Det er info der. Og også det neste Script-Fu-emnet som er som makroer.
Hvem vil gjøre manuset?
Ostias, akkurat nå ser jeg på det. Med mindre det er veldig vanskelig, har jeg det på denne helgen.
Jeg må anta at etter tiden som har gått, var det vanskeligere enn du forventet, ikke sant? Eller har du fullført den og har den tilgjengelig for nedlasting et sted? Jeg så ikke noe om emnet på WP-siden din ...
TAKK!
Benny.
Enkel, kortfattet og effektiv ...
Jubel !!! ...
Wow, det er flott 😀 hvem vil si at det kan være så enkelt
@AurosZx -> Når jeg skanner, legger jeg et SVART kort bak arket. På denne måten blir det som er skrevet på baksiden ikke lyset, og siden kortet er tungt, er papiret veldig glatt og skygger unngås.
Mega utmerket. Du bør ta med flere tips av denne typen for GIMP eller til og med lignende ting for Inkscape
her livlig Han vet nok om Gimp og Inkscape (han er vår «designer» haha), han kunne virkelig lære oss mange ting
Ikke overdriv .. Jeg gjør bare grunnleggende ting 😛
Ja, selvfølgelig ... så hala, for å lære oss å gjøre de «grunnleggende tingene» ... HAHAHA
Brutal!
Med bare tre små trinn er resultatet "fra en annen verden"
Takk
Fantastisk. Enklere, umulig.
Excelente!
Jeg ville skanne dokumenter, avmette dem med GIMP, og deretter velge med fargevelgerverktøyet, velge etter verdi med en passende terskel. Da ville jeg snu valget og slette.
Nå med dette er det bare nødvendig å justere gjennomsiktigheten til topplaget litt, og det er det!
Takk for at du delte. Noen ganger er det ikke lett å forstå funksjonene til verktøyene for de som ikke har kunnskap om bilderedigering (eller også på andre områder).
Du er velkommen, takk for at du sendte kommentaren 😀
Veldig veldig bra.
Hahaha, uten mye retur, veldig bra bidrag !!
Hei, jeg bruker Gimp 2 og følger trinnene du indikerer at jeg ikke får noen resultater. Vet du hva årsaken kan være?
Veldig gode råd. Det hjalp meg enormt, noe jeg setter stor pris på. Kan dette rådet automatisk brukes i en batchprosess for hundrevis av dokumenter?
Jeg klarte til slutt å løpe begge trinnene, men det ble ikke noe resultat. Ingenting endret seg i bildet, det har fortsatt en stor grå flekk på baksiden.
Når det gjelder programmet, som jeg ikke kjente, ser det veldig fint ut, men tilsynelatende tillater det ikke lagring av bildene bortsett fra i eget format, som er et eksotisk format. Det vil si null-kompatibilitet. Det er ikke nyttig, jeg skal fortsette å lete.
Storslått. Enkelt og samtidig storslått.
Et annet alternativ ved bruk av LibreOffice Draw (som vi ikke har installert Gimp for;):
1. Du åpner dokumentet med LibreOffice Draw.
2. Du velger det første lysbildet, det vil si den første siden i PDF-dokumentet som i Draw blir behandlet som et bilde.
3. Kontroller at bildene verktøylinjen er synlig, Vis meny> Verktøylinjer> Bilde.
4. I verktøylinjen for bilder velger du rullegardinmenyen "Grafisk modus", jeg får den som standard i "Standard" -modus, velg "Svart og hvitt".
5. Velg neste lysbilde eller side i PDF-dokumentet.
6. Gjenta 4 og 5 til du kommer til slutten av dokumentet.
7. Velg Filmeny> Eksporter til PDF.
8. I "PDF-alternativer" sjekk at "Reduser PDF-oppløsning" ikke er valgt eller sett den til maksimum, vi kan alltid senke kvaliteten når du skriver ut. Klikk deretter på "Eksporter".
9. Ferdig!
God dag. Jeg trenger hjelp til å få fire skjermer fra noen Linux-distro. Jeg tester for tiden ubuntu gnome 14. Men jeg har ikke noe problem med å prøve noe annet. Jeg gjorde det allerede med å vinne og gjøre hackintosh også. Jeg har en Dell 3400 og flere par Nvidia gs, gt og quadro grafikkort av forskjellige modeller. Jeg har også par msi-diagrammer. Jeg vil sette pris på enhver veiledning. Jubel
Det ville være nyttig hvis du forklarte hvor verktøyene er. min versjon, ubuntu mate 16.04 har ikke noe som ligner på det du nevner. Ja, du kan opprette et duplikatlag og hvordan følger du? Hva er dialogboksen som skal åpnes? Dette er en kryptisk forklaring som bare Gimp-eksperter forstår.
Jeg bruker Linux siden ubuntu 9.
Takk, jeg gjorde akkurat som du sa, og det kom veldig bra ut. nå vet jeg ikke hvordan jeg skal eksportere 360-sidene jeg korrigerte. Kan du veilede meg med det?
Det hender at jeg fikk Gimp til å åpne en 360-siders pdf-fil, og jeg vil eksportere dem for utskrift. Jeg er en nybegynner i disse sakene. Takk skal du ha.