
|
Cloud Gaming eller spillet i skyen er en ny spillplattform som utvikles på internett, og eliminerer dermed den teknologiske barrieren for å kunne spille uavhengig av kraften til enheten vi bruker, vi trenger bare båndbredde og en klient som vi koble til denne tjenesten. |
Prosjekter som Onlive og gaikai har gitt mye å snakke om lenge, så mye at Sony har kjøpt Gaikai for å tilby denne typen spillplattform på sine konsoller, PC, nettbrett og mobiltelefoner, selv om dette er en annen historie. Å forstå hvordan spillet fungerer i skyen er veldig enkelt, tenk at du har en veldig kraftig PC med spillet installert og konfigurert til å fungere med høy grafisk kvalitet, forestill deg nå at du kobler deg til Internett for å spille det eksternt fra nettbrettet ditt, mobiltelefon eller en beskjeden PC uten mye strøm til å motta bildene av spillet med strøm som om det var en YouTube-video.
Onlive er en sky-spillklient som med en gratis konto lar deg få tilgang til tjenestene dine og prøve spillene i prøve- eller demomodus, hvis du er overbevist om at du kan kjøpe bestemte titler eller betale en månedlig avgift for å kunne spille spillene du vil ha.
Når vi har forklart hva det er og hvordan det fungerer, skal vi se hvordan du installerer Onlive-klienten i Linux med PlayOnLinux.
Slik installerer du Onlive ved hjelp av PlayOnLinux
Trinn 1 - Installer PlayOnLinux
Hvis du fremdeles ikke har PlayOnLinux installert, se etter en måte å installere den i henhold til distro, jeg bruker Linux Mint 14 / Ubuntu 12.10 som det ville være som følger.
sudo apt-get update
sudo apt-get install playonline
Trinn 2 - Installere og konfigurere Onlive
Når PlayOnLinux er installert, skal vi kjøre den for å installere og konfigurere klienten.
Vi klikker på ikonet installere.
Vi skriver i søkemotoren OnLive slik at vi får profilen til å installere den. Så klikker vi installere.
Klikk på følgende og vi konfigurerer automatisk en ny virtuell enhet.
Vi velger Last ned programmet og vi gir til følgende.
Klientinstallasjonen vil nå begynne. Merk av i boksen for å godta vilkårene og klikk på følgende.
Det kan spørre deg hvor mye minne grafikkortet ditt har. Jeg har satt 1024 fordi jeg tror det er det min har, hvis du ikke vet hvor mye den har, se etter grafikkmodellen din på Google for å se spesifikasjonene.
Klikk på følgende når du har valgt hvor mye du har.
Som standard velger Onlive-installasjonsprofilen en gammel versjon av Wine (1.5.21) som ikke fungerer med lyd; Løsningen er veldig enkel. Å installere en mer moderne versjon av Wine i PlayOnLinux er veldig enkelt å gjøre, bare klikk på "Konfigurer" -knappen.
Hvis du velger Onlive-profilen, vil du se dette vinduet der den forteller deg hvilken versjon av vin du bruker. Vel, klikk på + -knappen (omgitt av en rød sirkel i bildet).
Når jeg bruker en 64-biters distro, velger jeg kategorien amd64, hvis distroen din var 32bits, ville du velge fanen x86.
Nå ser vi etter versjon 1.5.27 og legger den til med knappen>>. Det begynner å installeres, og når hele prosessen er ferdig, kan du lukke vinduet.
Velg nå versjon 1.5.27 og lukk vinduet. Du har allerede Onlive-klienten konfigurert med PlayOnLinux, nå gjenstår det bare for deg å opprette en konto hos klienten.
Du kan opprette en gratis konto fra klienten med Option lag gratis konto.
Som et siste notat må jeg avklare at klienten kan vise en melding
advarsel om ventetid eller om uoppdagede enheter, men de er feil som sikkert vil bli rettet i senere versjoner av Wine.
Som et eksempel, et bilde av skrivebordet mitt som kjører Unreal Tournament III på nettet.
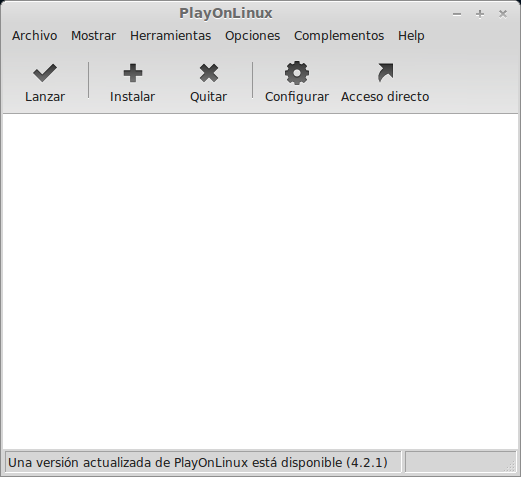
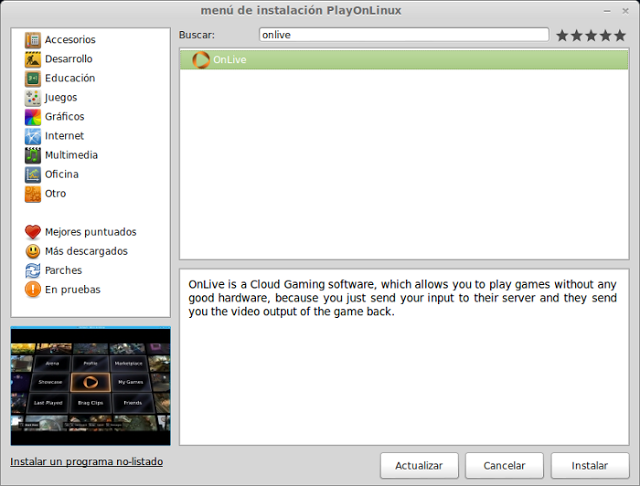
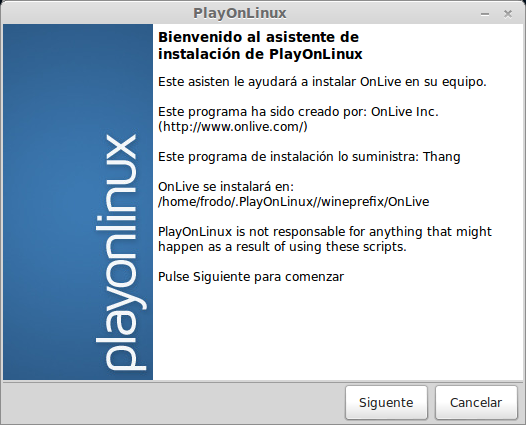
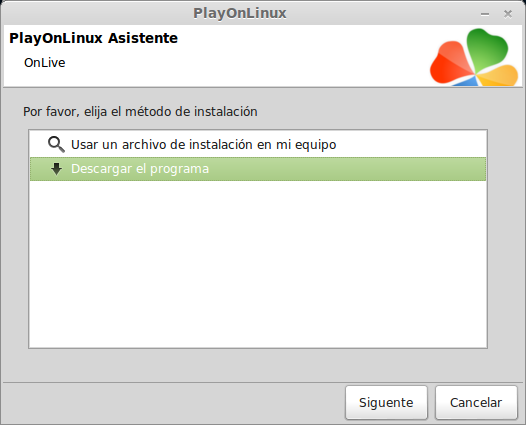
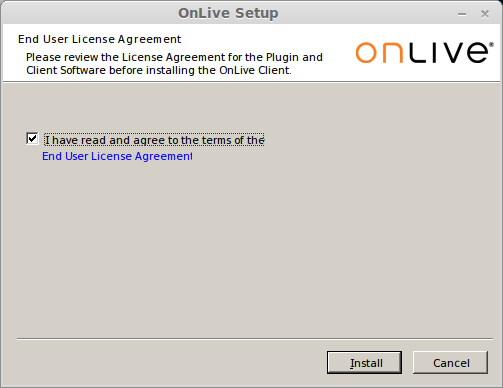
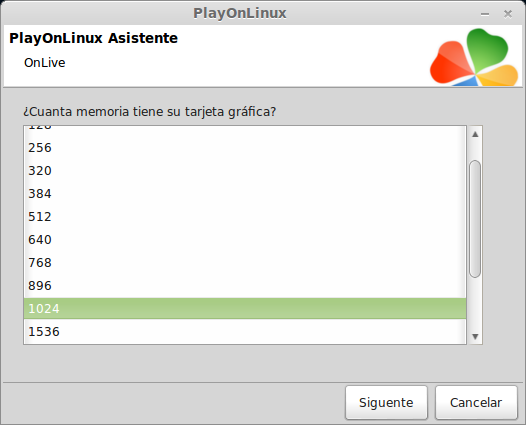
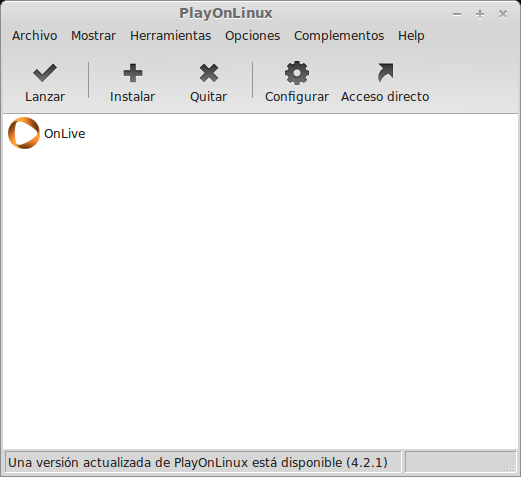
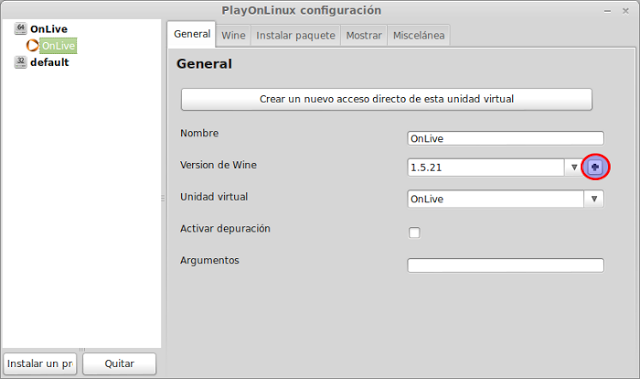
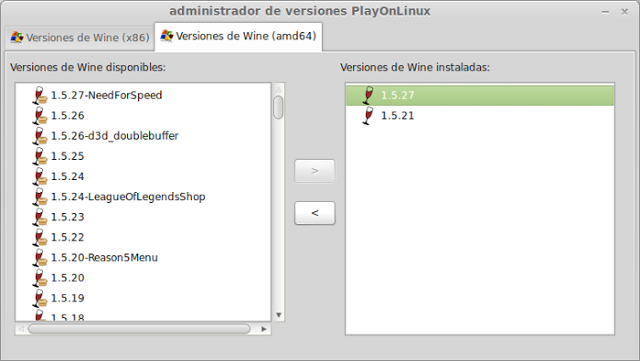

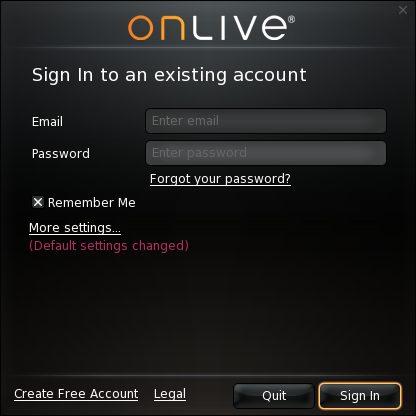
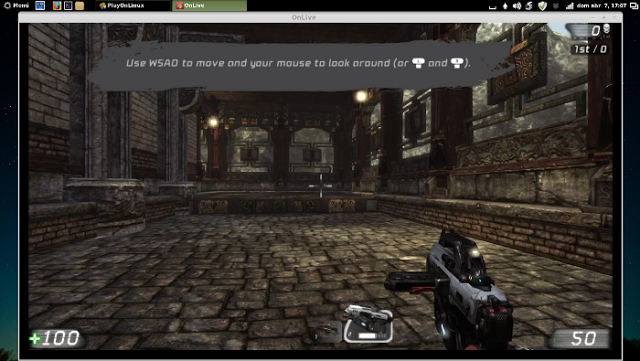
Du kan legge inn alternativer for OnLive laptop og wifi-modus
Han fortsetter å fortelle meg det, men i det minste gir han meg muligheten til å "fortsette"
PS: La oss bli enige om at vi kan spille et spill sammen! 😀 Jeg anbefaler Homefront!
Jeg har allerede brukt OnLive, sannheten har vært min vice for måneden xD
og jeg installerer bare vin og det fungerer. Testet på Arch, manjaro, debian, fedora og ubuntu.
Jeg visste ikke onlive og jeg elsker xDD !!
Jeg prøvde noen spill i kaffetrakteren min, og jeg kunne ikke tro at jeg spilte det der 😮
Jeg installerte den, men når jeg kjører den får jeg en ventetid feilmelding, og det eneste alternativet det gir meg er å avslutte.
Er det noen som vet hvordan man kan fikse det?
Takk
Ikke i det hele tatt, å spille fra vin er skit, de bærer klienten som allerede er for OSX, er å endre bash-skriptet til den kjørbare filen. Jeg kommer ikke ut av ... betal dem hvis de ikke har en klient for plattformen min.