I mitt første innlegg kommer jeg for å gi deg en rask guide til et verktøy som jeg har brukt lenge, dette kalles Synergy. Dette programmet lar oss dele tastaturet og musen vår mellom flere datamaskiner, og bevege oss fra en skjerm til en annen, bare ved å dra musen til kanten av skjermen.
Interessante aspekter:
- Det er multiplatform! Ja mine herrer, du kan krysse det av din distro linuxera smak, samt vinduet og / eller eplet.
- Siden vi bruker flere datamaskiner, kan vi bruke flere programmer fordelt på maskinene våre uten å mette en eneste prosessor; Med andre ord betyr det at vi ikke trenger en "super datamaskin", men vi kan dra nytte av flere med færre ressurser.
- Praktisk, bare tastatur og mus over skrivebordet.
- Del utklippstavlen (kopier og lim inn tekst) mellom datamaskiner.
Som jeg fortalte deg ovenfor, til tross for at vi er multiplatform, skal vi fokusere på hvordan du bruker den i vår pingvin. I denne guiden skal jeg fokusere på Debian og dets derivater (Ubuntu, Linux Mint, etc.) for praktisk bruk, men jeg tviler på at det vil være vanskelig å migrere det til andre distroer. Skal vi starte?
1. Installasjon:
Vi kan laste ned den siste versjonen fra her, eller en bestemt tidligere versjon, enten beta eller stabil fra dette link.
Eller i tilfelle Debian og avledet, fra deres respektive depot:
# apt-get install synergy
2. Konfigurasjon:
Det første trinnet i å sette opp synergi er å åpne porten som tilkoblingene vil bli gjort gjennom, for standard~~POS=TRUNC dette er port 24800. (hvis du allerede har brukt den, eller bare vil bruke en annen, kan det gjøres stille, bare når du kjører den, må du spesifisere porten som skal brukes); dette gjøres med kommandoen iptables:
# iptables -A INPUT -p tcp --dport 24800 -j ACCEPT
Hva gjør dette?
-A = legger til en regel i kjeden.
-p = spesifiserer protokollen.
--dport = indikerer destinasjonsporten.
-j = bestemmer handlingen.
2.2. Konfigurasjonsfil:
Nå med porten åpen fortsetter vi å konfigurere synergi:
Med din favoritt tekstredigerer (i mitt tilfelle vi) oppretter vi filen synergi.konf en /etc/
# vi /etc/synergy.conf
Inne i den skal vi skrive følgende struktur:
section: screens
hostnameDelServidor:
hostnameDelCliente1:
hostnameDelCliente2:
end
section: aliases
hostnameDelServidor:
ipDelServidor
hostnameDelCliente1:
ipDelCliente1
hostnameDelCliente2:
ipDelCliente2
end
section: links
hostnameDelServidor:
right = hostnameDelCliente2
left = hostnameDelCliente1
hostnameDelCliente1:
right = hostnameDelServidor
hostnameDelCliente2:
left = hostnameDelServidor
end
2.2.1. Konfigurasjonseksempel:
// Orden: Venstre —-> Høyre
// Vertsnavn: PC1 (server) —-> PC2 (klient)
// IP: 10.9.0.1 —-> 10.9.0.2
seksjon: skjermer
PC1:
PC2:
slutt
seksjon: aliaser
PC1:
10.9.0.1
PC2:
10.9.0.2
slutt
seksjon: lenker
PC1:
høyre = PC2
PC2:
venstre = PC1
slutt
2.2.2. Hvorfor bruke en tekstbasert konfigurasjon?
Vel, den første grunnen er at du ikke egentlig har et valg, med mindre du bruker en versjon med et grafisk grensesnitt. For det andre gir det deg mer kontroll. Et grensesnitt kan ikke opprette avanserte innstillinger, for eksempel en ikke-gjensidig tilkobling. Et eksempel på en ikke-gjensidig forbindelse er at hvis du går til høyre for skjerm A, kommer du til skjerm B, men hvis du går så til venstre for skjerm B, kommer du til skjerm C i stedet for igjen å overvåke A slik det ville være i en forbindelseskonfigurasjon gjensidig.
Andre hensyn:
- Disse innstillingene er lettere å dele med andre mennesker.
- Du kan ha mer enn en væpnet konfigurasjon, for forskjellige tilfeller. (som det kan være med en bærbare at du bruker den forskjellige steder)
2.3. Starter server / klient
2.3.1. Start server
Når de relevante konfigurasjonene er gjort, er det så enkelt som å sette følgende i konsollen:
$ synergys
Legg merke til 's' på slutten, dette refererer til server.
Hvis vi vil se at den har lastet konfigurasjonen vellykket og noe mer enn info, når du starter den, legg følgende:
$ synergys -d DEBUG
2.3.2. Start klient
Når serveren er startet på maskinen som vi vil bruke periferiutstyr fra (tastatur og mus), starter vi resten av maskinene som er involvert som klienter; sette inn terminalen:
$ synergyc -f IPdelServidor
Legg merke til 'c' i kunde, og hvor står det ServerIP sette tilsvarende IP, hvis vi fokuserer på eksemplet saken (se 2.2.1) ville det være:
$ synergyc -f 10.9.0.1
–Hvis vi vil se oppførselen og forbindelsene til serveren:
$ synergyc -f IPdelServidor -d DEBUG
–Hvis vi hadde spesifisert en annen port enn den som ble brukt av standard~~POS=TRUNC (24800), la vi:
$ synergyc -f IPdelServidor:puerto
3. Vanlige problemer (som jeg personlig har møtt):
3.1. Samme vertsnavn:
Hvis noen av datamaskinene du vil koble til gjennom Synergy Det har samme navn som et annet, programmet vet ikke når du bruker dem hvilken det refererer til. For å løse problemet må vi gi det nytt navn (vertsnavn) til en av dem. Vi oppnår dette på følgende måte:
I terminal:
hostname nombre_comp
, så redigerer vi filen:
/ Etc / vertsnavn
og filen:
/ Etc / hosts
, og sørg for at 127.0.0.1 refererer til samme datamaskin:
127.0.0.1 localhost
127.0.1.1 komp.navn
3.2. Feil "Ukjent skjermnavn «XXX» «
Hvis konfigurasjonen ble lastet inn og du får denne feilen, betyr det at serverovervåking ikke er i konfigurasjonen. Alle skjermer må være oppført i konfigurasjonen.
3.3. Feil "Kan ikke åpne primærskjermen«
For å løse dette er en enkel løsning å starte klienten, og deretter serveren.
3.4. Andre problemer
For andre feil som oppstår, lenker følgende problemer på siden av Synergy.
Jeg håper du likte den korte veiledningen min. Det er verdt å nevne at selv om jeg viser en grunnleggende konfigurasjon, har den mange andre funksjoner å kunne legge til, for eksempel å begrense hvilken del av skjermen overgangen skjer til den andre maskinen, blant andre. Hvis du vil utvide, kan du Google for mer avanserte innstillinger.
Det er det, og jeg håper bidraget blir ett sandkorn til for alle.
Fra allerede tusen takk ..
Scalibur ..
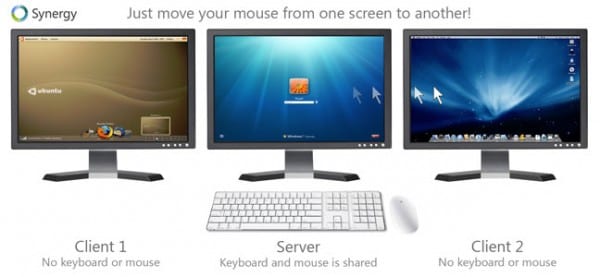
Ohhhhhhhhh
Fantastisk, veldig, veldig nyttig.
Tusen takk.
OT: Jeg ser at du godtok innlegget mitt! .. wii ..
Jeg er glad for at det er nyttig for deg .. 😀
Veldig bra. Dette er sannheten at det virker veldig nyttig. Jeg hadde hørt om synergi, men hadde aldri prøvd det. Takk så mye. 🙂
God informasjon, godt strukturert la oss prøve det
Vel Scalibur ... Velkommen til familien. Usr-agenten min er dårlig bare i tilfelle. Veldig nyttig.
Takk! .. .. min usr-agent tar også feil..Jeg bruker Linux Mint for øyeblikket med OpenBox..snart ArchLinux-bruker ..
Og ideen med emnet var å introdusere noe gunstig og som det ikke er noen veiledning om, eller i det minste det jeg har sett .. xP
Jubel!..
Uten ord, hva annet kan jeg si. Et utmerket tema i tillegg til et veldig godt alternativ eller alternativ for de som har (jeg inkluderer meg selv) behovet for å bruke flere PCer og administrere dem fra en enkelt uten mye på skrivebordet.
Dette er mer effektivt enn å bruke en KVM, da det lar deg kopiere og lime inn mellom de forskjellige datamaskinene ... VELDIG NYTTIG innlegget, og det er det første.
Tusen takk for velkommen! .. ..og jeg er glad for at den er nyttig for deg ..
Jeg håper dette er den første av noen få;) ..
Velkommen medlem 😉
Jeg hadde allerede brukt denne applikasjonen i et prosjekt før, den eneste ulempen eller begrensningen jeg så, er at jeg trengte å kontrollere 15 datamaskiner samtidig HAHA, for mye LOL!
Hilsen og ja, la oss håpe det er den første av mange flere 😀
Hallo! veldig bra innlegg, jeg skal teste det med min stasjonære PC og fanget mitt, tastaturet ble skrudd opp ... ..Jeg har bare en tvil, jeg vet at programmet må installeres i begge komponentene, men konfigurasjonen gjør ikke jeg er veldig tydelig, det gjøres bare i PC-serveren eller i begge deler må jeg legge konfigurasjonsfilen?
Hallo! veldig bra innlegg, jeg skal teste det med min stasjonære PC og fanget mitt, tastaturet ble skrudd opp ... ..Jeg har bare en tvil, jeg vet at programmet må installeres i begge komponentene, men konfigurasjonen gjør ikke jeg er veldig tydelig, det gjøres bare i PC-serveren eller i begge deler må jeg legge konfigurasjonsfilen?
Bra! .. .. det er bare nødvendig konfigurasjonen i PC-serveren .. ..Jeg håper det fungerer for deg ..
ok takk ... og selvfølgelig vil det være veldig nyttig ...
Jeg har ikke brukt den ennå, men hvis den har god responshastighet, kan det være et interessant alternativ til ssh / mosh når du har maskinen ved siden av.
Hei! .. .. det er veldig raskt når det gjelder respons .. .. det er praktisk talt ingen forskjell mellom en maskin og en annen .. .. det er også mulig å konfigurere synergi ved ssh .. .. Hilsen! ..
Ferdig, jeg så på konfigurasjonsfilene som ble sendt med distroen min, jeg så på guiden din, og jeg har allerede teamene knyttet til Synergy på Avahi i stedet for IP-er (det er det jeg bruker hjemme).
Veldig tydelig på Scalibur-forklaringen din. I kraft av Grayskull !!
...
Ah nei, det var en annen sverdmann 😛
http://www.youtube.com/watch?v=6GggY4TEYbk
Hahaha .. ..Jeg er veldig glad for at det var nyttig for deg ..
PS: hvor interessant Avahi, jeg hadde aldri hørt om ham ..
Avahi / mDNS er den beste oppfinnelsen i verden etter sjokoladen Latte 🙂
Avahi er faktisk åpen kildeutvikling av Bonjour, Apples implementering av Zeroconf-protokollen som inkluderer mDNS som en pilar i implementeringen, siden det er nettopp mDNS-teknologien som tillater multicast i LAN-nettverket slik at de selv kan oppdage og deretter selvkonfigurere. alt tilkoblet utstyr som kjører denne tjenesten.
Og her vil jeg lage en kort parentes:
Apple er alltid i sentrum for hensynsløs kritikk fra resten av bransjen, og realiteten er at de fleste av de gangene er det helt urettferdig siden både mDNS-protokollen (multicast av utstyr som bruker Zeroconf), som CUPS og WebKit, for å nevne tre Hyper -kjente utviklinger ble utviklet av Apple på en helt åpen måte, og i dag har vi alle nytte av dem. På den annen side har Micro $ ofte ikke bare hatefulle forretningsmetoder (som Apple, det er sant), men de er også middelmådige som ser på navlen sin og alltid lever med å gjøre utvikling i hemmelighet og uten å publisere spesifikasjonene, slik var case CIFS, Microchot-utvikling basert på SMB (Server Message Block) og senere gjenoppfunnet i F / LOSS-feltet som SAMBA.
I dette spesielle tilfellet har Micro $ ofte også sin implementering av Zeroconf, men det er selvfølgelig en proprietær implementering, helt lukket og mye mer middelmådig enn Apples, siden hvis vi ser på hva Microsoft-nettverk generelt er, vil vi se et mangfold av pakker som kommer og går overalt, kolliderer med hverandre og metter nettverket.
Hva mer: hvis du har muligheten til å observere Microsoft-nettverk, vil du se hvordan lastindikatorlampene på nettverkskortene (generelt grønne) blinker kontinuerlig uten å stoppe, som en gal, når den samme implementeringen med Apple- eller F / LOSS-løsninger er en mye mer effektiv.
La oss fortsette…
Fordelene ved å bruke Avahi / Zeroconf / Bonjour er flere, inkludert:
1. Du trenger aldri mer å huske IP-en til hver maskin, siden du bruker Avahi, får du tilgang til dem via deres navn + .local, for eksempel:
olivetti.local (min multifunksjonelle hjemmeserver)
arrakis.local (NAS)
heybeavis.local (fanget mitt)
og så videre
Ved hjelp av Avahi / mDNS får jeg tilgang til hver av dem med vertsnavnet i stedet for IP. På denne måten, i miljøer med _mange_ maskiner, blir du kvitt problemet med at IP-ene til datamaskinene endres, siden du alltid vil få tilgang til dem med vertsnavnet.
I tillegg til dette er datanettverk mye mer håndterlig for folk som ikke er kjent med OSI-konseptet, og som fremdeles finner en IP-adresse nesten uklar.
I mitt spesielle tilfelle vet de allerede hjemme at hvis jeg ikke er der og nettverket er tregt, er det fordi jeg torrent som helvete (alt lovlig innhold, selvfølgelig: D), så alt de trenger å gjøre er å få tilgang til serveren gjennom navn og pause nedlastinger - ved å bruke Transmisjonens kule nettgrensesnitt. Men hei, de vet ikke en gang hva transmisjon er enten xD
2. Plug & Play: i en organisasjon eller et stort nettverk ved å bruke Avahi, gjør du automatisk alle enheter du vil dele tilgjengelige, for eksempel skrivere, skannere, servere, NAS osv.
3. Avahi / mDNS lar deg også angi faste IP-er til et bestemt vertsnavn. For eksempel: Du kan erklære at alle maskinene som er i et bestemt nettverksområde er tilgjengelige via vertsnavnX.local, noe som i stor grad forenkler interaksjonen med disse maskinene (service, installasjon av ny programvare, etc.).
4. Det er veldig VELDIG BEKVEMT å bruke Avahi / mDNS i installasjonen av nettverk til klienter siden vi på denne måten - for ovennevnte - frigjør oss fra evig å huske deres infrastruktur og konfigurasjon. Når vi vet hvordan hvert lag heter (for eksempel pinging av sendingen) beveger vi oss som en ål gjennom nettverket og avslutter arbeidet vårt mye tidligere uten tilbakeslag 🙂
Uansett, Avahi / mDNS (Avahi / Zeroconf) tilbyr mange muligheter som jeg bare bruker en brøkdel av, men sikkert vil noen som må administrere et nettverk med en rekke lag med heterodokse behov og foranderlige miljøer, finne det veldig nyttig ^ _ ^
haha bra innlegg, det gode er at når du jobber på flere pulter samtidig som det å ha en mus for alle virkelig gjør alt lettere, synes jeg det er flott.
Forresten ville det være rart om de ikke vil godta innlegget er veldig bra.
Utmerket artikkel .... takk og fortsett å sette interessante ting.
Takk for at du viste meg dette programmet.
Jeg tror behovet like før jeg så innlegget.
Hilsener.
Testing og godkjent.
Det fungerte perfekt for meg. Nå er jeg misunnelig for mange spillere.
Hei! .. .. Jeg la merke til svaret ditt .. ..hilsen (hva skjer når du ikke sjekker e-posten din) ..
Jeg er glad for at det fungerte for deg! .. 😀
Jeg bruker den fremdeles til daglig ... både til fritid og jobb .. 😉