De av oss som jobber mye i terminalen, enten på vår egen datamaskin eller med servere, trenger ofte å se ytelsen til utstyret, forbruket av
RAM, prosesser som bruker mest, CPU, etc., for dette er det flere alternativer, flere programmer som vi kan bruke til å vise denne informasjonen (og mer) i
terminal.
topp:
For å kjøre den i en terminal, skriv inn følgende og trykk Enter:
top
Dette er det enkleste, det er installert som standard i mange distroer, og det viser oss mye forskjellig informasjon. For eksempel viser det oss antall brukere
eiendeler, online tid, også som vi kan se viser det oss hvor mange oppgaver eller prosesser (Oppgaver: 154 totalt), mengden av dem som er i
løpende, sovende, arrestert eller i zombiemodus.
Nedenfor ser vi (i KiB) hvor mye RAM som brukes (og gratis), akkurat som SWAP
Til slutt har vi en liste over prosessene, av hver og en kan vi kjenne PID, bruker som utfører den, mengde minne (ekte og virtuell) som den bruker, prosent
CPU-forbruk, utføringstid og den spesifikke kommandoen / prosessen.
Som du ser, er det litt ubehagelig å lese denne informasjonen, men hvis du trykker på Z vil kunne se informasjonen med farger, noe som gjør litt
enklere å lese alle disse dataene:
For å komme deg ut av toppen, trykk bare Q og den lukkes.
htop:
For å kjøre den i en terminal, skriv inn følgende og trykk Enter:
htop
I flere distroer er den installert som standard, i andre (som ArchLinux) ikke, så hvis de ikke åpnes med forrige kommando, må de installere den.
Hvis de bruker Ubuntu, Debian eller derivater, vil det være:
sudo apt-get install htop
Hvis de bruker ArchLinux eller derivater, vil det være:
sudo pacman -S htop
Som du ser, viser det oss mer bestilt informasjon, mindre fast, det er lettere å lese alt. Det viser oss nesten det samme som forrige topp, nei
Imidlertid, på en bedre måte å lese den (selv med 'barer' for forbruk av CPU, RAM og SWAP), men! Det gir oss andre alternativer som du kan se nedenfor.
Disse alternativene kan brukes ved å trykke på tastene F1 ... F2 ... og så videre til F10, disse tillater oss
søke etter spesifikke prosesser i listen, se dem ordnet som et tre (prosesser og tråder eller tilknyttede prosesser), filtrer etter de med mer CPU eller RAM
konsumere, drepe prosesser, etc.
For å komme deg ut av toppen, trykk bare F10 og den lukkes.
nmon:
Dette lar oss ytterligere tilpasse informasjonen som den viser oss, når vi åpner den, viser den oss flere alternativer, for å si det enkelt, det gir oss
informasjon på en modulær måte, det vil si hvis vi bare vil vise oss informasjonen relatert til CPU, trykker vi på en tast, hvis vi vil at den også skal vise oss
I tillegg, den som er relatert til RAM, trykker vi på en annen tast, her er skjermbildet av startskjermen:
Som du kan se, hvis du vil se informasjonen relatert til CPU, trykk på tasten c ... Den som er relatert til minnetasten m ...
med harddisker d ... kjernen k ... nettverket n (små bokstaver) osv.
Jeg forlater kombinasjonen av nmon + c + m + k
Dette ja de må installere det, hvis de bruker Ubuntu, Debian eller derivater, vil det være:
sudo apt-get install nmon
Hvis de bruker ArchLinux eller derivater, vil det være:
sudo pacman -S nmon
For å komme deg ut av toppen, trykk bare Q og den lukkes.
Slutten!
Vel, dette har vært det. Hvis noen av dere kjenner noen annen terminal systemmonitor, gi meg beskjed i en kommentar i sanntid 🙂
Hilsen

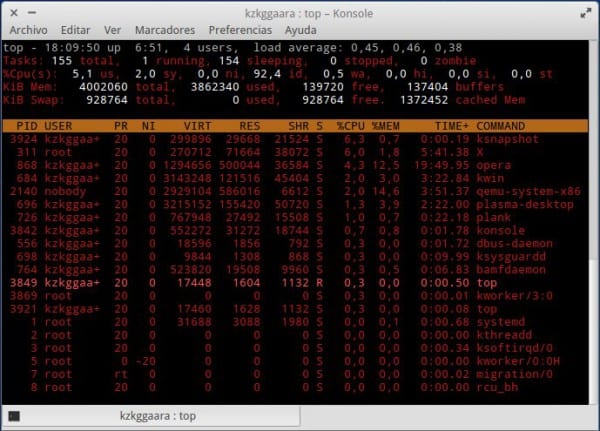
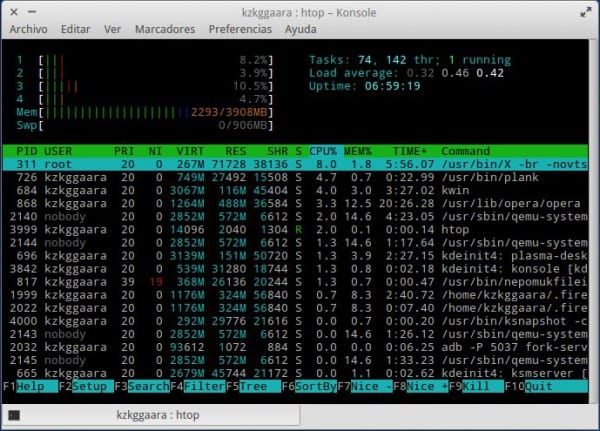
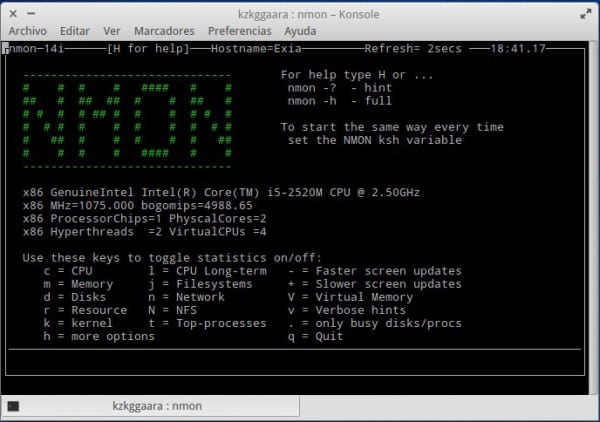
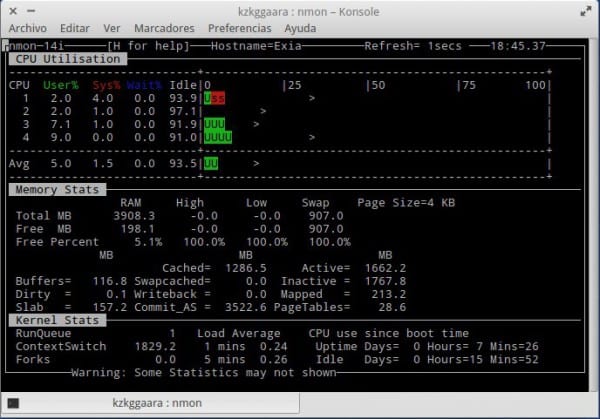
lenge leve toppen! Jeg vil understreke den viktigste forskjellen som påvirket meg mest sammenlignet med toppen: øverst er RAM-forbruket som markerer deg totalt, mens du er på toppen, og takket være fargene, skiller du tydelig det aktive RAM-tallet fra det passive (grønt) å kunne se det totale forbruket på linjen og skille den virkelige (som ville være den aktive) fra det midlertidige minneinnholdet (passivt)
mmm Jeg måtte endre brukeragenten for å skaffe meg en manjaro ... er det en måte å ikke overskrive hele brukeragenten? Når jeg overstyrer den, må jeg ta vare på oppdateringen av Firefox-versjonen min (for eksempel), siden noen sider for kompatibilitet ser på versjonen du bruker gjennom brukeragenten, og når jeg overskriver standardinnstillingen, må jeg redigere den for hånd hver gang. Det jeg spør er om det er noen måte å "legge til" et ord til standard brukeragent, eller til og med bare endre et av feltene
Jeg kjente ikke nmon, gode data 😀
Sandy .. .. 'copypasteaste' i nmon .. ..vi skal ikke installere htop igjen .. ..men effektivt nmon .. 😉
Det er en feil i nmon-installasjonskoden (som jeg forresten ikke visste) Takk for informasjonen.
Takk for at du la merke til, på Twitter fortalte de meg uansett hahaha. Jeg fikset det.
Toppen er også interaktiv.
For eksempel, ved å trykke "m", ordnes prosessene etter forbruk av RAM-minne (som standard kommer det i CPU-rekkefølge). Ved å trykke på nytt går du tilbake til CPU-rekkefølgen.
Ved å trykke på «k» (for kill) blir vi bedt om en PID for å gå inn og drepe prosessen
Ved å trykke på «u» (for bruker) blir vi bedt om en bruker og vil lage et filter med det vi skriver inn.
Å trykke "h" hjelper. Du har mange alternativer.
Så som en anbefaling for en systemmonitor i terminalen ville det være blikk.
Det er mer eller mindre en blanding av topp + gratis + ifconfig og andre kommandoer. Med andre ord viser den de aktive prosessene, pluss informasjonen om nettverksgrensesnittene, pluss aktiviteten til diskene / partisjonene, pluss noen sensordata. Er veldig komplett. Den er ikke interaktiv, men den er "konfigurerbar i farta".
Takk for at du forbedret denne tråden 😀
Utmerket. Jeg tar en titt på toppmannen.
Hver dag liker jeg konsollen mer og programmene ser ut som høydepunktet med programmering, i morgen tar jeg en tur rundt nmon!
Utmerket info, takk!