De VLC hemos hablado mucho ya en DesdeLinux, este artículo intenta reunir muchos de los tips que hemos publicado aquí ya y además, dar a conocer otras opciones ‘extras’ que VLC nos ofrece, pues no es un secreto que hoy en día VLC no es solo un reproductor multimedia, es mucho más.
1. Konverter videoer til WebM og last dem opp til YouTube
I Windows er det uendelige verktøy for å konvertere videoer fra ett format til et annet, i Linux har vi også flere, men noen ganger har vi verktøyet rett foran oss som hjelper oss å gjøre hva vi vil, når vi konverterer video er det VLC vi kan gjøre livet lettere. Allerede Pablo (Let's UseLinux) forklarte hvordan du gjør dette: Slik konverterer du videoer til WebM-format (og laster dem opp til YouTube)
2. Konverter videoer til andre formater
Dette er noe ganske åpenbart, men det er bra å ikke la noe være sagt og heller si det.
Hvis du vil konvertere en video til et annet format, er prosedyren nesten identisk med den som ble forklart i Pablo's forrige innlegg, men jeg lar den være her:
1. Åpne VLC og trykk Ctrl+R , dette vinduet vises:
Der vil vi gå til knappen Legg til… Gjennom hvilken vi kan søke etter videoen vi vil konvertere til et annet format. Når vi har valgt det, aktiveres konverteringsalternativene, noe slikt vil vises:
Det vil si at der i Profil kan vi spesifisere hvilket format vi vil konvertere det, samt at vi kan endre parametere (kvalitet osv.) Hvis vi ønsker gjennom preferanseikonet, formatene det gir som standard er ikke få:
Deretter velger vi i mappen vi vil at den nye konverterte filen skal bruke knappen Utforsk
3. Fix VLC equalizer
Cookie fortalte oss allerede om dette i en artikkel: 2 tips for VLC :
Jeg vet ikke om de har lagt merke til at endringene ikke blir lagret selv når du endrer en forhåndsinnstilling av equalizeren når du lukker og åpner igjen. Hva du skal gjøre er:
- Ir a Verktøy »Innstillinger» Alt »Lyd» Filtre »Equalizer
- Hvor sier Forhåndsinnstilt equalizer velg forhåndsinnstillingen du vil bruke, det er ingen forskjell mellom den ene og den andre. Jeg satte den med hodetelefonene.
- En Band gevinst gevinsten til hvert av bandene må noteres, verdt redundansen.
- En Globalt overskudd vel, hva de vil sette der.
- Lagre endringene og start programmet på nytt.
4. Forhindre at jeg endrer PulseAudio-volumet
Et annet lite problem som plager meg veldig er volumet. Hvis jeg øker det fra VLC, øker det det også i PulseAudio, men hvis jeg reduserer det, senker ikke PulseAudio det igjen, selve sønnen til ... De som har skjedd vil forstå meg.
Løsningen er veldig enkel.
- Ir a Verktøy »Preferenser »Audio
- En Modul av utgang velg Au avgangga ALSA.
- En Enhet legg på Standard.
- Lagre og start på nytt.
5. Last ned teksting fra VLC
Vi kan bruke VLSub-utvidelsen eller pluginet for automatisk å laste ned teksting. VLSub kobles automatisk til OpenSubtitles.org og støtter flere språk, inkludert spansk selvfølgelig.
Slik installerer du det:
1. Vi laster ned VLSub komprimert i zip
wget https://github.com/exebetche/vlsub/archive/master.zip
2. Vi pakker den ut:
unzip master.zip
3. Vi kopierer filen mappen kalt vlsub-master til $ HOME / .local / share / vlc / lua / extensions / (i tilfelle mappen ikke eksisterer, oppretter vi den)
mkdir -p $ HOME / .local / share / vlc / lua / extensions cp -R vlsub-master $ HOME / .local / share / vlc / lua / extensions /
4. Så gjenstår det å starte VLC og voila på nytt, følgende alternativ vises:
Jeg synes dette alternativet er spesielt nyttig, da det sparer meg for å måtte søke på Google etter undertekster for det nye kapitlet i en serie som jeg laster ned fra nettsteder som Yonkies-serien, eller direkte fra MediaFire eller lignende.
6. YouTube-spillelister i VLC
Jlcmux fortalte oss allerede om dette nettopp i artikkelen: Youtube-spillelister i VLC.
Vi laster ned VLC-pluginet som gjør magien
Vi lager mappen / usr / del / vlc / lua / spilleliste /
Når vi har lastet ned LUA-filen, må vi flytte eller kopiere den til banen: / usr / del / vlc / lua / spilleliste / hvis vi vil at programtillegget skal fungere for alle brukere, eller hvis du bare vil ha det for en bruker. $ HOME / .local / share / vlc / lua / playlist /
sudo cp archivo.lua /usr/share/vlc/lua/playlist/playlist.lua
Etter å ha kopiert filen, er det bare å åpne spilleren og gå til Middels → Åpen nettverksdump (Ctrl + N-tastekombinasjon) og skriv inn det tilsvarende feltet adressen til spillelisten vi vil spille. Det beste av alt er at vi kan lagre listen som en VLC-spilleliste, dette for ikke å måtte kopiere / lime inn samme adresse om og om igjen.
7. Kontroller VLC fra Android
Et annet flott tips som Pablo (La oss bruke Linux) forlot oss allerede i en artikkel:
1. Installer Android Fjernkontroll for VLC på Android-enheten din.
2. På netbook åpner du VLC med følgende kommando:
vlc --extraintf = luahttp - fullscreen --qt-start-minimert
Dette gjør at VLC kan kontrolleres over nettverket (wifi).
Det er mulig å oppnå det samme resultatet fra VLC grafiske grensesnitt:
i. Åpne VLC og deretter Verktøy> Innstillinger> Vis innstillinger og sjekk alternativet Alt.
ii. Grensesnitt> Hovedgrensesnitt og velg alternativene web e Lua utøver.
3. For at VLC skal godta fjernkontroll, må du legge til IP-en til Android-enheten din i listen over støttede IP-er.
Åpne en terminal og kjør:
sudo nano /usr/share/vlc/lua/http/.hosts
Legg til IP-en til Android-enheten din og lagre endringene.
5. Til slutt, kjør Android VLC Remote-appen på Android-enheten din og sørg for at den oppdager VLC-serveren (i mitt tilfelle netbook) godt.
Ikke bare vil du kunne spille, pause, heve / senke volumet osv. I tillegg vil du kunne velge filen du vil spille og endre spillelisten, alt fra komforten til sofaen din.
8. Ta opp skrivebordet ditt (screencast) med VLC
For å oppnå dette vil vi stole på alternativene som vises når vi trykker Ctrl+R men fanen Fang enhet:
Der velger vi inn Opptaksmodus «Desktop», forblir som vist i forrige bilde.
Så klikker vi på Konverter / lagre og det vil spørre oss i hvilken mappe vi vil lagre innspillingsvideoen fra skrivebordet vårt:
Der vil vi gå til knappen Begynn og voila, du tar opp skrivebordet.
9. Lytt til radio (Tunein) over internett med VLC
Pablo (igjen LOL!) Laget en legg ut om det.
1. Last ned zip-fil fra den offisielle siden til pluginet (ikke last ned de separate filene).
2. Pakk ut den nedlastede filen.
3. Kopier tunein.lua til ~ / .local / share / vlc / lua / sd (opprett ikke-eksisterende mapper, om nødvendig)
4. Kopier radiotime.lua og streamtheworld.lua i ~ / .local / share / vlc / lua / spilleliste (opprett mapper som ikke eksisterer, om nødvendig)
5. I tilfelle du vil få tilgang til Tunein ved hjelp av brukernavnet ditt (dette er ikke et obligatorisk trinn): endre brukernavn og passord i tunein.lua-filen. Hvor sier:
local __username__ = "diegofn"
local __password__ = "password"
… Erstatt "diegofn" og "passord" ved hjelp av kontoopplysningene dine.
6. Åpne VLC og gå til Gå til visning - spilleliste. Utvid varen «Internett». Et element som heter TuneIn Radio vises.
7. Det gjenstår bare å navigere gjennom mappene i Tunein. Det er viktig å merke seg at det kan ta noen sekunder å laste ned spillelistene, avhengig av Internett-tilkoblingshastigheten.
10. Lytt til musikk fra terminalen med VLC
I dette tilfellet var det Elav som han forklarte hvordan du oppnår dette:
Vi åpner en terminal og setter:
cvlc --extraintf ncurses /home/usuario/Musica/Album/*.mp3
Som du kan se på bildet som starter dette innlegget, kan vi se alle sangene vi velger i et album. For å hoppe over sangen bruker vi nøkkelen N, for å gå tilbake, nøkkelen P.
11. Avslutt!
Vel, dette har vært det.
Personlig er jeg ikke i tvil om at VLC for øyeblikket er den mest komplette multimediaspilleren for Linux, selv om jeg vanligvis bruker SMPlayer (det åpner meg 1 sekund raskere enn VLC, jeg er paranoid om applikasjonshastigheten hehe).
Kjenner du noen andre tips for VLC? Har artikkelen vært nyttig for deg?
Hilsen

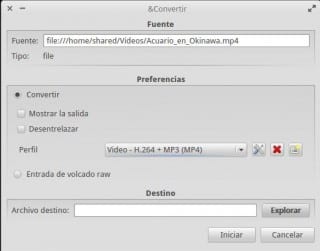
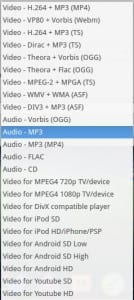
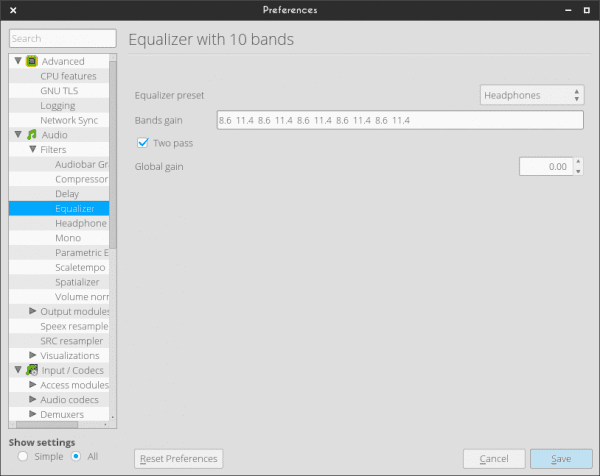
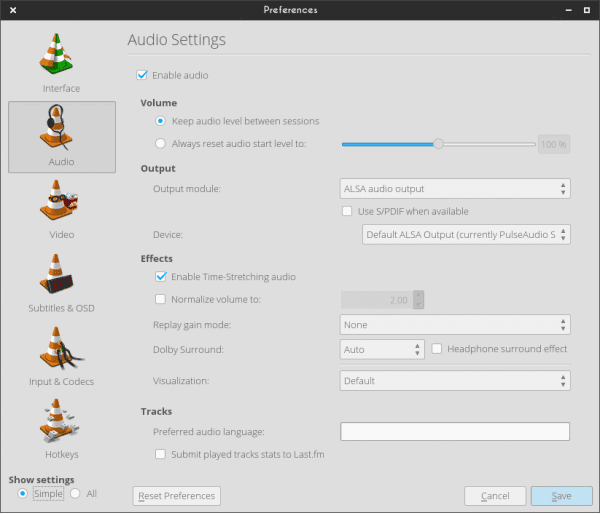

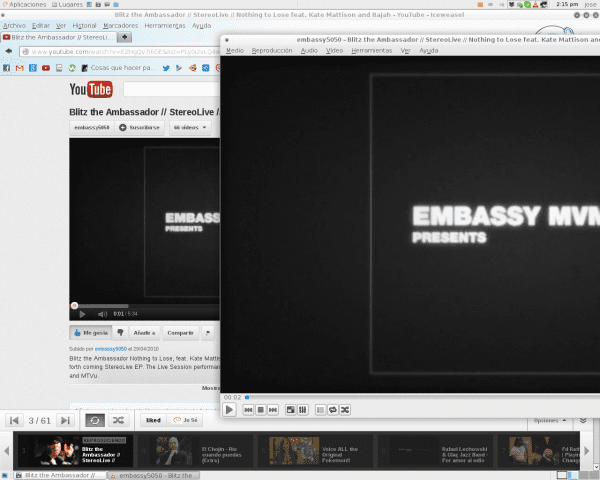
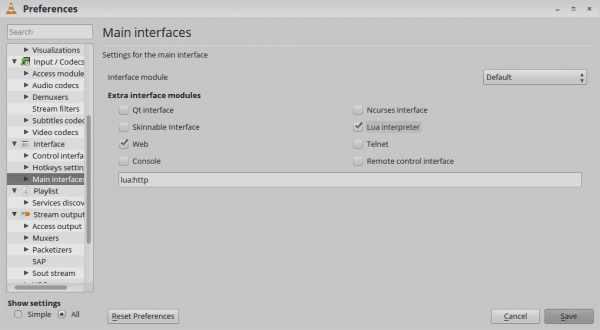

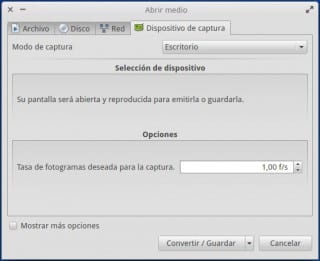

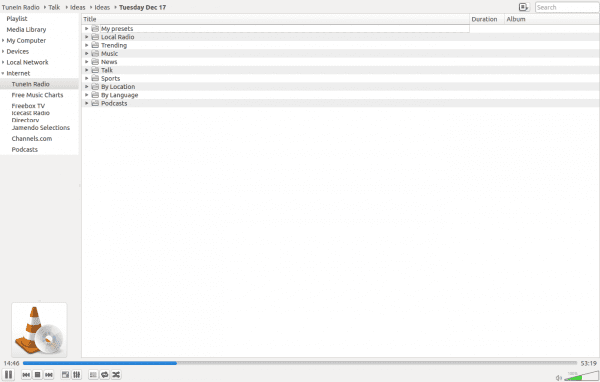
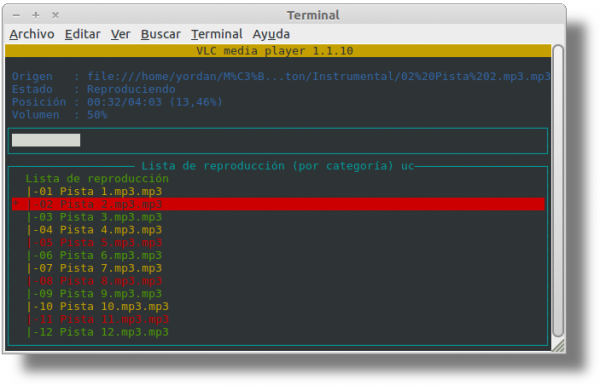
Utmerket [/ Mr Burns mode]
Noen ting visste jeg ikke, de har kommet til meg som perler 😉
Flott!
Takk bro 😀
Fantastisk artikkel ...
Tusen takk for kommentaren, innlegget litt langt, men jeg håper det var verdt det
Utmerket
Sannheten var ikke engang halvparten av det VLC gjør
Jeg synes youtube-spillelisten er flott
Takk for infoen
Veldig nyttig! 🙂
Takk for informasjonen, flere funksjoner som jeg ikke kjente.
Hilsen 😀
En veldig komplett og betydelig artikkel. Takk skal du ha.
Gode tips! Den med undertekster vil bli brukt fra nå av.
Takk for at du delte dem.
Hilsener.
Smplayeren er mye bedre når det gjelder nedlasting av undertekster. Hvis du bruker det mye, passer det deg.
Utmerket artikkel, jeg kjente ikke alle disse vlc-funksjonene, jeg bruker den bare for å reprodusere .. men med dette verdsetter jeg vlc mer ..
hilsen
Veldig bra artikkel. VLC er en av de applikasjonene som er så gode at de har blitt grunnleggende for store eller mac-brukere. Disse tipsene er praktiske for alle.
Utmerket 😀
Stor artikkel, den viser at du takler mye med VLC, uten å bry meg, jeg benytter anledningen til å konsultere fordi videoene i mkv og rmvb er kuttet, som med flekker og ukoordinert lyd og video.
Som data prøvde jeg med SMplayer, og alt var bra, så vel som med gratis drivere og deretter proprietær. Takk og hilsen.
vlc har mange funksjoner, men når det gjelder videoavspilling er mplayer2 og mpv bedre (vlc har problemer med mkv av en eller annen grunn)
takk for informasjonen, søk på internett, tilsynelatende er jeg ikke den eneste som har problemer med MKV i VLC.
hilsener.
YouTube-listen er ny, men hvis du visste at du kunne spille av videoer uten å bruke programtillegget, er alternativet "åpen nettverksdump"
Hilsen
man vurderer ikke engang alt som en enkel mediaspiller kan gjøre.
Klapp, klapp, klapp ... flott! 🙂
Klem! Paul.
Veldig bra!
Jeg kjente ikke disse nyttige pluginene!
Så bra, det ser ut til at du trenger å se videoer med en tv-tuner selvfølgelig dette hvis du har uan som kan gjøres med pvr når du har en installert, den gjenkjenner den og du kan se eller ta opp videoene med den .
Jubel!.
En som jeg prøvde nylig, jeg vet ikke om den er nyttig, men denne nysgjerrige, kanskje kombinere den med kontrollen for Android http://totaki.com/poesiabinaria/2013/12/stream-de-lo-que-se-oye-por-nuestros-altavoces-con-vlc-y-pulseaudio/
Jeg har album av Enigma, Gregorian, Tiësto, Armin van Buuren ... som er preget av å ikke ha pauser mellom spor og spor. Spørsmålet er hvordan kan jeg få VLC til å respektere den egenskapen for meg? Det hender at et hopp høres når du går fra ett spor til et annet (og det er grunnen til at jeg ikke har byttet til VLC helt).
Sannheten er at jeg elsker VLC. Det er det første jeg installerer når jeg tester linux distros ... Jeg vil stille et spørsmål for å se om noen har svar, er det et alternativ å slå av PCen når avspillingen avsluttes? hvis ikke, er det en linux-spiller som har dette alternativet?
Hilsen, gratulerer og god jul til alle!
Veldig god artikkel, veldig godt forklart, jeg ante ikke at vlc ga så mye spill. Kan det også ha funksjonen for DLNA-støtte?
Gratulerer og tusen takk.
Jeg bruker VLC som en video-, lyd- og radiospiller som shoutcast.
i konsoll og undertekster .. skinke !!
Hallo flott den artikkelen og ja også, noen ting jeg ikke visste og de jeg likte mest var 1: undertekstene 😀 og kontrollen med vlc-cellen som jeg prøvde og det virker geeeenial 😀
Hilsen
Det eneste VLC mangler er en nettbutikk for å komme litt nærmere iTunes.