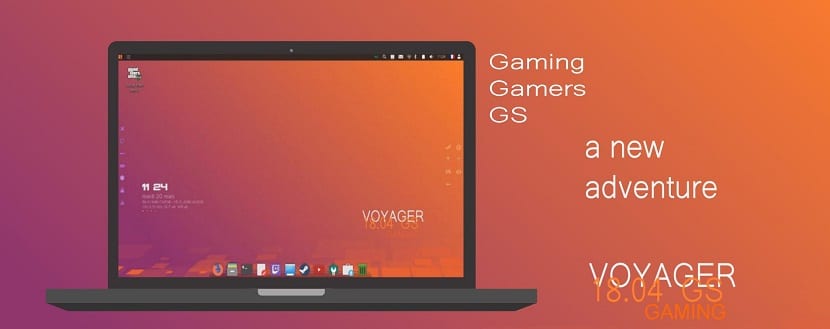
For noen dager siden ble hun løslatt den nye Voyager Linux GS-versjonen som jeg snakket om i denne artikkelen, som gjør det et utmerket valg for de som leter etter et godt system å kunne kjøre spillene sine.
Det er derfor Jeg deler denne lille installasjonsveiledningen rettet mot nye brukere og som ønsker å prøve denne distribusjonen. Jeg håper det vil være nyttig for deg Linux nykommere og nykommere likt.
Voyager Linux GS 18.04 LTS installasjonsprosess
Før du starter installasjonsprosessen de trenger å kjenne kravene som systemet ditt må ha for å installere Voyager på datamaskinene dine:
Krav til installasjon av Voyager Linux GS 18.04 LTS
- Dual Core-prosessor med 2 GHz eller høyere
- 3 GB RAM eller mer
- 25 GB harddisk
- En USB-port eller har en CD / DVD-stasjon
Laster ned systembildet
Som et første trinn må vi laste ned fra det offisielle nettstedet ISO-bildet fra systemet, husk at du kan få versjonen for både 32 eller 64 bits til tross for at du er en derivat av Ubuntu 18.04.
Klargjør installasjonsmedium.
Gjort nedlastingen sDu kan brenne isoen til en DVD eller USB. Metoden for å gjøre det fra DVD:
- Windows: Vi kan spille inn isoen med Imgburn, UltraISO, Nero eller et hvilket som helst annet program, selv uten dem i Windows og senere, gir oss muligheten til å høyreklikke på ISO.
- Linux: De kan spesielt bruke den som kommer med grafiske miljøer, blant dem er, Brasero, k3b og Xfburn.
USB installasjonsmedium
- Windows: De kan bruke Universal USB Installer eller Linux Live USB Creator, begge er enkle å bruke.
Linux: Det anbefalte alternativet er å bruke dd-kommandoen. Det er viktig at du sjekker i hvilken stasjon USB-stasjonen ble montert for å fortsette å registrere dataene på den:
dd bs=4M if=/ruta/a/Voyager-Linux.iso of=/dev/sdx && sync
Når vi har forberedt media, trenger vi bare å ha BIOS konfigurert slik at PC-en starter fra den konfigurerte installasjonsenheten.
Installere Voyager Linux 18.04 GS LTS
Under prosessen med å laste systemet vil du bli spurt om du vil teste systemet i live-modus eller fortsette å installere det. Hvis du valgte det første, bør du la det laste alt du trenger.
Og når du er inne i systemet på skrivebordet, vil du se et enkelt ikon som heter "Install", dobbeltklikk og installasjonsveiviseren kjører.
I begge tilfeller burde de allerede være sammen med installasjonsveiviseren, og den vil be oss om det la oss velge språket det skal installeres på det nye systemet i mitt tilfelle velger jeg spansk.
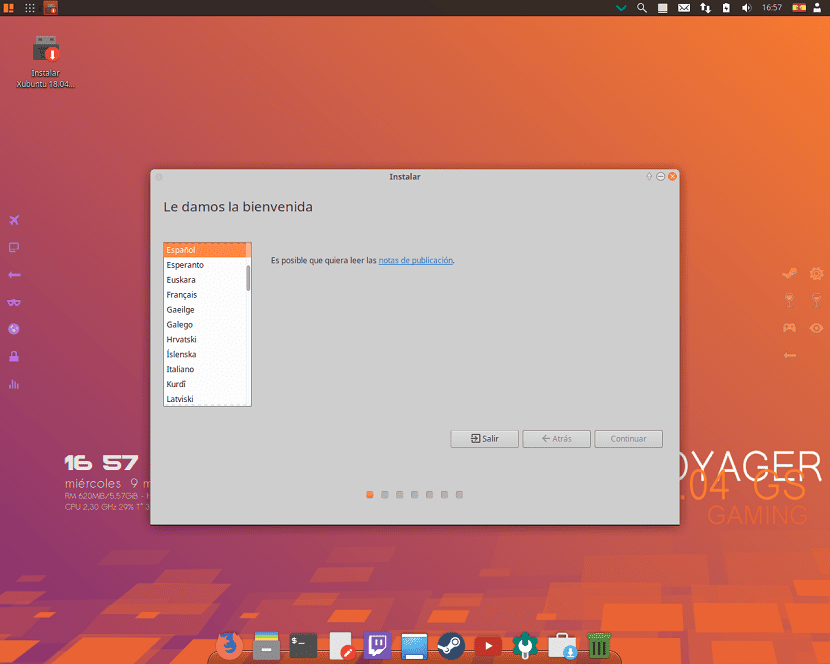
Vi fortsetter med "Fortsett" -knappen.
I neste skjermbilde blir vi bedt om å velge språk og layout for tastaturet:
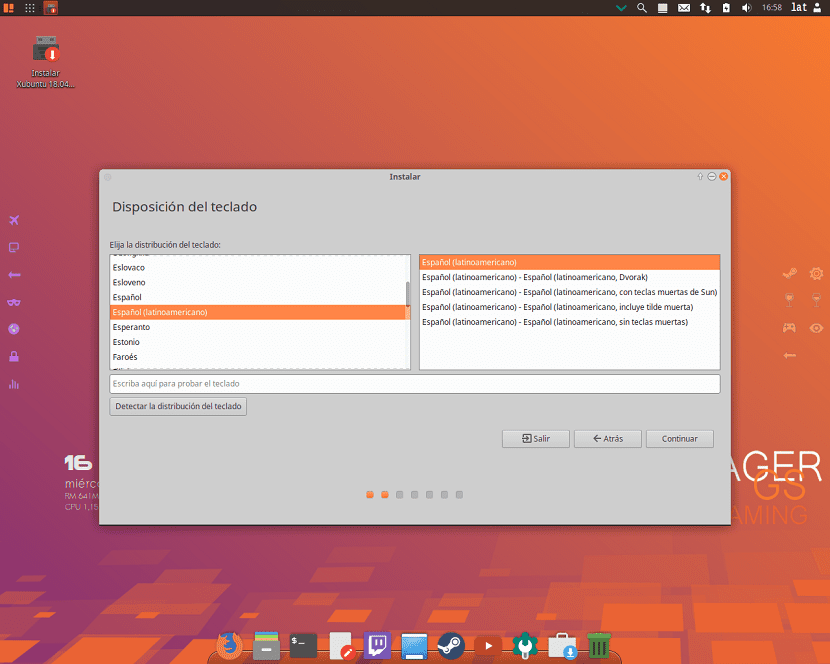
På neste skjerm vil det foreslå oss å installere tredjeparts programvare, mp3, flash, proprietære drivere for grafikk, wifi, etc.
I tillegg til om vi vil laste ned de siste oppdateringene mens vi installerer, vil dette alternativet bare være aktivert hvis vi har en Internett-tilkobling.
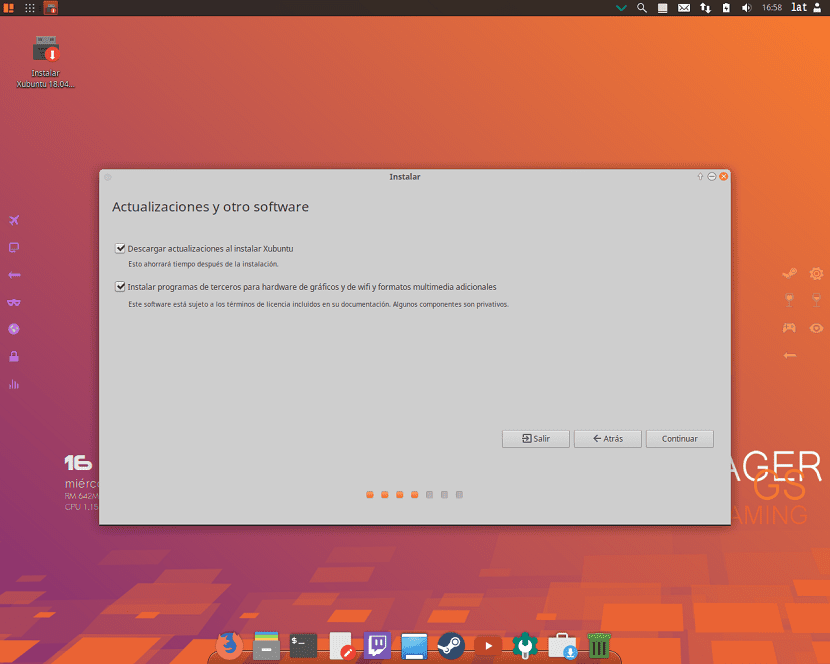
Vi klikker på Fortsett
Nå i denne delen Det vil vise oss typen installasjon og partisjonering av disker.
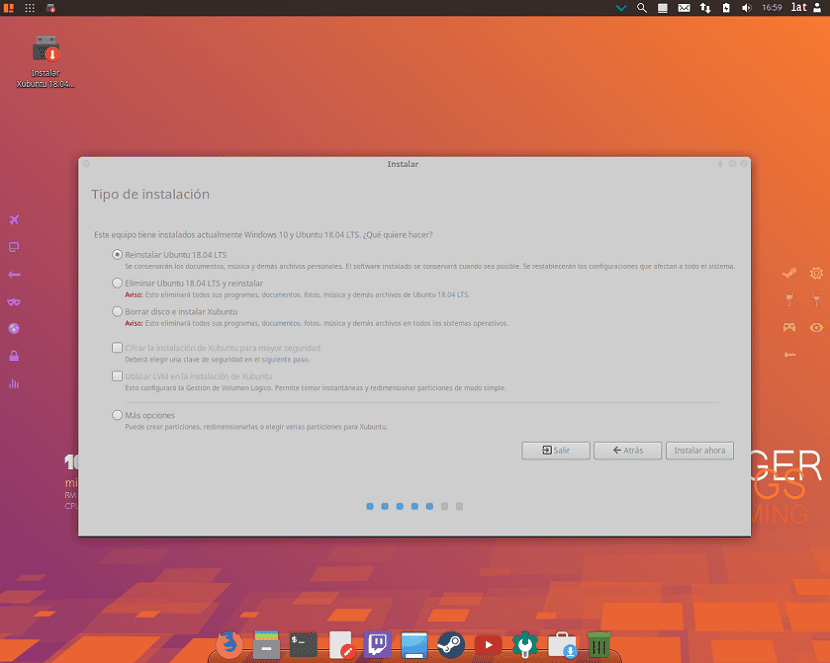
Vi kan se en rekke alternativer, da jeg allerede hadde et annet system installert, vises installeringsalternativene på nytt.
Men hvis de ikke har noe annet Linux-system noe som dette skal vises:
- Slett hele disken for å installere Voyager Linux
- Flere alternativer, det vil tillate oss å administrere partisjonene våre, endre størrelse på harddisken, slette partisjoner, etc. Det anbefalte alternativet hvis du ikke vil miste informasjon.
Hvor det mest angitte alternativet er "Flere alternativer"
Her kan vi velg en partisjon for å installere Voyager Linux eller velg hele harddisken. I tilfelle du velger en partisjon, må vi gi den riktig format, og forbli slik.
Skriv inn partisjonen "ext4" og monteringspunktet som root "/".

Når vi er konfigurert, klikker vi på Fortsett.
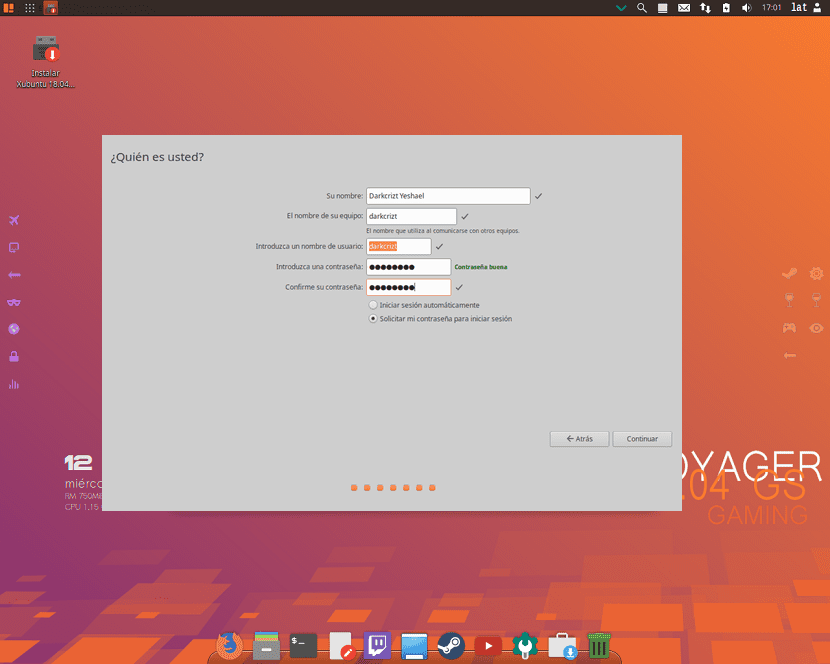
Nå inne den siste delen vil be oss om å opprette en personlig brukerkonto med passord passende. Vi kan også velge om vi vil at systemet skal starte automatisk uten å be om autentisering.
Når oppsettet er gjort, bare vi må vente på at installasjonsprosessen er ferdig og vises en forklaring som informerer deg om at installasjonen er ferdig.
Bare vi må starte på nytt.

Denne distroen er utmerket, en ultralastet xfce, den har innfødt støtte for conky, den har mer enn 20 temaer, de beste ikonpakker, den gir naturlig synergi, gnome-radio osv. Jeg har brukt den i årevis og oppdaterer alltid til de nyeste versjonene Det gir kodi 17.6 fullt funksjonell, så langt har jeg ikke funnet feil, sannheten er veldig godt utført, disse franskmennene oppnådde virkelig en veldig hyggelig og rik Linux-opplevelse, jeg anbefaler det 100% de vil ikke angre på det
Hei, med tanke på at det er en personlig konstruksjon.
; Jeg anbefaler, les veiledningen og besøk forumene om den.
Salu2