
|
Jeśli przejdziesz do konfiguracji systemu i wejdziesz w Monitory, zobaczysz, że pojawiające się rozdzielczości, w wielu przypadkach (na przykład te z grafiką Intela) są niskie lub nie są takie, które chciałbyś dla swojego monitora, naprawimy to tak, że rozpocznij sesję z żądaną rozdzielczością. |
Poprzednie kroki
Przechodzimy do Konfiguracji systemu i wybieramy Źródła oprogramowania, zakładka Dodatkowe sterowniki, musi być pusta, ponieważ nie są używane zastrzeżone sterowniki.
Przechodzimy do Konfiguracja systemu> Monitory i zobaczymy, jak w oknie rozdzielczości jest bardzo niewiele do wyboru, poza tym, że nie są przydatne:
Ale zobaczmy, jak działa nasza karta graficzna.
Instalujemy pakiet mesa-utils dla kart Intel, Ati i Nvidia:
sudo apt-get install table-utils
Dodajemy repozytorium darmowych sterowników dla Intel, ATI i Nvidia:
sudo add-apt-repository ppa: xorg-edgers / ppa
Aktualizujemy repozytoria systemowe i sam system.
sudo apt-get update sudo apt-get upgrade
Komputer będzie musiał zostać ponownie uruchomiony.
Teraz sprawdzamy, jak przebiega przyspieszenie graficzne:
glxinfo | grep-i render
Jeśli widzimy renderowanie bezpośrednie: tak, jest poprawne. Możemy to zobaczyć graficznie, wpisując w terminalu:
glxgears
A teraz przejdźmy do pracy
1. Z terminala wpisz następujące polecenie:
sudo xrandr
Pokaże nam aktywne tryby graficzne. Xrandr to polecenie konsoli do obsługi / zmiany rozdzielczości ekranu, ale po ponownym uruchomieniu zostaje utracone.
2. Ustawiamy rozdzielczość:
sudo cvt(x)(y)
Gdzie „x” i „y” to dane dotyczące rozdzielczości, na przykład „1280 1024”, jak widać, są oddzielone spacją)
3. Wpisujemy np .:
cvt 1280 1024
Będzie wyglądać mniej więcej tak:
1280x1024 59.89 Hz (CVT 1.31M4) hsync: 63.67 kHz; pclk: 109.00 MHz Modeline "1280x1024_60.00" 109.00 1280 1368 1496 1712 1024 1027 1034 1063 -hsync + vsync
4. Później wybierzemy wszystko w wierszu „Modeline”, aby użyć tego w pliku.
5. Mamy zamiar wygenerować plik xorg.conf we właściwym miejscu, ponieważ Ubuntu nie używa go domyślnie i służy do ustawienia konfiguracji X (serwer graficzny).
sudo gedit /etc/X11/xorg.conf
6. Zobaczysz, że został wygenerowany w kolorze białym. Kopiujemy i wklejamy do pustego pliku:
Sekcja „Identyfikator urządzenia” „Skonfigurowane urządzenie wideo” Sekcja końcowa „Monitor” Identyfikator „Skonfigurowany monitor„ Nazwa producenta ”Ogólny wyświetlacz LCD„ Nazwa modelu ”Panel LCD 1440x900„ Horizsync 31.5-64.0 Vertrefresh 56.0 - 65.0 modeline ”1440x900_60.00” 106.47 1440 1520 1672 1904 900 901 904 932 -HSync + Vsync Gamma 1.0 # modeline "640x480 @ 60" 25.2 640 656 752 800 480 490 492 525 -vsync -hsync # modeline "800x600 @ 56" 36.0 800 824 896 1024 600 601 603 + hsync + vsync # modeline "625x800 @ 600" 60 40.0 800 840 968 1056 600 601 605 + hsync + vsync # modeline "628x1024 @ 768" 60 65.0 1024 1048 1184 1344 768 771 777 -vsync -hsync # modeline "806x1440_900" 60.00 106.47 1440 1520 1672 1904 900 901 904 -HSync + Vsync Sekcja końcowa „Ekran” Identyfikator „Ekran domyślny„ Monitor ”Monitor konfigurowany„ Urządzenie „Skonfigurowane urządzenie wideo” Głębokość domyślna 932 Podsekcja „Wyświetlacz” Tryby głębokości 24 ”1x1440„ Podsekcja końcowa Podsekcja „Wyświetlacz” Głębokość 900 tryby "4x1440" EndSubSection Podsekcja "Display" Głębokość 900 trybów "8 1440x900 "EndSubSection" Display "Głębokość 15 trybów" 1440x900 "EndSubSection" Display "Głębokość 16 trybów" 1440x900 "EndSubSection" Display "Głębokość 24 tryby" 1440x900 "EndSubSection EndSection
Będąc w ten sposób:
7. W pliku „xorg.conf” szukamy następujących elementów i usuwamy je (zaznaczamy i usuwamy klawiszem Delete):
modeline "1440x900_60.00" 106.47 1440 1520 1672 1904 900 901 904 932 -HSync + Vsync
8. Wklejamy to, co zostało skopiowane w punkcie 2-3, czyli w moim przypadku:
Modeline "1280x1024_60.00" 109.00 1280 1368 1496 1712 1024 1027 1034 1063 -hsync + vsync
9. W kolejnych wierszach zobaczysz znaki krzyżyka lub symbol cyfry. Stwórz na nich nową linię i wpisz nowy pad, wklejając ponownie to, co zostało skopiowane w kroku 8. W ten sposób zostanie to wymienione w konfiguracji ekranu, gdy uzyskamy do niego dostęp w celu zmiany rozdzielczości.
10. W edytorze przechodzisz do górnego menu, aby znaleźć-zamień, patrzysz na sekcję «Ekran» „1440 × 900”, który zawiera wklejony plik i zastępujesz go „1280 × 1024”, co jest moim przypadkiem lub rozdzielczością, której potrzebujesz .
11. Zapisz i zamknij edytor.
12. Ponownie uruchamiasz komputer, przechodzisz do ustawień systemu> Monitory i zmieniasz żądaną rozdzielczość.
13. Nie próbowałem umieszczać więcej rozdzielczości, ponieważ ich nie potrzebuję, ale dzięki tej procedurze można je dodać.
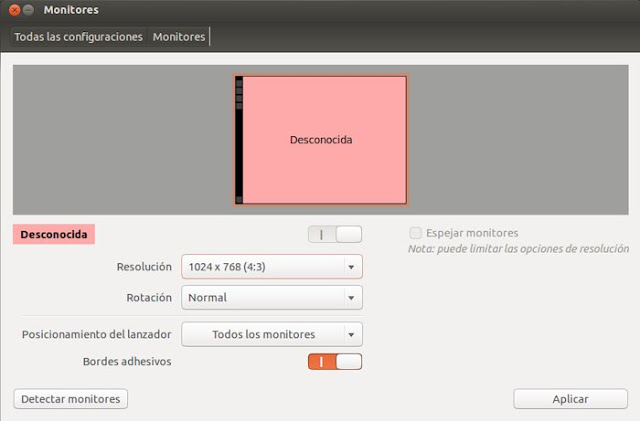
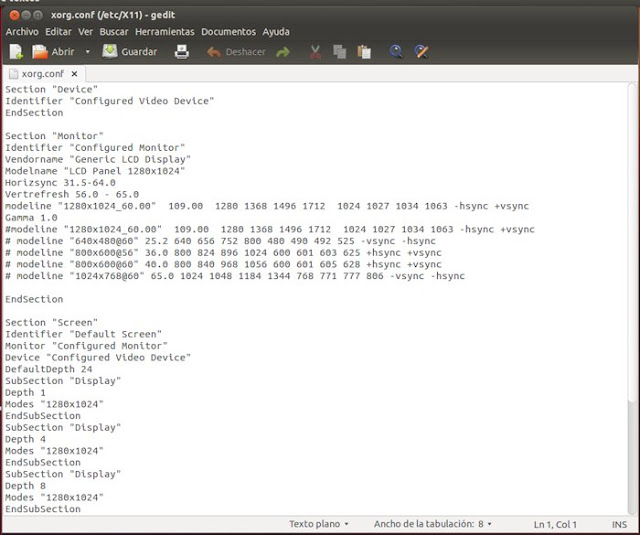
cześć
Cześć. Używam mint13 64b na acer aspire 4750, grafika to intel… Podłączam przez HDMI do 32 ”panasonic LED i miałem problemy z rozdzielczością. Wykonałem wszystkie kroki i wszystko poszło dobrze. Jedyną rzeczą poza tym, co zaproponowałem, była aktualizacja jądra, zanim cokolwiek innego. Teraz w konfiguracji monitorów pojawiają się nowe opcje rozdzielczości. 1280 × 720 oferuje diodę LED następnie przez te kroki dodaję tę opcję - 1280 × 720 - stawiam monitor i diodę LED o tej samej rozdzielczości ale problem nadal występuje. Co ja robię źle? inne opcje rozdzielczości diod LED również się nie sumują. Czy ktoś może mi pomóc? Wielkie dzięki!
W moim przypadku zastosowałem tę metodę i jeśli zadziałała, ale nie zastosowałem rozdzielczości, to znaczy dała mi opcję, ale jej nie wykonała i była usuwana za każdym razem, gdy restartowałem, na wypadek, gdyby polecenie xrandr mówiło w konsoli że nie można ustawić częstotliwości z błędem "Nie udało się uzyskać rozmiaru gamma dla domyślnego wyjścia" rozwiązaniem jest zainstalowanie BOOT REPAIR w celu ponownej instalacji Gruba i ponownej instalacji Gruba, ale musisz dać temu w opcjach zaawansowanych opcję to mówi GFX_MODE, który jest tym, który naprawia grub, dzięki czemu automatycznie rozpoznaje częstotliwość monitora i voila. Po zastosowaniu tej metody i zmodyfikowaniu pliku Xorg.conf był to jedyny, który działał. Mam nadzieję, że ci to służy
w moim przypadku też i mam idealną rozdzielczość.
ufff tak źle, to znaczy nie mogę nic zrobić? bo już szukałem w google i jest jakaś poprawa w pobranym sterowniku, widziałem też nieoficjalne sterowniki ale nie wiem ... dobrze będę szukał ale jak coś wiesz albo ktoś coś wie powiedz mi xD dzięki.
Czy to problem z oficjalnymi sterownikami. SiS nie szanuje Linuksa (a mówiąc o grafice, ma już przestępstwo, że ktoś może nas traktować gorzej niż ATI). Jeśli ktoś zrobił nieoficjalnego kierowcę, będzie lepiej ... 😉
Spróbuj, jeśli nie, spróbuj z lekką dystrybucją lub zainstaluj LXDE lub XCFE jako środowisko graficzne. 😉
poof, chciałbym ci pomóc, ale myślę, że SIS (i wiele rzeczy z VIA) są prawdziwym "chrystusem" z Linuksem ... Z ATI, NVIDIA lub Intelem nadal zarządzasz za pomocą zastrzeżonego sterownika, ale SIS to zła rzecz ... W każdym razie, z "sis 771 ubuntu" w Google jest kilka możliwych procesów, kiedyś miałem do czynienia z jednym z nich, ale myślę, że był bezużyteczny ... 🙁
Witam wczoraj zainstalowałem linuxa minta 14 ale jest trochę wolniej jak dla mnie widać że to z wykresu że mam SIS 771/671 rev. 10 okienka nie poruszają się płynnie a filmy 720p nie są płynne, jeśli ktoś może mi pomóc z tym problemem, byłoby bardzo dobrze !! Jakieś rozwiązanie trzeba zobaczyć ... i nie chcę wracać po wygraną 7, że mimo wszystko radziłem sobie całkiem nieźle z aero i jak ładnie było ładnie z dobrymi rzeczami, pozdrawiam i zobaczę, czy możesz mi pomóc!
Zainstalowałem na komputerze ubuntu i miałem ten problem; Rozwiązaniem było jednak to polecenie "sudo dpkg-reconfigure gdm" i pojawiła się w terminalu opcja wyboru GDM i restartu, gdyż po instalacji wybrałem LIGTH DM i nie pozwoliło mi to zobaczyć maksymalnej rozdzielczości monitora.
W PORZĄDKU. Dobra randka. Dziękuję za udostępnienie.
Mam ten problem ale z zewnętrznym monitorem podłączonym przez VGA i za każdym razem gdy go używam dodaję rozdzielczość ręcznie:
$ xrandr - nowy tryb «1360x768_60.00» 84.75 1360 1432 1568 1776 768 771 781 798 -hsync + vsync
$ xrandr –addmode VGA1 1360 × 768
Jak mogę edytować dostarczony tutaj plik, aby działał z wyjściem VGA?
Kiedy używasz polecenia xrandr, pokazuje informacje o wszystkich podłączonych monitorach wraz z ich nazwami i rozdzielczościami dla każdego z nich, więc polecam wykonanie tego samouczka, wyjaśniają to całkowicie tam
http://abfloresn.blogspot.com/2013/01/problemas-con-la-resolucion-de-pantalla.html
Nie wiem, jak wygląda xorg z wieloma monitorami… ale nadal musisz dodać sekcję „screen” do większych.
hej bardzo dziękuję :), migrowałem z windowsa do ubuntu i to był mój największy problem, dzięki tobie rozwiązałem !! bardzo dziękuję bracie 🙂
Witam, śledzę wszystkie kroki na swoim laptopie i nie pozwala mi na wybór innej rozdzielczości, która może być błędna? Przejrzałem nawet najmniejsze szczegóły pliku i nic. To jest Lenovo 3000 c200!
U mnie zadziałało idealnie, po prostu pominąłem część dotyczącą przyborów stołowych. Dziękuję Ci.
Jesteś toporem. Moja płyta to Gigabyte z wbudowanym AMD Radeonem 4200. Zadziałało. Dziękuję Ci.
Za to jesteśmy. Przytulić! Paweł.
Postępowałem zgodnie z instrukcjami i nie wiem, czy to dlatego, że nie mam sterownika xorg, ale nie mam rozdzielczości, którą chcę, a wcześniej było to 1920 × 1080. Dostaję tylko 1440 × 900, spojrzałem i usunąłem to, co było napisane w pliku, podmieniłem i otrzymałem rozdzielczość 1440 × 900.
Miałem ten sam problem co Ty, pokazał mi tylko do 1440 × 900, tak się dzieje, ponieważ w tym samouczku parametry Horizsync i Vertrefresh mają dane monitora o tej maksymalnej rozdzielczości 1440 × 900, aby rozwiązać ten problem, musisz poszukaj wartości Los dla swojego monitora. W moim przypadku mam monitor LG FULLHD o przekątnej 21,5 cala to parametry:
Synchronizacja pozioma 30.0-83.0
Vertrefresh 56.0 - 75.0
Po dodaniu tych danych do xorg.conf mam już 1920 × 1080, co jest natywną rozdzielczością mojego monitora.
Zostawiam ci mój xorg.conf:
Sekcja „Urządzenie”
Identyfikator «Skonfigurowane urządzenie wideo»
EndSection
Sekcja „Monitor”
Identyfikator «Monitor skonfigurowany»
Nazwa producenta «Ogólny wyświetlacz LCD»
Nazwa modelu «Panel LCD 1920 × 1080»
Synchronizacja pozioma 30.0-83.0
Vertrefresh 56.0 - 75.0
Modeline «1920x1080_60.00» 173.00 1920 2048 2248 2576 1080 1083 1088 1120 -hsync + vsync
Gamma 1.0
# modeline «1920x1080_60.00» 173.00 1920 2048 2248 2576 1080 1083 1088 1120 -hsync + vsync
# modeline «640 × 480 @ 60» 25.2 640 656 752 800 480 490 492 -vsync -hsync
# modeline «800 × 600 @ 56» 36.0 800 824 896 1024 600 601 603 625 + hsync + vsync
# modeline «800 × 600 @ 60» 40.0 800 840 968 1056 600 601 605 628 + hsync + vsync
# modeline «1024 × 768 @ 60» 65.0 1024 1048 1184 1344 768 771 777 -vsync -hsync
# modeline «1920 × 1080 @ 60» 173.00 1920 2048 2248 2576 1080 1083 1088 1120 -hsync + vsync
EndSection
Sekcja «Ekran»
Identyfikator «Ekran domyślny»
Monitor «Skonfigurowany monitor»
Urządzenie «Skonfigurowane urządzenie wideo»
Domyślna głębokość 24
Podsekcja «Wyświetlacz»
Głębokość 1
Tryby «1920 × 1080»
Koniec podsekcji
Podsekcja «Wyświetlacz»
Głębokość 4
Tryby «1920 × 1080»
Koniec podsekcji
Podsekcja «Wyświetlacz»
Głębokość 8
Tryby «1920 × 1080»
Koniec podsekcji
Podsekcja «Wyświetlacz»
Głębokość 15
Tryby «1920 × 1080»
Koniec podsekcji
Podsekcja «Wyświetlacz»
Głębokość 16
Tryby «1920 × 1080»
Koniec podsekcji
Podsekcja «Wyświetlacz»
Głębokość 24
Tryby «1920 × 1080»
Koniec podsekcji
EndSection
Bardzo dziękujemy za poinformowanie nas o rozwiązaniu, które w Twoim przypadku zadziałało, na pewno innym też się przyda 🙂
Dzięki, mistrzu!
Uścisk! Paweł.
coś, czego nie rozumiem, to gdzie otrzymuję parametry Horizsync i Vertrefresh, nigdzie ich nie widzę
witam, jeśli wykonamy kroki, aby skonfigurować monitor, jest to łatwe
Świetnie, ten artykuł był dla mnie bardzo pomocny. Dziękuję Ci!!
Miałem problem, że rozdzielczość 1024 × 788 nie pojawiła się w konfiguracji, zrobiłem to, co tu zalecają i poza tym, że nadal nie pokazuje rozdzielczości, teraz ikony pulpitu się nie pojawiają, a pasek menu zadań robi się czarny, tylko ja można uzyskać do niego dostęp, klikając symbol (windwos) i najeżdżając kursorem na pasek i wyświetlając opis, aby móc kliknąć.
Czy jest sposób, aby krok po kroku odwrócić cały proces? Lepiej jest mieć ekran w nieprzyjemnej rozdzielczości niż ten z czarnym tłem.
Z góry dzięki
Dziękuję bardzo, bardzo mi pomogło, znam już dużo ekranu, przynajmniej nie mam 800 × 600: s Pozdrowienia
Dziękuję Ci. Pomogło mi. Postępowałem zgodnie z zaleceniem mrgm148.
Bardzo dziękuję za wkład. Doskonały tutorial. U mnie to zadziałało.
W moim przypadku to nie zadziałało, podobno problem tkwi w sterowniku geforce 310m.
w każdym razie dzięki!
🙂
Wielkie dzięki!! U mnie zadziałało prawie idealnie, kiedy to umieściłem, rozdzielczość została schrzaniona, ale wszedłem do odzyskiwania Ubuntu i powiedziałem mu, aby naprawił błędy graficzne i wstawił je domyślnie, a podczas uruchamiania Ubuntu ja już miałem rozdzielczość!
Dzięki, crack!
Bardzo dobry wkład! Problem, który miałem, został rozwiązany! Nie pozwolił mi podać innego rozwiązania niż (4: 3)!
Dziękuję bardzo!
Pozdrowienia!
Dobry! Mam Xubuntu 14.04. Mój komputer to IBM ze zintegrowaną grafiką Intel. Interesuje mnie zwiększenie rozdzielczości monitora, ponieważ ta, którą mam teraz, nie jest adekwatna i monitor, który myślę, może dać z siebie więcej.
Kiedy biegnę: ~ $ sudo xrandr
Odpowiada mi: nie można otworzyć wyświetlacza
Karta wygląda następująco:
- 00: 02.0 Kontroler zgodny z VGA: Intel Corporation 82865G Integrated Graphics Controller (rev 02)
Mam nadzieję, że pomożesz. Dziękuję Ci
Przede wszystkim bardzo dziękuję za cenny wkład.
Wyjaśniam mój przypadek, bo choć nie rozwiązałem go do końca, to dzięki Tobie udało mi się nadać mu całkiem niezły wygląd.
Mój problem polegał na tym, że nie mogłem zaznaczyć opcji rozdzielczości ekranu zgodnie z moim monitorem HP Passport 1912nm (http://es.engadget.com/2012/05/09/hp-passport-1912nm-internet-monitor-la-pantalla-independiente/) Rozdzielczość jest następująca: 1366 × 768 60 Hz.
System jest:
procesor Intel pentium D cpu 3.00 GHz x2
grafika intel g33
Więc ubuntu 14.04 lts 64 bity
Chodzi o to, że robiąc wszystko, co wskażesz, udaje mi się zawrzeć podobną rozdzielczość: 1368 × 768 60 Hz
ale nie ten, którego chciałem: 1366 × 768 60 Hz
Próbowałem zmodyfikować gedit myśląc, że zmieniał tylko liczbę (8 na 6), a po ponownym uruchomieniu dał mi błąd z super szorstkim ekranem i ogromnym ostrzeżeniem z kilkoma powtórzeniami, które rozwiązałem, zostawiając wszystko tak, jak było ( Zrobiłem kopię zapasową xorg.conf i zrestartowałem komputer.
Cóż, byłem zaawansowany, ale nadal miałem problem z ekranem, który nie był w pełni objęty rozdzielczością. Wtedy przyszło mi do głowy, żeby zobaczyć, czy jest coś do zrobienia z monitora.
To, co znalazłem, jest całkiem do przyjęcia, ale nie jest idealne. Monitor pozwala mi wyśrodkować ekran (był wyrównany po prawej, a połowa wyrzutni po lewej nie była widoczna) i zawęzić boki. Oznacza to, że pozostaje z dobrze rozłożoną, pomijalną deformacją.
Aby go wyśrodkować:
menu główne / sterowanie obrazem / pozycja pozioma
aby go zmniejszyć:
menu główne / sterowanie osd / pozycja pozioma
I to wszystko. Mam nadzieję, że ktoś inny ci się przyda.
Pozdrowienia z Montevideo w Urugwaju
Witam, przede wszystkim gratuluję samouczka.
Wyjaśniam mój przypadek, mam LG z wejściem analogowym D-Sub. Ubuntu 14.04, wykonałem test z maksymalną rozdzielczością ekranu 1600 * 900, ekran dostosowuje się, ale problem w tym, że renderowanie czcionek jest okropne. Oto niektóre specyfikacje:
Maksymalna rozdzielczość 1600 x 900 przy 60 Hz
Rozstaw pikseli 0,2712 x 0,2626 mm
Obsługa 16,7 mln kolorów
Kąt widzenia H: 90 ° / V: 50 °
Częstotliwość pozioma 30 ~ 83 kHz
Częstotliwość pionowa 56 ~ 75 Hz
Czy mógłbyś dodać jakieś polecenie, aby lepiej dostosować parametry zwracane przez polecenie cvt (1600 900)?
Podczas wykonywania tego polecenia otrzymuję następujący wynik:
# 1600 × 900 59.95 Hz (CVT 1.44 M9) hsync: 55.99 kHz; pclk: 118.25 MHz
Modeline «1600x900_60.00» 118.25 1600 1696 1856 2112 900 903 908 934 -hsync + vsync
Dziękuję bardzo, że u mnie zadziałało! ale mam problem Nie mogę zmienić tapety Wybieram ją i wszystko jest w porządku, ale zmiana nigdy nie przynosi efektu. Czy ktoś może mi powiedzieć, co mam robić?
Dobranoc kolego Mam problem z mennicami w Linuksie 17 Nie mam wyjścia VGA do telewizora z laptopa Vita, jakie polecenia mam zrobić lub jakiego nauczyciela mam się do tego nakierować?
Witaj! Być może przydadzą Ci się następujące posty:
https://blog.desdelinux.net/xrandr-poderosa-herramienta-para-configurar-tu-monitor/
https://blog.desdelinux.net/xrandr-poderosa-herramienta-para-configurar-tu-monitor/
Zalecam również przeszukiwanie naszych blogów w poszukiwaniu artykułów zawierających słowa kluczowe „xrandr” lub jego interfejsy użytkownika („arandr”, „lxrandr” itp.)
Przytulić! Paweł.
witam potrzebuję pomocy w moim przypadku mam telewizor LCD 32 ″ ubuntu 12.4 rozpoznaje go jako 49 ″, płyta radeon hd 5450, sterownik już zainstalowałem, ale żadna rozdzielczość nie wygląda całkiem dobrze
Może w niektórych z tych postów na temat xrandr i jego różnych interfejsów wizualnych (arandr, lxrandr itp.) Znajdziesz rozwiązanie:
https://blog.desdelinux.net/?s=xrandr
Twoje zdrowie! Paweł.
Bardzo dobry post, ale teraz znalazłem nowy problem: Rozdzielczość jaką otrzymuję i teoretycznie najwyższa, jaką obsługuje monitor (LG FLATRON W1934s, OS ubuntu 14.04 32bits), nie działa dobrze, czyli monitor zjada dużą część ekranu, cicho około 7-8 cm z każdej strony i zmusza mnie do powrotu do rozdzielczości 4: 3, co jest dość niewygodne podczas przeglądania sieci, jakieś rozwiązanie?
Chciałem sprawdzić, czy mogę upuścić wynik czy coś, ale nie widziałem hah. Wszystko robiłem krok po kroku i doskonale mi to służyło!
Dziękuję bardzo !
wow encerio, twój tutorial pomógł mi !! teraz wydaje się, że rozpoznaje rozdzielczość, której chcę! w systemie Linux Mint 17! tylko że w opcji zmiany monitora mam opcję 1440 × 900… (która w moim przypadku działa jak 1920 × 1080)… Myślę, że robię coś z nazwy w xorg.conf…. nadal służy mi dzięki
Świetnie! U mnie zadziałało!
Dziękuję.
Bardzo ci dziękuje za pomoc; z twoją pomocą udało mi się rozwiązać przedstawiony problem.
Nie ma za co, Oscar! Za to jesteśmy.
Uścisk! Paweł.
Dzień dobry, u mnie twój post nie zadziałał, mam ten problem, mój laptop to Dell inspiron mini 1012 ma tylko rozdzielczość 1024 × 600, ale w windowsie modyfikując rejestr udało mi się dodać więcej obsługiwanych rozdzielczości, w tym jedną Potrzebuję 1024 × 738 (chyba), zrobiłem to, co wskazuje post, ale po ponownym uruchomieniu nie dał mi już opcji, czy można coś zrobić? czy nie mogę nic zrobić? Byłbym bardzo wdzięczny za pomoc: 3 Dziękuję
Dzięki, dla mnie zdziałało cuda!
sudo gedit /etc/X11/xorg.conf
sudo: gedit: nie znaleziono polecenia
co uu
gedit to domyślny edytor tekstu w GNOME. Być może używasz KDE lub innego środowiska graficznego. Aby mieć pewność, że możesz edytować plik niezależnie od środowiska, sugeruję użycie nano.
Polecenie wyglądałoby tak:
sudo nano /etc/X11/xorg.conf
Wykonałem wszystkie kroki i zadziałało idealnie dzięki za informację
Hej, dziękuję bardzo, zadziałało idealnie! 😀
Nie ma za co! Twoje zdrowie! Paweł.
WRESZCIE! Kosztowało mnie to, ale w końcu! I to jest doceniane ... bez postanowienia, z którym żegnałem Linuksa. Miałem różne problemy, od utraty środowiska graficznego i konieczności ponownej instalacji systemu operacyjnego (jestem nowicjuszem), aby nie używać poprawnych cytatów w gedit, ale utrzymywałem się przez 2 dni i udało mi się z monitorem 1680x1050. Podkreślam istotną pomoc mrgm148 (komentarz 17), która modyfikowałaby oryginalny tutorial. Dziękuję i pozdrawiam!!
Bardzo dobrze. Dodałem ostrzeżenie wyjaśniające, co zgłaszasz.
Uścisk! Paweł.
Nie ma za co, może to być frustrujące dla osoby rozpoczynającej pracę w systemie Linux bez rozwiązania takiego rozwiązania, jak rozwiązanie… pozdrowienia!
uufffff !! ogromny wełnisty i szczerze, wełnisty jest tak dużo, że już nie uwierzyłem, że jest jakiś błąd…. snif! po raz kolejny zniechęcam się do Linuksa ... jest jeszcze w powijakach. Nie ma mowy, żebym został przy oknach…. W każdym razie dziękuję przyjacielu za wkład, ale myślę, że rozwiązanie nie jest praktyczne.
Cześć,
Wypróbowałem te wskazówki na malinie (z maliną), wszystko jest bardzo dobrze wyjaśnione. Problem w tym, że po restarcie komenda startx do wejścia do interfejsu graficznego nie działa. Przeszukuję fora i rozwiązaniem jest usunięcie pliku xorg.conf, tracąc w ten sposób wszystko, co zrobiłem. Czy wiesz, czy istnieje inne rozwiązanie?
dzięki
Laia
Cześć Laia!
Myślę, że byłoby lepiej, gdybyś zadał to pytanie w naszym serwisie pytań i odpowiedzi o nazwie Zapytaj DesdeLinux aby cała społeczność mogła Ci pomóc w rozwiązaniu Twojego problemu.
Uścisk, Pablo.
Dzięki przystojniaku.
1280 × 1024 już pojawia się jako opcja na obu monitorach, ale… mówi mi, że limit sprzętowy to 2048 2048… Mam wybór? czy łatwiej jest zmienić kartę graficzną?
Dzięki jeszcze raz.
Chwała bogom jądra 😉
Właśnie zainstalowałem pakiety i voila !!!! 🙂
Uruchomiłem początkowe polecenia i teraz nie widzę nic w terminalu. Inne programy wyświetlają się dobrze. Jak mogę przywrócić?
Nie zadziałało, próbowałem ale czasami wydaje mi się, że linux jest daleki od zwykłego użytkownika, iOS i Windows nadal są królami, polecenia tekstowe są przestarzałe w tych systemach
Bardzo dziękujemy za podane tutaj informacje. Użyłem go do rozwiązania problemu z Debianem i działało idealnie ...
Dziękujemy!
Dziękuję bardzo za info
Witam zapytanie, mam komputer Dell Vostro 470 z kartą NVIDIA GeForce GTX 960, gdy komputer był z oknami, pokazywał rozdzielczość 1280 × 1024 na dwóch obsługiwanych monitorach, ale chciałem zwirtualizować okna i używać Linux jako system hosta, problem polega na tym, że tylko jeden z monitorów mówi mi, że jest to DELL i obsługuje rozdzielczość, w drugim mówi nieznany i nie przekracza 1074 × 768, próbowałem śledzić kilka tutoriale, ale problem polega na tym, że wszystkie mówią o kartach z jednym wyświetlaczem, czy jest coś, co można zrobić?
pozdrowienia
Podłożyłem wszystkie terminale do kroku, w którym musiałem ponownie uruchomić komputer. A kiedy ponownie otworzyłem terminal, aby wejść do następnego zgodnie z samouczkiem, pojawia się czarny prostokąt, a programy, które otwieram, które mam w programie uruchamiającym, nie mają paska tytułu, dlatego nie mogę zamknąć, zmaksymalizować ani zminimalizować z tego okna . Przestałem też pracować z niektórymi programami, takimi jak funkcja skanera mojej drukarki. Jak mam się cofnąć? To znaczy, jak usunąć te terminale, które wprowadziłem?
Dziękuję bardzo, tutorial był bardzo przydatny i dobrze wyjaśniony.
Nie ma za co, Javier!
Miałem ten sam problem.
Najgorsze jest to, że kiedy próbowałem wykonać coś, co wymagało hasła sudo, nie pokazywało mi to okna, w którym zostało wprowadzone. Po próbie ponownego uruchomienia xorg, zresetuj go itp. nic nie działało dla mnie. Musiałem przeinstalować z 0.
Po wykonaniu tego samouczka krok po kroku i poprawnie, mój xserver lub xorg zaczął wyświetlać błędy, których nie mogłem naprawić. Musiałem ponownie zainstalować Linuksa.
Przerażający.
Twój komentarz jest okropny, biorąc pod uwagę fakt, że ten artykuł był publikowany od 2 lat. Czy poświęciłeś się szukaniu bardziej aktualnego rozwiązania?
Witaj!
Bardzo dziękuję za tutorial, bardzo mi pomógł.
[ostrzeżenie] Uwaga: w tym samouczku parametry Horizsync i Vertrefresh zawierają dane monitora o maksymalnej rozdzielczości 1440 × 900, aby rozwiązać ten problem, musisz znaleźć wartości dla swojego monitora. [/ warn]
JAK UZYSKAĆ TE PARAMETRY?
Mam te same wątpliwości, skąd mam te wartości ???
Z tyłu monitora, gdzie jest numer seryjny, są te dane.
Z tyłu monitora, gdzie znajduje się numer seryjny, są te dane.
działa idealnie na ubuntu 16.04
Pracuję nad ubuntu mate 16.04
Kiedy zapisuję Gedit i zamykam go, otrzymuję to w terminalu:
(gedit: 3118): Gtk-WARNING **: Calling Inhibit failed: GDBus.Error: org.freedesktop.DBus.Error.ServiceUnknown: nazwa org.gnome.SessionManager nie została dostarczona przez żadne pliki .service
** (gedit: 3118): OSTRZEŻENIE **: Ustawienie metadanych dokumentu nie powiodło się: Ustawienie atrybutu metadata :: gedit-spell-enabled nie jest obsługiwane
** (gedit: 3118): OSTRZEŻENIE **: Ustawienie metadanych dokumentu nie powiodło się: Ustawienie atrybutu metadata :: gedit-encoding nie jest obsługiwane
** (gedit: 3118): OSTRZEŻENIE **: Ustawienie metadanych dokumentu nie powiodło się: Ustawienie atrybutu metadata :: gedit-spell-enabled nie jest obsługiwane
** (gedit: 3118): OSTRZEŻENIE **: Ustawienie metadanych dokumentu nie powiodło się: Ustawienie atrybutu metadata :: gedit-encoding nie jest obsługiwane
** (gedit: 3118): OSTRZEŻENIE **: Ustawienie metadanych dokumentu nie powiodło się: Ustawienie atrybutu metadata :: gedit-position nie jest obsługiwane
Pana bardzo dziękuję za wkład, który bardzo mi pomógł
Hey.
Mam Acer Aspire 3000 Aspire 3003 LMi i zainstalowałem Ubuntu 10.04.
Kiedy indziej zainstalowałem ubuntu, rozpoznał on wykres, ale nie teraz. Wykonałem dwa razy wszystkie twoje kroki, w drugiej zmieniłem twoją rozdzielczość na 1024 × 768 na wypadek, gdyby to było za dużo dla tego laptopa, ale w żadnym wypadku nie mam więcej opcji w monitorach, dostaję tylko 640 × 480 (4 : 3)
Czy możesz mi pomóc to naprawić?
Dzięki Maria.
Canaima nie widzi ekranu, wszedłem do zaawansowanego systemu i nacisnąłem klawisz i nie było już widać, jak mogę odzyskać obrazy, znajdź mnie, dziękuję.
Witam mam acer aspire 4300 i podłączony przez hdmi do plazmy 32. » panasonic, ale nie rozpoznał mnie dobrze. Rozdzielczość wymyka się marginesom x i y i nie wiem, jak je zmniejszyć za pomocą ubuntu. Czy ktoś może mi pomóc??
Cześć, wykonywałem wskazany proces, ale po ponownym uruchomieniu komputera terminal jest całkowicie czarny, gdy otwieram menu wyświetlacza, również jest czarny. Mój pcnes to hp all in one intel.
Dzięki za pomoc
U mnie działało idealnie na Ubuntu 16.04 z rozdzielczością 1440 × 900, bardzo dziękuję!
Witam, wykonałem wszystkie wskazane kroki, ale po ponownym uruchomieniu komputera nie mogę zalogować się przy użyciu mojej nazwy użytkownika. Nie pokazuje żadnego błędu, że hasło jest nieprawidłowe, po prostu gaśnie na kilka sekund i wraca do ekranu, na którym należy wprowadzić użytkownika i hasło. Mam dwa ekrany, nie wiem, czy to na coś wpływa. Przed skorzystaniem z tego samouczka mogłem wejść bez problemów.
Każdy pomysł?
W moim przypadku jest tak, że mój monitor (LG W1943C) po odłączeniu i ponownym podłączeniu kabla VGA nie jest wykrywany ale tylko w systemie Windows i nie w Ubuntu tak jak wcześniej, ale rozwiązanie, które opublikowałeś 5 lat temu też dobrze mi służyło w Ubuntu 16.04 (i miejmy nadzieję, że również w 18.04). Oczywiście, gdy wchodzę do systemu na kilka sekund, tapeta zmienia się w mozaikę, ale potem wraca do normy. Więc chociaż późno, zasłużył na swoje „polubienie” i dobrze zasłużył. Teraz chciałbym zmusić GRUUB2 do zaakceptowania tego, chociaż tak nie jest. Podzielę się tym ze wszystkimi na Twitterze.
Służyło mi, udało mi się rozwiązać problem.
Działało idealnie, mój monitor ma rozdzielczość 1920 x 1200. Używam xubuntu 18.04.1
Dziękuję bardzo!
PRACUJE!!!!!!
Dzięki, Panie, to naprawdę jedyna rzecz, która zadziałała, aby zobaczyć prawidłową rozdzielczość na moim 32-calowym monitorze telewizyjnym, myśląc, że właśnie dlatego testowałem i odrzucałem kilka dystrybucji. Debian 10 KDE zapisane, Pozdrawiam
Drogi ja, to nie zadziałało dla mnie, ponieważ nie dało mi sposobu, w jaki może to być VGA1, HDM1 lub inny ... wtedy zrobiłem to, edytując grub.
Wchodzisz w okno poleceń i edytujesz grub, zmienia on zmienną graficzną, która domyślnie jest dezaktywowana, z tego powodu daje błąd, że po zainstalowaniu ekranu jest mały lub pojawia się bardzo cienka pionowa linia pikseli.
Zostawiam ci jak to zrobić z mojego bloga infosur iguazu, tutaj jest adres URL na wypadek, gdyby to działało dla kogoś, https://infosuriguazu.com/blog-post/cambiar-la-resolucion-de-pantalla-en-linux-mint-19/
Powodzenia i skomentuj, jeśli możesz to skonfigurować.
Nie wiem, jak właściwie wyrazić wdzięczność, że Twój wkład mnie zrodził, przyjacielu!
Drogi przyjacielu.
U mnie to nie działa.
Kilka razy skrupulatnie ich przestrzegam. Ale nie wydaje mi się nic więcej niż rozdzielczość 1024 × 768.
Nie wiem, czy będą jakieś sugestie. Prawdą jest, że wyświetla mi się błąd podczas instalacji sudo add-apt-repository ppa: xorg-edgers / ppa.
Mówi mi:
** Użyj ppa-purge, aby usunąć ten PPA. * Szczególnie * zalecane jest zrobienie tego przed aktualizacją do nowej wersji Ubuntu! **
Więcej informacji: https://launchpad.net/~xorg-edgers/+archive/ubuntu/ppa
Naciśnij [ENTER], aby kontynuować lub Ctrl + C, aby anulować dodawanie.
A kiedy naciskam enter, wyświetla mi się następujące informacje:
Błąd: 7 http://ppa.launchpad.net/xorg-edgers/ppa/ubuntu wydanie ogniskowe
404 Not Found [IP: 91.189.95.85 80]
Cel: 8 http://es.archive.ubuntu.com/ubuntu aktualizacje focal InRelease
Cel: 9 http://es.archive.ubuntu.com/ubuntu Focal-backports InRelease
Czytanie listy pakietów ... Gotowe
E: Repozytorium „http://ppa.launchpad.net/xorg-edgers/ppa/ubuntu focal Release” nie zawiera pliku Release.
N: Nie można bezpiecznie aktualizować z repozytorium takiego jak to, dlatego jest ono domyślnie wyłączone.
N: Zobacz stronę podręcznika apt-secure (8), aby uzyskać szczegółowe informacje na temat tworzenia repozytoriów i konfigurowania użytkowników.
Uścisk i podziękowania za wkład.
To było rozwiązanie. Dziękuję, drogi Alejandro.
pozdrowienia
Witam zespół pomocy, jestem bardzo wdzięczny za ten artykuł. dzisiaj po raz pierwszy zainstalowałem ubuntu 21.10 na komputerze, na którym przechowuję informacje techniczne, i znalazłem problem polegający na tym, że nie mogłem dostosować rozdzielczości monitora, po tylu poszukiwaniach w Internecie i próbach różnych postów, które nie pasowały działa w moim przypadku i w końcu znalazłem to i ładuję krok po kroku, a na końcu po ponownym uruchomieniu komputera rozdzielczość jest samoczynna.
dziękuję bardzo i niech Bóg nadal będzie ci błogosławił