To jest druga część dotycząca narzędzia Studio SUSE, aby przeczytać pierwszą część, kliknij tutaj. W pierwszej części wyjaśniłem nieco interfejs Studio SUSE, w kolejnych częściach postaram się szczegółowo wyjaśnić narzędzie i gdzie naprawdę leży jego moc, sekcja dotycząca Tworzenie i że z konfiguracja. W tej drugiej części zamierzam zagłębić się w sekcję dotyczącą Tworzenie .
Sekcja oprogramowania w Suse Studio
W tej sekcji możemy wybrać oprogramowanie, które będzie mieć domyślnie nasza nowa dystrybucja. W zakładce Tworzenie Istnieją trzy sekcje, które są: Źródła oprogramowania, Wybrane oprogramowanie y Wyszukaj oprogramowanie.
Źródła oprogramowania
W tej sekcji możemy wybrać plik repozytoria i pliki RPM skąd będziemy mogli dodać oprogramowanie potrzebne do naszych dystrybucji. Tutaj widzimy dwie ważne rzeczy: repozytoria i pliki, które dodaliśmy w tej chwili oraz dwa przyciski, do których możemy dodać więcej repozytoria lub więcej plików RPM.
Aby dodać repozytorium, kliknij przycisk Dodaj repozytoria i pojawi się wyszukiwarka, w której po wpisaniu nazwy pakietu lub repozytorium wyszuka nazwę repozytorium i zawarte w nim pakiety.
Pokaże nam wynik poniżej z przyciskiem do dodania repozytorium, nazwą repozytorium, możliwością przeglądania pakietów zawierających wyszukiwane słowo oraz paskiem popularności tego repozytorium:
Aby móc ręcznie dodać repozytoria, musisz kliknąć przycisk Importuj nowe repozytorium który znajduje się w prawym górnym rogu. Kliknięcie przycisku przenosi nas do innego okna, w którym są dwie opcje dodawania repozytorium, z rozszerzeniem nazwa projektu:
lub z URL:
Aby dodać plik RPM do naszych źródeł należy kliknąć przycisk Prześlij RPM. Tutaj pojawi się okno z dwoma przyciskami. Przycisk Prześlij RPM otworzy się dla nas okno, w którym będziemy musieli wybrać plik RPM które chcemy przesłać z naszego komputera:
Drugi przycisk Dodaj z sieci (URL) przenosi nas do innego okna, w którym musimy wskazać URL pakietu:
Aby usunąć repozytorium lub plik, po prostu tam, gdzie je mamy, umieszczamy na nim kursor myszy i „X” aby móc go usunąć jednym kliknięciem.
Wybrane oprogramowanie
W tej sekcji mamy listę pakietów, które dodaliśmy do naszej dystrybucji. Aby dodać pakiet, poniżej miejsca, w którym są wymienione, znajduje się przycisk z napisem Szybkie dodawanie, kliknij, a pojawi się wyszukiwarka, w której wpisując nazwę pakietu i klikając przycisk Dodaj doda pakiet bezpośrednio do listy.
Aby usunąć pakiet, zrób to samo, co w sekcji Źródła oprogramowania.
Wyszukaj oprogramowanie
W tej sekcji możemy wyszukać pakiety, które chcemy umieścić w naszej dystrybucji. Są dwie części, w jednej możemy skorzystać z wyszukiwarki, aby umieścić nazwę paczki i wybrać ją w oknie, które pojawi się po kliknięciu w przycisk Dodaj:
Druga część składa się z kilku ikon, w których oprogramowanie jest zorganizowane według kategorie. Jeśli klikniemy na ikonę, pojawi się okno ze wszystkimi zawartymi w niej pakietami kategoria i dodaj je, klikając przycisk Dodaj:
Jak dotąd druga część o Studio SUSE, w następnej części opowiem o zakładce systemu.
Źródła:


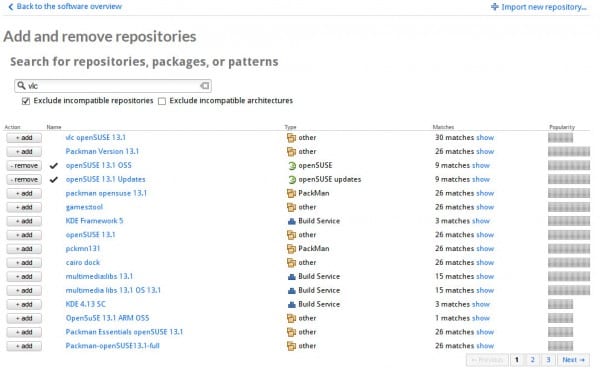
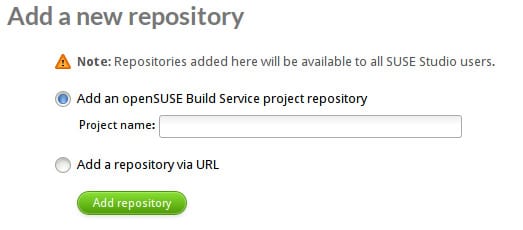
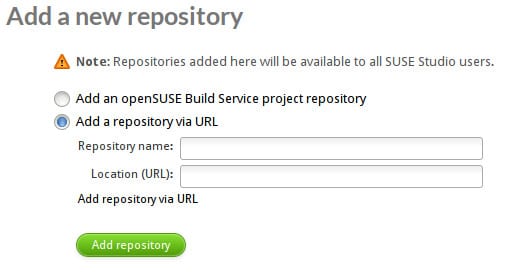
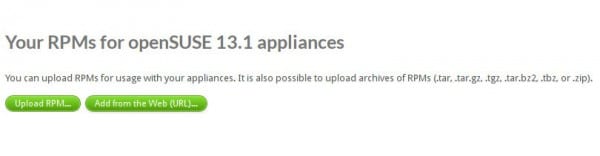
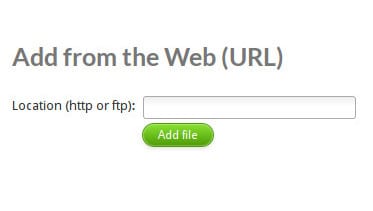
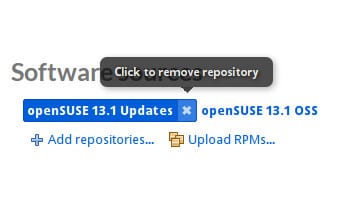
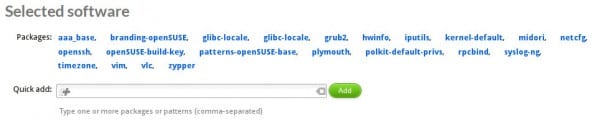

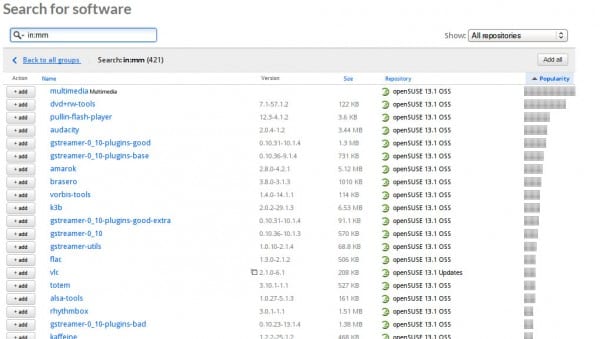
Bardzo dobrze dzięki.
Nauczyciel jest doskonały. To sprawia, że chcesz wypróbować SuSE / OpenSuSE.
Jedno pytanie, czy możesz zalogować się do SUSE Studio za pomocą konta Google? Korzystam z konta od kilku dni bez żadnego problemu, ale teraz, kiedy się loguję, wyświetla mi się komunikat „Błąd Nieprawidłowa nazwa użytkownika lub hasło”.
Dziś nie mam żadnych problemów z kontem Gmail. Loguję się poprawnie