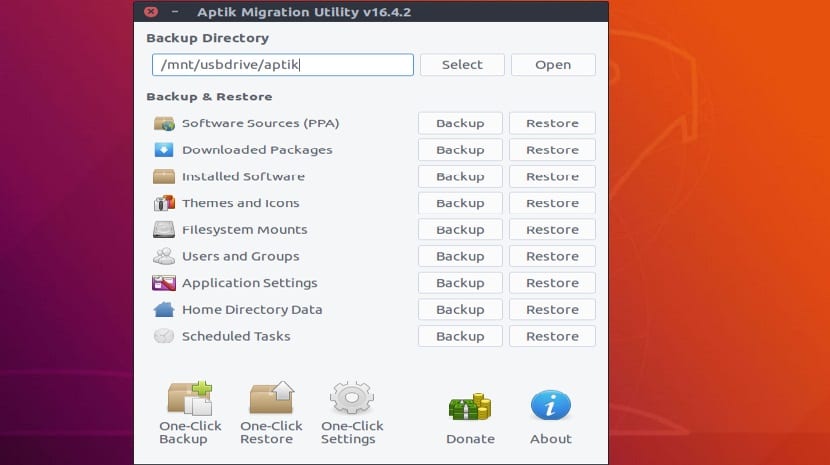
Aptik to doskonałe narzędzie upraszczające ponowną instalację pakietu po wykonaniu czystej instalacji Ubuntu / Linux Mint i pochodnych. Może to być szczególnie przydatne podczas instalowania nowego systemu lub ponownego instalowania istniejącego.
aptik, można sklasyfikować jako zwykłe narzędzie do tworzenia kopii zapasowychW przeciwieństwie do administratora Y-PPA, to, co robi, to tworzenie kopii zapasowych i przywracanie kopii, ponieważ pozwala nam wybrać repozytoria.
Za pomocą tego prostego narzędzia może tworzyć kopie zapasowe i przywracać:
- Źródła oprogramowania (repozytoria)
- Wybrane aplikacje (lista zainstalowanych pakietów)
- Ustawienia aplikacji
- Wcześniej pobrane pakiety (pamięć podręczna APT)
- Motywy i ikony.
Jak zainstalować Aptik na Ubuntu 18.04 LTS i pochodnych?
Jeśli chcesz zainstalować to narzędzie w swoim systemie, możemy to zrobić za pomocą repozytorium, które ułatwi instalację.
Tylko Musimy otworzyć terminal i wykonać w nim następujące polecenia.
Najpierw dodamy repozytorium do naszego systemu za pomocą:
sudo apt-add-repository ppa:teejee2008/ppa
Teraz musimy zaktualizować naszą listę repozytoriów i pakietów o:
sudo apt-get update
Na koniec przystępujemy do instalacji aplikacji za pomocą następującego polecenia:
sudo apt-get install aptik
I gotowe, możemy przystąpić do uruchomienia aplikacji, aby rozpocząć tworzenie kopii zapasowej naszego systemu.
Jak używać Aptika?
W pierwszym polu „Katalog kopii zapasowych” (menu rozwijane) wybierz folder, w którym zostanie zapisana kopia zapasowa.
Tutaj ważne jest, aby pamiętać, że folder kopii zapasowej musi znajdować się na innym dysku twardym, innej partycji innej niż system, a nawet pendrive, ponieważ wymaga innego miejsca, które nie ma wpływu na ponowną instalację lub zmianę systemu.
Po wybraniu folderu docelowego możemy przystąpić do wykonywania każdej kopii zapasowej, na jaką pozwala nam aplikacja.
Kopia zapasowa repozytoriów systemu
Po kliknięciu przycisku Kopia zapasowa PPA zobaczysz listę repozytoriów innych firm i zainstalowanych pakietów.
Repozytorium z zieloną ikoną oznacza, że jest aktywne i są z nich zainstalowane aplikacje. Repozytorium żółtą ikoną oznacza, że jest aktywne, ale nieużywane (brak zainstalowanych aplikacji).
Wybierz repozytoria do zarchiwizowania i kliknij „kopia zapasowa”. W katalogu kopii zapasowych zostanie utworzony plik o nazwie „Lista PPA”.
Kopia zapasowa oprogramowania systemowego

Po kliknięciu kopii zapasowej oprogramowania systemowego zostanie wyświetlona lista zainstalowanych pakietów.
Pokazuje tylko pakiety »najwyższego poziomu«, co oznacza, że ich zależności nie zostaną odzwierciedlone na liście.
Pakiety wchodzące w skład dystrybucji nie są domyślnie zaznaczone. Ale w razie potrzeby można je wybrać ręcznie.
Po wybraniu pakietów, które uznamy za niezbędne, możemy przejść dalej, klikając przycisk „kopia zapasowa” i dzięki temu w katalogu kopii zapasowej zostanie utworzony plik «packages.list».
Apt kopii zapasowej pamięci podręcznej
Kliknięcie przycisku apt cache backup spowoduje skopiowanie pakietów z katalogu pamięci podręcznej kopii zapasowych systemu (/ var / cache / apt / archives).
Ten krok jest przydatny tylko podczas ponownej instalacji systemu, jeśli jest to nowy system lub nowsza wersja, ten krok nie jest konieczny.
Tworzenie kopii zapasowych motywów i ikon
Wreszcie ostatnią kopią zapasową, którą ta aplikacja pozwala nam wykonać, jest kopia naszych ikon i pakietów tematycznych, które zainstalowaliśmy w systemie.
Po kliknięciu przycisku kopii zapasowej aplikacja zarchiwizuje i skopiuje wszystkie zainstalowane motywy oraz ikony ścieżek / usr / share / themes i / usr / share / icons.
Jak przywrócić kopie zapasowe Aptik?
Aby przywrócić kopię zapasową wykonaną wcześniej za pomocą tej aplikacji, Musimy tylko mieć tę aplikację zainstalowaną w nowym systemie i w niej otworzyć.
Zrobiłem to zamierzamy wybrać folder, w którym znajduje się nasza kopia zapasowa a teraz zamiast tworzyć „kopie zapasowe” Klikniemy tylko przycisk obok niego, czyli „przywróć”.
Mogą mieć problemy z niektórymi rzeczami, ponieważ foldery poprzedniego użytkownika, który miał system, miały inny UID, w tym celu wystarczy wykonać następujące polecenie w terminalu:
sudo chown username -R /home/username
Gdzie zastępują nazwę użytkownika swoją nazwą użytkownika.
Cześć, dobrze
Po przywróceniu kopii Ubuntu 18.04 z Aptikiem wszystko wydaje się działać dobrze ale mam problem z UID
Jeśli wstawię do terminala: status sudo ufw, wyświetla: WARN: Uid to 0, ale należy do 1000
Próbuję uruchomić polecenie, które sugerujesz, aby rozwiązać problem, ale zgłasza to samo
Czy ktoś wie, czy to działa w KDE?