
|
Cloud Gaming czyli gra w chmurze to nowa platforma do gier, która jest rozwijana w internecie, eliminując w ten sposób barierę technologiczną, aby móc grać niezależnie od mocy używanego przez nas urządzenia, będziemy potrzebować tylko przepustowości i klienta, którego będziemy połącz się z tą usługą. |
Projekty takie jak Onlive i gaikai dawały wiele do powiedzenia od dawna, do tego stopnia, że Sony kupiło Gaikai, aby oferować tego typu platformę do gier na swoich konsolach, komputerach PC, tabletach i telefonach komórkowych, choć to już inna historia. Zrozumienie, jak gra działa w chmurze jest bardzo proste, pomyśl, że masz bardzo wydajny komputer z zainstalowaną grą i skonfigurowaną do pracy z wysoką jakością grafiki, teraz wyobraź sobie, że łączysz się przez Internet, aby grać zdalnie z tabletu, telefon komórkowy lub skromny komputer PC bez tak dużej mocy odbierania obrazów z gry w strumieniu, jakby to był film z YouTube.
Onlive to klient gier w chmurze, który z darmowym kontem umożliwia dostęp do usług i wypróbowanie gier w trybie próbnym lub demonstracyjnym, jeśli jesteś przekonany, że możesz kupić określone tytuły lub zapłacić miesięczną opłatę, aby móc grać w wybrane gry.
Kiedy już wyjaśnimy, co to jest i jak działa, zobaczymy, jak zainstalować klienta Onlive w systemie Linux z PlayOnLinux.
Jak zainstalować Onlive przy użyciu PlayOnLinux
Krok 1 - Zainstaluj PlayOnLinux
Jeśli nadal nie masz zainstalowanego PlayOnLinux, poszukaj sposobu na zainstalowanie go zgodnie z twoją dystrybucją, używam Linux Mint 14 / Ubuntu 12.10 w następujący sposób.
sudo apt-get update
sudo apt-get zainstaluj playonlinux
Krok 2 - Instalacja i konfiguracja Onlive
Po zainstalowaniu PlayOnLinux uruchomimy go, aby zainstalować i skonfigurować klienta.
Klikamy ikonę zainstalować.
Piszemy w wyszukiwarce OnLive abyśmy otrzymali profil, aby go zainstalować. Następnie klikamy zainstalować.
Kliknij następujący i automatycznie skonfigurujemy nową jednostkę wirtualną.
Wybieramy Pobierz program i dajemy następujący.
Rozpocznie się instalacja klienta. Zaznacz pole, aby zaakceptować warunki i kliknij następujący.
Może zapytać, ile pamięci ma twoja karta graficzna. Umieściłem 1024, ponieważ myślę, że to jest moje, jeśli nie wiesz, ile to ma, poszukaj swojego modelu grafiki w Google, aby zobaczyć specyfikacje.
Kliknij na następujący po wybraniu, ile masz.
Domyślnie profil instalacji Onlive wybiera starą wersję Wine (1.5.21), która nie obsługuje dźwięku; Rozwiązanie jest bardzo proste. Instalacja nowocześniejszej wersji Wine w PlayOnLinux jest bardzo łatwa, wystarczy kliknąć przycisk „Konfiguruj”.
Jeśli wybierzesz profil Onlive, zobaczysz to okno, w którym dowiesz się, której wersji Wine używasz. Cóż, kliknij przycisk + (otoczony czerwonym kółkiem na obrazku).
Ponieważ używam dystrybucji 64-bitowej, wybieram kartę amd64, gdyby twoja dystrybucja była 32-bitowa, wybrałbyś kartę x86.
Teraz szukamy wersji 1.5.27 i dodajemy ją przyciskiem „>”. Rozpocznie się instalacja, a po zakończeniu całego procesu możesz zamknąć to okno.
Teraz wybierz wersję 1.5.27 i zamknij okno. Masz już klienta Onlive skonfigurowanego z PlayOnLinux, teraz pozostaje tylko utworzyć konto z klientem.
Możesz utworzyć darmowe konto od klienta za pomocą opcji Stwórz darmowe konto.
Na koniec muszę wyjaśnić, że klient może pokazać wiadomość
ostrzeżenie o opóźnieniu lub o niewykrytych urządzeniach, ale są to błędy, które z pewnością zostaną poprawione w późniejszych wersjach Wine.
Jako przykład: obraz mojego pulpitu, na którym działa gra Unreal Tournament III w trybie online.
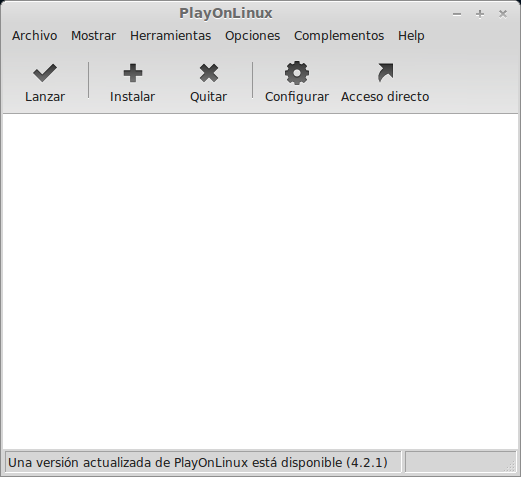
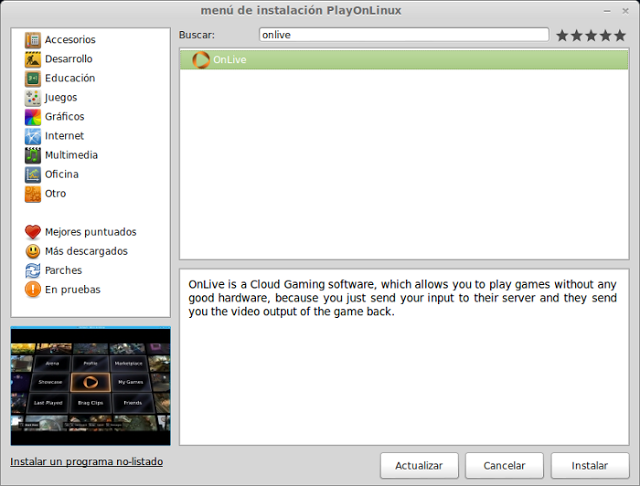
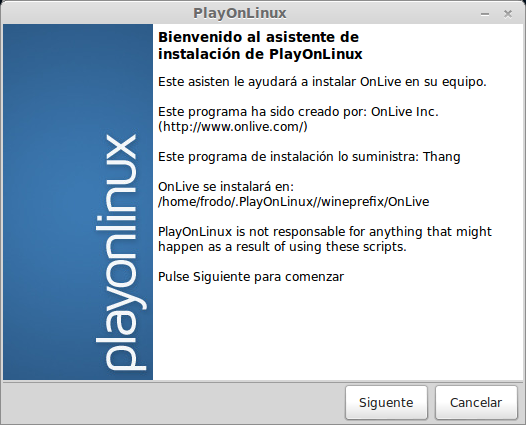
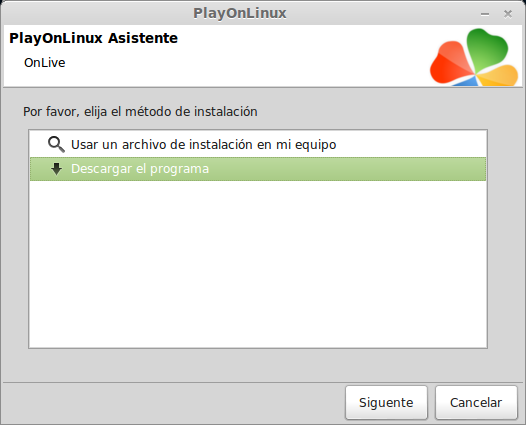
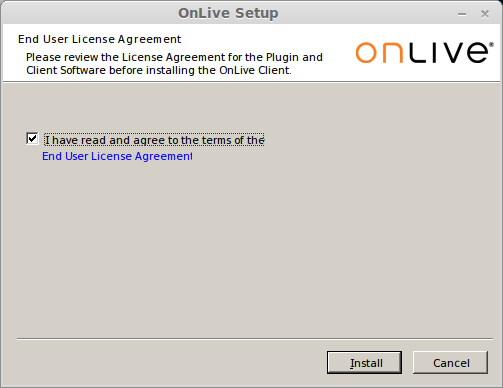
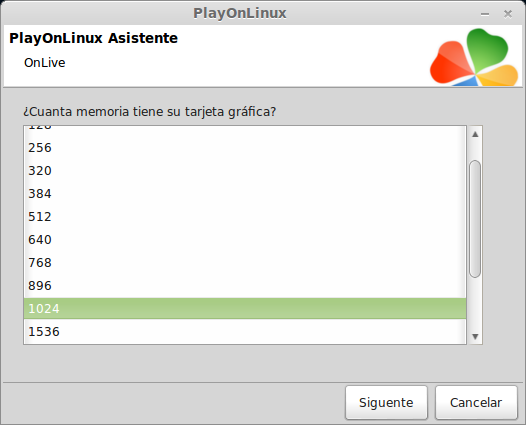
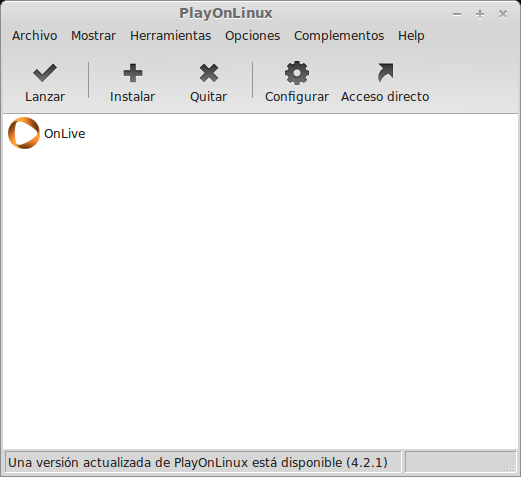
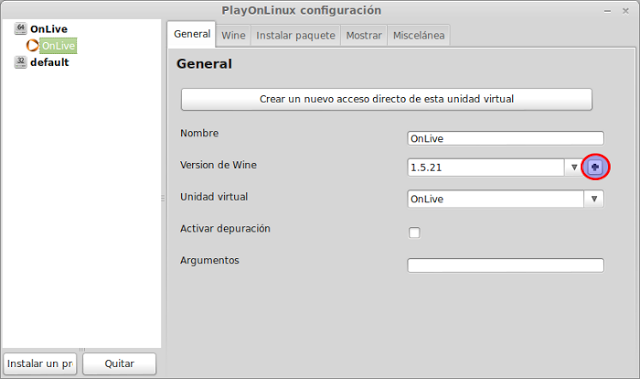
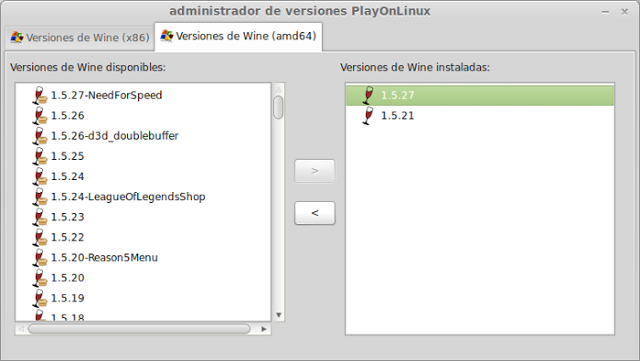

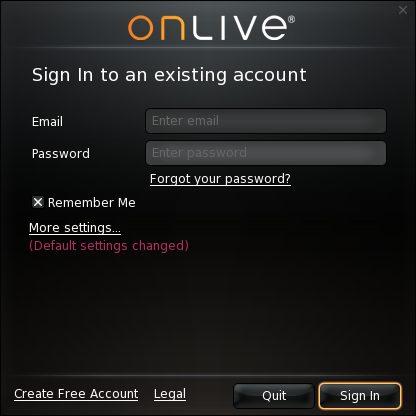
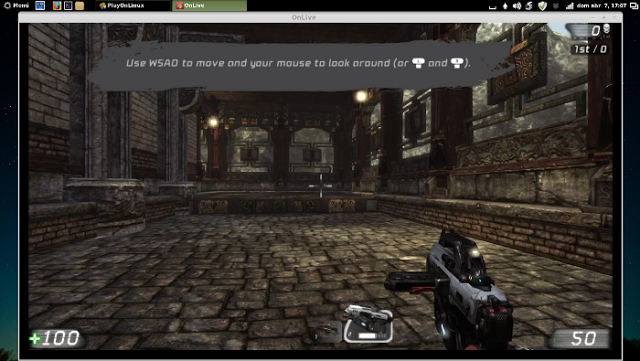
Możesz ustawić opcje laptopa OnLive i trybu Wi-Fi
Powtarza mi to, ale przynajmniej daje mi opcję „kontynuuj”
PS: Umówmy się, że możemy razem zagrać w grę! 😀 Polecam Homefront!
Użyłem już OnLive, prawda była moją wadą miesiąca xD
po prostu instaluję wine i działa. Testowane na Arch, Manjaro, Debianie, Fedorze i Ubuntu.
Nie wiedziałem, że onlive i kocham xDD !!
Wypróbowałem kilka gier w moim ekspresie do kawy i nie mogłem uwierzyć, że tam gram 😮
Zainstalowałem go, ale kiedy go uruchamiam, otrzymuję komunikat o błędzie opóźnienia i jedyną opcją, jaką mi daje, jest wyjście.
Czy ktoś wie, jak to naprawić?
dzięki
Wcale nie, granie z wine to bzdury, niosą klienta, który jest już dla OSX, to zmiana skryptu bash pliku wykonywalnego. Nie wychodzę z… płacę im, jeśli nie mają klienta na moją platformę.