Jeden z najczęstszych problemów podczas udostępniania plików RTF (czy to Word, czy OpenOffice / LibreOffice) wiąże się z dostępnością czcionek używanych na każdym z komputerów, na których chcesz przeglądać lub edytować te pliki. .
Na przykład pewnego dnia udostępniłem plik LibreOffice koleżance i kiedy go otworzyła, zobaczyła go inaczej. Problem polegał oczywiście na tym, że nie miała zainstalowanej na swoim komputerze czcionki, której użyłem w tym dokumencie.
Jak to rozwiązać? Najbardziej oczywistą odpowiedzią byłoby: zainstaluj czcionkę na komputerze mojego partnera. To rozwiązanie nie jest najlepsze nie tylko dlatego, że konieczne jest posiadanie uprawnień administratora na tym komputerze, ale także dlatego, że ostatecznie możesz udostępnić ten plik wielu innym osobom i nie byłoby praktyczne dołączanie do nich czcionki, aby mogli ją pobrać i zainstalować sami. Ponadto istnieją inne, bardziej praktyczne rozwiązania.
Pierwszym jest zapisanie pliku jako hybrydowego PDF, co pozwoli odbiorcom pliku na otwarcie go w LibreOffice i wprowadź żądane zmiany.
W przeciwieństwie do tego, co myśli wielu ludzi, pliki PDF niekoniecznie muszą być „tylko do odczytu”, ale powinny być przenośne, na co wskazuje ich akronim w języku angielskim (Portable Dzawód Fformat).
Oznacza to, że akcent kładzie się na przenośność i że plik „wygląda tak samo na każdym komputerze”, a nie na unikaniu możliwości jego edycji. W rzeczywistości LibreOffice może otwierać i edytować pliki PDF, o ile mają one osadzony plik OpenDocument. Aby zobaczyć bardziej szczegółowo, jak to zdobyć, sugeruję przeczytanie tego kolejny artykuł.
Osadź czcionki w plikach LibreOffice
Drugie rozwiązanie jest możliwe dzięki nowe funkcje zawarte w LibreOffice w wersji 4.1. Obecnie możliwe jest osadzenie czcionek używanych w dokumentach LibreOffice Writer, Calc lub Impress, dzięki czemu dokument będzie wyglądał dokładnie tak samo na każdym komputerze z oprogramowaniem LibreOffice 4.1 lub nowszym.
Ta alternatywa ma tę zaletę, że użytkownicy są bardziej przyzwyczajeni do modyfikowania plików LibreOffice niż do edycji hybrydowych plików PDF (chociaż nadal jest to całkowicie poprawny sposób rozwiązania problemu).
Po prostu musisz iść do Plik> Właściwości> Czcionka i wybierz opcję Osadź czcionki w dokumencie.
Tak proste jak to.
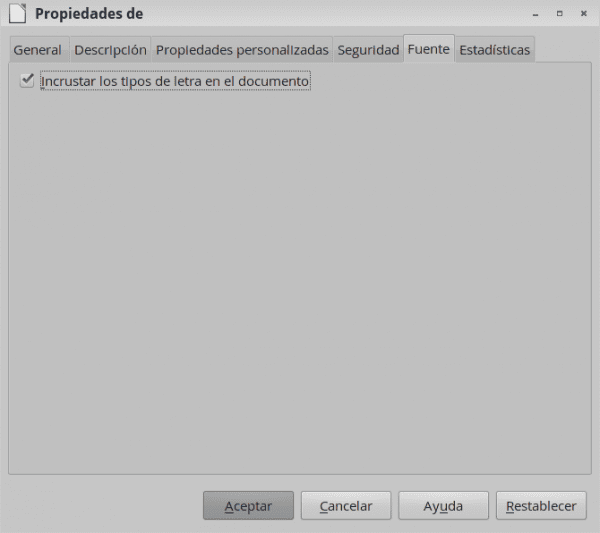
Witaj! Jak bardzo może zmienić się rozmiar lub waga pliku po dołączeniu czcionek?
Pozdrowienia!
Cześć. Zrobiłem test z dokumentem odt i od 28 kB idzie do 2,2 MB używając typu Liberation (sans and serif).
Zgadza się ... logiczne jest, że nagle zwiększa się rozmiar, ponieważ musi osadzać pliki używanych czcionek ...
Dzięki za wykonanie testu i skomentowanie.
Przytulić! Paweł.
Świetne, proste, przydatne 😀
Rumienię się ... 😛
pomoc, ponieważ w moim wolnym biurze 4.1 w Manjaro tylko pierwszy akapit jest pisany wielką literą, a od tego momentu pierwsza litera nie jest już wielka. Więc:
Witam, jak się masz.
Witam, jak się masz.
Witam, jak się masz.
W opcjach konfiguracji autokorekty wybrana jest opcja „zawsze umieszczaj pierwszą wielką literę w każdym akapicie”
Zamierzam to wykorzystać.
Cieszę się ... to był pomysł ...
Czy wiesz, co się stanie, jeśli dokument, który zapiszesz w swoim LibreOffice, z osadzonymi literami, zostanie później otwarty w Micro $ oft's Office? ...
Hey.
Zrobiłem test z Word 2007 na XP od LibO 4.1 na Debianie. Oprócz stwierdzenia, że plik jest uszkodzony, czyta go, mimo że nie wygląda zbyt dobrze. Rozpoznaje osadzone czcionki, ale nie uwzględnia rozmiaru. Chociaż zawsze myślałem, że to coś celowego.
dzięki edeplus! 🙂
Oszczędziłem sobie system Windows, żeby to sprawdzić.
A jeśli zapiszesz go w rozszerzonym formacie 1.2?
zobaczyć https://blog.desdelinux.net/optimiza-libreoffice-para-que-tenga-mejor-compatibilidad-con-microsoft-office/
Czy pojawia się ten sam błąd?
Po prostu będę musiał otworzyć te cholerne Windows.
Widziałem link o rozszerzonym formacie 1,2 i 1.2 usemoslinux. Teraz zobaczę, co się stanie podczas zapisywania odt w rozszerzonym formacie 1.2
Chodzi o to, że w mojej pracy nikt nie korzysta z linuxa ani LibreOffice. A na komputerach instytucjonalnych zainstalowany jest Win XP z Office 2003.
Kiedy więc zapisuję dokumenty i wysyłam je z komputera, nie mogę używać natywnego formatu .odt, ale zapisuję jako .doc
Cześć. Zapisałem dokument .odt ze specjalną czcionką (anarrosa font ttf)
Przed: Plik> Właściwości> Czcionka / Osadź czcionki w dokumencie.
Najpierw Narzędzia »Opcje» Załaduj / Zapisz - Ogólne. odf w wersji 1.2
🙁 nie działał podczas próby otwarcia go w systemie Windows 7 z uruchomionym programem Microsoft Word. Ostrzeżenie o błędzie i ostatecznie otwiera je czcionką Times New Roman, a nie osadzoną
Ok ... również chodziło o to, aby zawsze otwierać go w LibreOffice w formacie ODT (zarówno w systemie Windows, jak i Linux).
Zapisanie go w DOC było po prostu testem, który wyłaniał się z komentarzy.
W tym przypadku alternatywą jest hybrydowy plik PDF, nie ma wątpliwości.
Przytulić! Paweł.
Doskonały wkład .. 😀
Dzięki elav! Dobrze jest wrócić… 🙂
Łatwe i proste. Nigdy nie zauważyłem tej zakładki.
Dziękuję.
Dziękuję bardzo, bardzo użyteczne.
Bardzo dobrze, to mi pomoże. Dziękuję Ci!
Super przydatne! dzięki!
Wielki wkład !!