W wielu przypadkach użytkownicy GNU / Linuksa bardziej „doświadczonyPróbujemy podzielić się naszym doświadczeniem z nowoprzybyłymi (lub z ciekawskimi) z nieco złej perspektywy, co mam przez to na myśli? Cóż, wielu z nas uwielbia korzystać z terminala, konsoli, tty lub jakkolwiek wolą to nazywać, ponieważ jest to bardzo przydatne, szybkie i wszechstronne narzędzie, ale nie przestajemy myśleć, że bez intencji odstraszamy ich lub tworzymy fałszywy obraz lub przekonanie, że w systemie GNU / Linux wszystko jest bardzo skomplikowane. Klasycznym przykładem byłoby:
"Dlaczego muszę się nauczyć obsługi terminala, aby móc zainstalować „pasjansa” na moim komputerze? W innych systemach operacyjnych wystarczy dwukrotnie kliknąć plik X i podać go dalej, dalej ... wszystko mogę zrobić graficznie. Jeśli wszystko w „Linuksie” jest takie, lepiej zostanę tam, gdzie jestem".
Tego typu komentarze to nasz chleb powszedni na różnych blogach związanych z pingwinem. Nie zamierzam zatrzymywać się, aby spierać się, kto jest, a kto nie ma racji, a kto nie. Celem tego posta jest właśnie pokazanie, że: w systemie GNU / Linux można również wykonać tego rodzaju podstawowe czynności graficznie bez korzystania z terminala. Do użytkownika będzie należało określenie, którą opcję wybrać i która opcja jest łatwiejsza lub praktyczna w danej sytuacji.
W Fedorze mamy 2 menedżery pakietów, które używają interfejsu graficznego, są to: aplikacja-gpk dla Gnome, XFCE i LXDE oraz aplikacja dla KDE. Dlaczego są 2 wersje? Z tego prostego powodu, że Gnome, XFCE i LXDE używają tej biblioteki GTK + a KDE używa biblioteki QT (jeśli ktoś chce wiedzieć więcej na ten temat: GTK +, QT). Działanie obu menadżerów pakietów jest bardzo podobne, chociaż ich wygląd może się różnić w tym przypadku How To Zobaczymy, jak to zrobić za pomocą gpk-application. Użytkownicy Apper (KDE), opisane tutaj pojęcia mają zastosowanie do waszego menedżera aplikacji;).
Zarządzaj pakietami za pomocą aplikacji gpk (Gnome, XFCE i LXDE)
Ponieważ aplikacja gpk jest domyślnym menedżerem pakietów dla tych 3 środowisk graficznych (nie licząc menedżerów okien ¬.¬), nie mogę umieścić zrzutów ekranu z wieloma sposobami dostępu do niego z Gnome, Między innymi XFCE i LXDE :( aby być bardziej praktycznym skorzystamy z programu uruchamiającego aplikacje;).
Cóż, aby uzyskać dostęp do naszego menedżera aplikacji, naciskamy: Alt + F2 i piszemy:
gpk-application
później wciskamy Enter i powinien pojawić się obraz podobny do następującego:
Zobaczmy, jak składa się nasz menedżer aplikacji:
W tej części okna możemy wyszukać nasze pakiety lub aplikacje, wystarczy wpisać ich opis lub nazwę.
W tej części naszego okna pojawi się lista pakietów, które pasują do nazwy lub opisu wpisanego w polu Wyszukaj.
Ta część naszego okna jest jedną z najciekawszych, ponieważ dzięki niej możemy filtrować nasze pakiety na 3 różne sposoby, zobaczmy bardziej szczegółowo opcje.
Kolekcje paczek
Znajdziemy tutaj zbiór pakietów, które są ze sobą powiązane w zależności od kategorii, do której należą, na przykład: Książki i poradniki, Design Suite itp. Należy zauważyć, że jeśli zainstalujemy kolekcję, zostaną zainstalowane wszystkie zawarte w niej pakiety.
Nowe pakiety
Ta opcja pozwala nam zobaczyć najnowsze pakiety, które zostały dodane do naszego repozytoria oprogramowania.
Wybrane pakiety
Ta opcja pokazuje nam wszystkie pakiety, które wybraliśmy przed operacją instalacji lub deinstalacji, może to być bardzo przydatne do zweryfikowania przed zastosowaniem zmian w naszym systemie.
W tej części okna znajdziemy wszystkie pakiety posegregowane według kategorii, więc jeśli zdecydujemy się na przykład wyszukać przeglądarkę internetową, wystarczy, że wejdziemy do kategorii Internet, aby pokazać nam wszystkie pakiety, które są ze sobą powiązane i dostępne dla tej kategorii.
W tej ostatniej części okna zobaczymy krótki opis pakietu, który wybraliśmy, pokazujący nam takie dane jak: do czego jest przeznaczony, do jakiej grupy należy, typ licencji (GPL, BSD, prywatna itp.), Rozmiar tak samo jak repozytorium, do którego należy. Widzimy, jak wszystkie te narzędzia działają razem z przykładem;).
Poszukajmy pakietu Firefox:
Mam nadzieję, że dzięki powyższym szczegółom można rozszyfrować wszystkie informacje wyświetlane na ekranie: P. Jak zobaczysz, pakiet Firefox jest oznaczony, co to oznacza? Ok, oznaczenie pakietu oznacza, że jest już zainstalowany.
Zainstaluj i odinstaluj pakiety lub aplikacje
Abyśmy mogli zainstalować lub odinstalować pakiety lub aplikacje w naszym systemie, pierwszą rzeczą, którą musielibyśmy zrobić, jest: wyszukanie pakietu, wyszukując według nazwy-opisu lub według kategorii, gdy lista pojawi się w naszym menedżerze pakietów zrobimy co następuje:
Zainstaluj aplikacje
Wybieramy i zaznaczamy aplikację do zainstalowania
Możesz zauważyć na obrazku, że symbol + pojawia się na niebiesko, to wskazuje, że dany pakiet ma zostać zainstalowany, dlaczego zaplanowano? Dzieje się tak, ponieważ możemy wybrać wiele pakietów w wielu operacjach wyszukiwania i instalacji, po prostu możemy zainstalować więcej niż jedną aplikację naraz;).
Po zakończeniu wybierania aplikacji, które chcemy zainstalować, naciśnij przycisk Zastosuj.
Jeśli pakiet (y) lub aplikacja (y), które zamierzamy zainstalować, wymagają dodatkowych zależności, zobaczymy obraz podobny do poniższego, w którym poinformuje nas o tym:
Pchamy Kontynuować Aby kontynuować instalację, w następnym kroku zostaniemy poproszeni o podanie naszego hasła, po wykonaniu tej czynności zostanie przeprowadzony proces instalacji
Odinstaluj aplikacje
Wybierz i usuń zaznaczenie aplikacji.
Jak możesz zauważyć, ikona pojawia się w postaci kosza, który dokładnie wskazuje, że ten pakiet ma zostać odinstalowany. Aby kontynuować, naciskamy Zastosuj i rozpocznie się proces dezinstalacji.
Uwaga, niektórzy z was mogą się zastanawiać, do czego służy ten przycisk? Czysty z menedżera okien? Funkcją tego przycisku jest wyeliminowanie wszelkich zmian zaplanowanych w naszym menedżerze aplikacji, czyli cofnięcie wszystkich zmian, które zaznaczyliśmy lub wskazaliśmy przed ich zastosowaniem, byłoby to równoznaczne z zamknięciem pliku bez zapisywania zmian;).
Wystarczająco proste, prawda? 😀
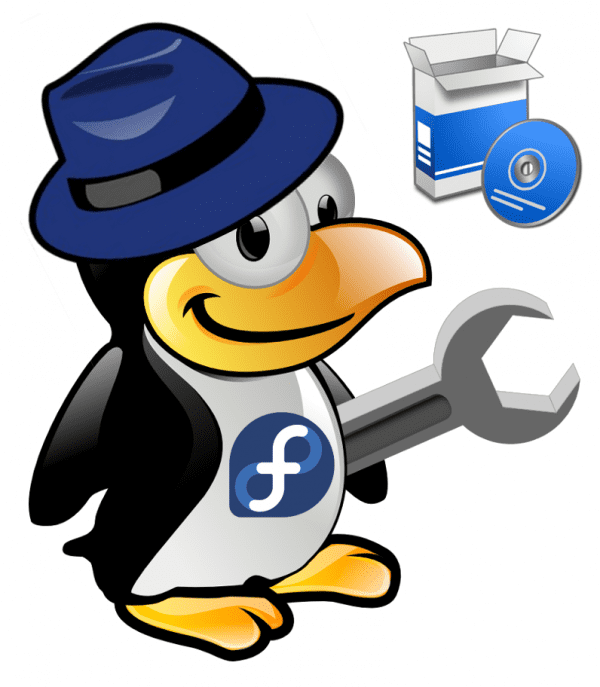


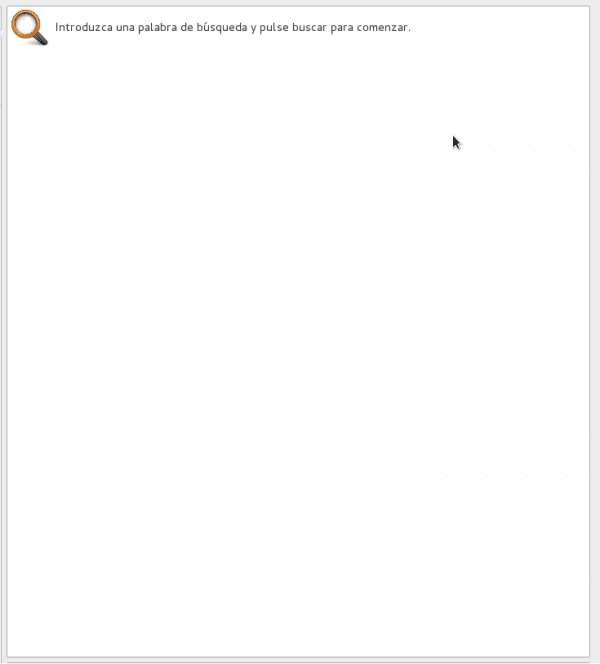
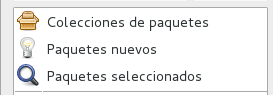
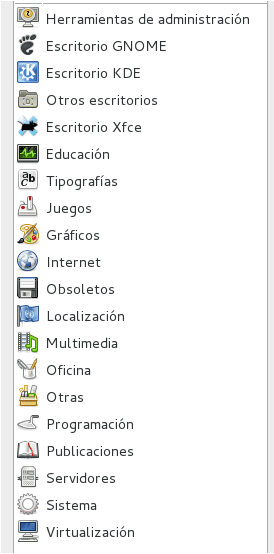

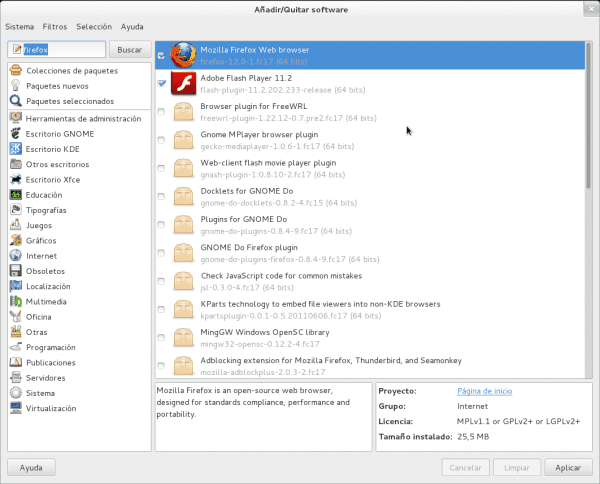
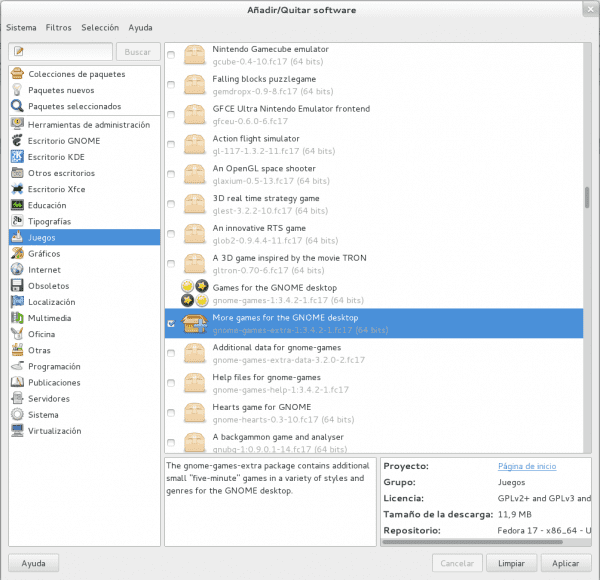
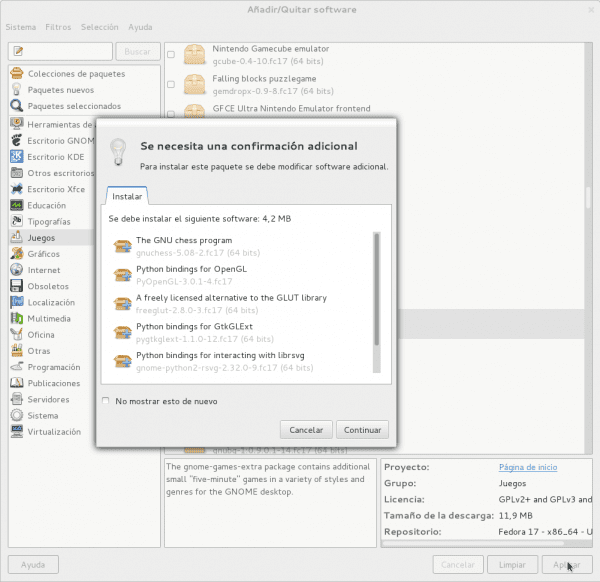
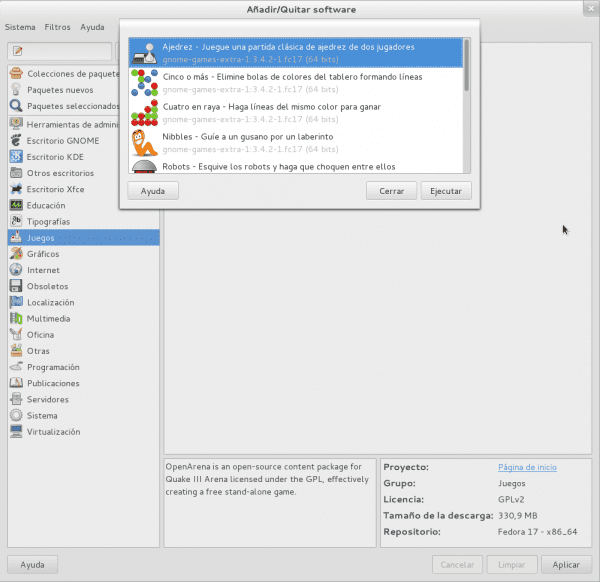
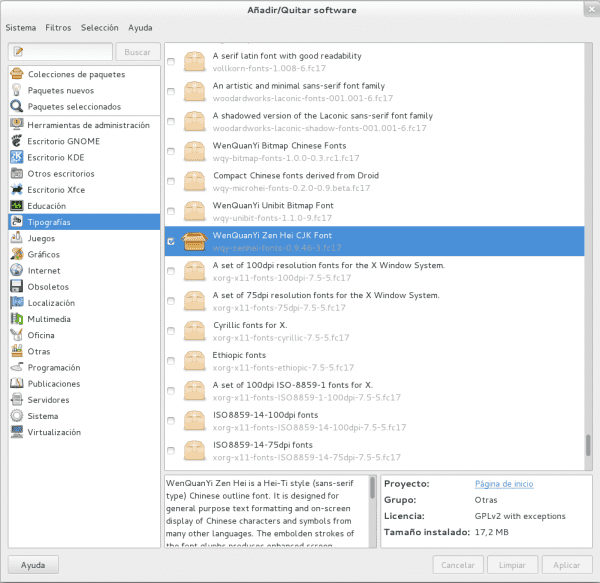
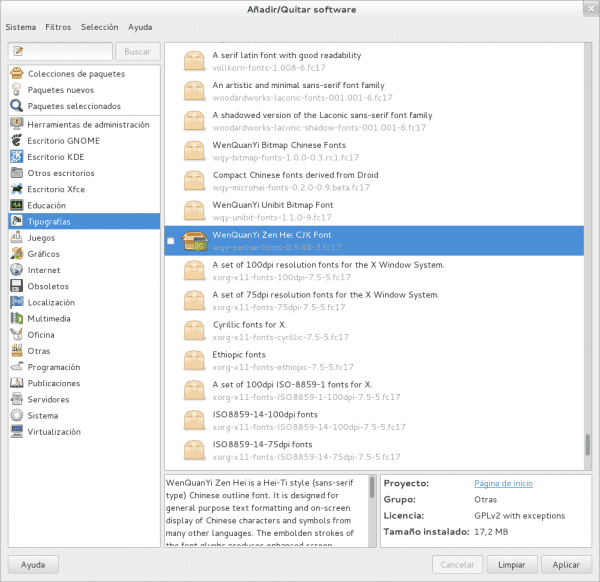
Bardzo rzadko używam aplikacji do instalacji grafiki, wydaje się bardzo powolna i niezbyt intuicyjna, czasami nie wiesz, co robi, nie ma postępów ani nic.
Wolę na konsoli używać yum
Mamy już 2, żeby nie powiedzieć, że kilka XD. mniam jest nie do pokonania, ale od czasu do czasu trzeba pomyśleć o najnowszych;).
Pozdrawiamy bracie :).
Tak ! w rzeczywistości mój komentarz nie był taki, że jestem profesjonalistą korzystającym z konsoli, ale że powinni ulepszyć GUI 🙂
Masz jakiś pomysł, dlaczego podczas instalacji Virtual Box pojawia się błąd, że nie może znaleźć jądra linuxa, lub z tej aplikacji, którą pokazałeś, mogę ją zainstalować bez konieczności opuszczania strony oracle? Czy potrzebuję maszyny wirtualnej iz tego powodu musiałem wrócić do ubuntu: p
Opisany błąd został naprawiony w następujący sposób:
su -następnie:
/etc/init.d/vboxdrv setupGotowy ;).
Cóż, dziś spróbuję dzięki za informację
w sabayon miałem ten sam problem, czy to rozwiązanie zadziała również dla mnie w tej dystrybucji, czy tylko dla fedory?
Tak samo byłoby z Sabayonem;).
W Fedorze 16 niepokoiło mnie to, że po zainstalowaniu „glchess” skonfigurowałem go tak, aby grał przeciwko komputerowi i podczas grania żadna część nie ruszyła się - miejmy nadzieję, że w Fedorze 17 zostało to rozwiązane.
Twoje zdrowie(:
Brakowało Yumexa, prawda jest taka, że idzie bardzo dobrze.
Dołączam do yumexa, używam go od dawna i bardzo mi to odpowiada, chociaż muszę przyznać, że jak but mocno się ściska to kończę na konsoli z yumem
Nie wiem, co się stanie, ale daję „Zastosuj”, wychodzi „Oczekiwanie w kolejce” - „Pobieranie informacji z repozytorium” - „Rozwiązywanie zależności”, uruchamia się pasek postępu, po czym jest usuwany i nic nie jest instalowane. Czy ktoś wie, co się dzieje? Postępuję zgodnie z instrukcjami na tej stronie: http://www.howtoforge.com/the-perfect-desktop-fedora-17-p3
Jaki dokładnie pakiet próbujesz zainstalować? Chyba dlatego, że masz błąd w repozytorium, sprawdź, czy dobrze wykonałeś procedurę;).
Właściwie to próbuję zainstalować je wszystkie naraz, hehe, nie wiem, czy to z powodu tego, co mówią powyżej, co jest bardzo wolne i powinienem spróbować zainstalować je pojedynczo lub w mniejszych grupach
w rzeczywistości są pakiety takie jak banshee i azureus, które nie pozwalają mi ich zainstalować, z których próbowałem, te mi nie pozwalają, nic nie mówi, po prostu ich nie instaluje
Hej… czy nie będziesz już pisać o Fedorze?
Perseus jest tym, który używa Fedory i od kilku miesięcy ma pewne problemy, które uniemożliwiają mu przyjazd tutaj w celu publikowania.
Używam Fedory 19 w języku hiszpańskim.
Zainstalowałem pgAdmin3 używając "yum install pgadmin3", ale interfejs był w języku, którego tutaj nie znam.
Używam Fedory 19 w języku hiszpańskim.
Zainstalowałem pgAdmin3 za pomocą "yum install pgadmin3", ale interfejs był w języku, w którym nie wiem, jak wygląda (w połowie niemiecki, w połowie francuski, w połowie portugalski ...), więc chciałem odinstalować program za pomocą qpk-application. Po uruchomieniu aplikacji pgk… wyświetla mi się komunikat o wpisaniu nazwy. Wpisałem „pgadimin3”. Komputer zasnął na wieczność i nie dał mi żadnych wyników.
Ściągnąłem i wgrałem pgk ... Próbowałem z "postgresql", które też zainstalowałem, a komputer też zasnął, nie dając mi żadnej odpowiedzi.
Nie wiem, co się stanie z pakietem pgk-application.
Bardzo dobry tutorial 😉