To mały poradnik, który pomoże nam stworzyć realistyczny efekt naklejki lub naklejki, tym razem wykorzystam ten obrazek.
Efekt ten można zastosować do dowolnego obrazu, o ile odpowiednio go przygotujemy.
Aby wykonać to przygotowanie, musimy najpierw usunąć tło lub wyodrębnić obraz na przezroczystym tle. Jest to bardzo podstawowy poziom korzystania z GIMP-a, ale jeśli ktoś nie wie, robi się to w następujący sposób.
Po wybraniu obrazu będziemy peleryna > przezroczystość > dodaj kanał alfa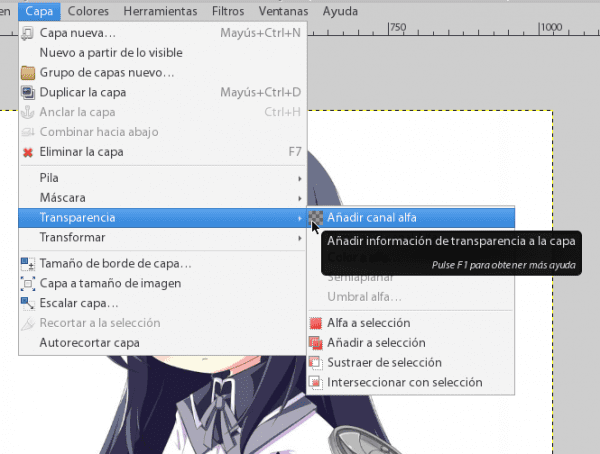
W sekcji narzędzi używamy rozmyty wybór i wybieramy obszar wokół celu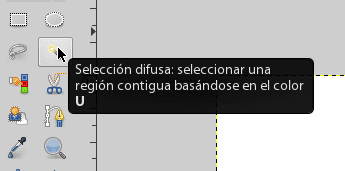
Już zaznaczony obszar otaczający, po prostu wciskamy «usuń» na naszej klawiaturze i mamy już przezroczyste tło, jeśli są jakieś niedoskonałości, używamy gumki, aby nadać precyzyjne wykończenie.
Gdy zaczęliśmy pracować nad efektem naklejki, przeszliśmy do wybór > inwestować aby wybrać obiekt
Teraz zwracamy się do Wybór > Powiększ [Rozwijaj]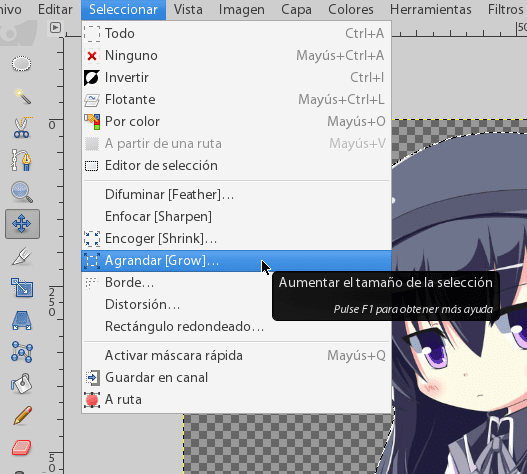
którym podamy wartość, która najbardziej nam odpowiada, ponieważ ta wartość określa kontur, jaki będzie miał obraz, w tym przypadku będzie to 6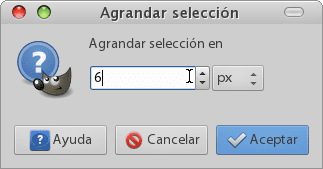
Idziemy do Wybór > de la (zapewnia to lepszy dobór krawędzi)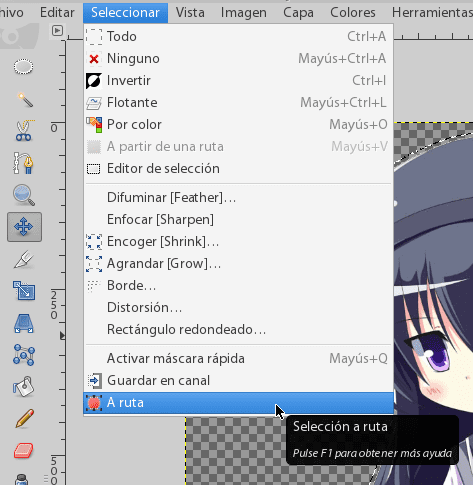
a następnie w tym samym menu Trasa startowa 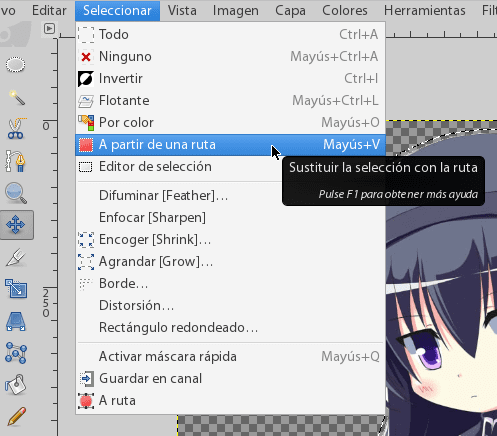
W tej części wybieramy kolor obramowania, (biały) robimy to do edit > Śledź trasę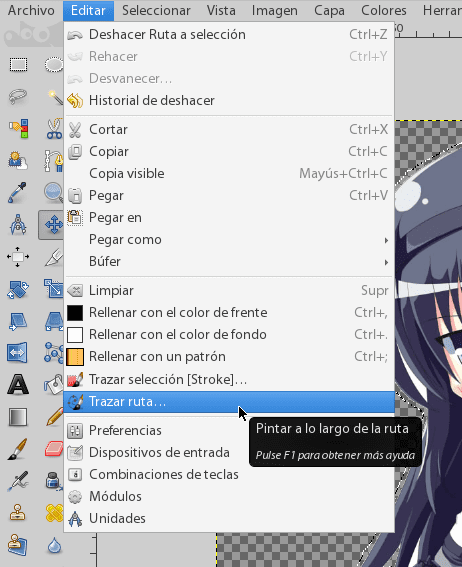
Ponownie wartości te są funkcją rozmiaru obrazu, a to musi być proporcjonalne do grubości pożądanej granicy, w tym przypadku wstawię 15, (jeśli w Enlarge [Grow] użyłeś zamiast 6 12, tutaj możesz użyć 30 zamiast 15 i tak dalej.)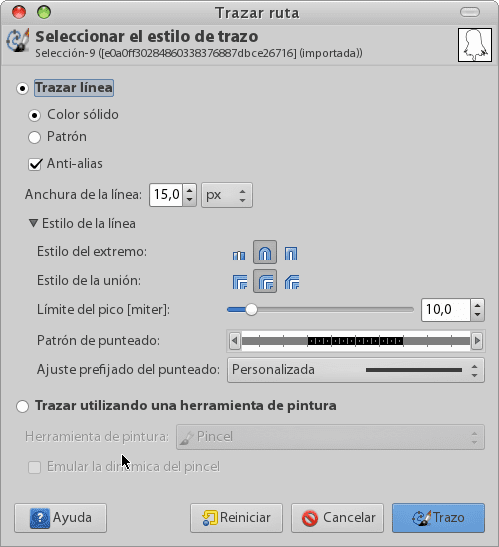
W tym momencie mamy już gotowy obraz, ale nadal możemy dodać cień, aby nadać mu efekt 3D (co sprawi, że będzie wyglądał fajniej; D) robimy to, przechodząc do Efekty > Światła i cienie > Rzucać cień i używamy wartości domyślnych.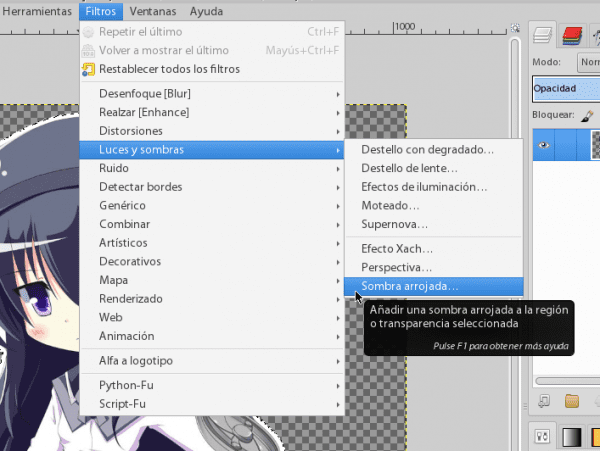
Homura-chan jesteś naklejką! へ (> w <) ノ
Pamiętaj, aby zapisać go w png i mam nadzieję, że podobał Ci się ten mały tutorial. (^ _ ^) ノ

ŁAŁ !!! Świetnie 😀
dzięki ^ ^
Powiedziałem, po prostu świetnie 😀
Z tego dowiaduję się trochę o Gimpie * - *
Dziękujemy za Twój wkład ^ _ ^
nie ma za co, pisanie artykułów jest nieco altruistyczne 😀
Niewiele wiem o projektowaniu, ale dużo przyglądałem się Kricie i jej różnym zaletom. Powinieneś wypróbować ten program, aby zobaczyć, jak to działa, wiesz, eksperyment
Tak, znam kritę, wygląda na bardzo kompletną i ma ciekawe funkcje, ale szkoda, że aby zainstalować program, muszę pobrać wszystkie DE well, cóż, może kiedyś będę miał przyzwoity zespół z 8 GB pamięci RAM do uruchomienia KDE xDDD dzięki za radę
O ile wiem, nie jest to konieczne, ale pomijam ten szczegół, więc nie mogę o tobie rozmawiać xD
cóż, powiem ci, ponieważ kiedy robię pacman -S, muszę zainstalować całe KDE.
Znakomity Tuto… Wprowadzę to w życie w bardzo krótkim czasie.
Uwielbiam anime + gimp = niesamowita mieszanka 🙂
oczywiście !!
Efekt wygląda bardzo fajnie, a ten trafia do dziennika, dzięki! :]
więc wiem….
waaaaa z twoimi tutami, więc będę nadal walczył o bycie grafikiem gimp
Projektant z GIMPem ... Uważam to za skomplikowane, chyba że chcesz pracować ściśle w dziedzinie cyfrowej.
W tej chwili testuję ten i twój drugi tutorial i naprawdę, czy działają xD
+10 dodatkowych punktów za używanie Homury ~
Cieszę się, że odważysz się użyć gimp ^ _ ^
hahahaha dzięki za +10 faceta taringa
Jestem fanem HomuHomu * w *
Humura * - * !!!!
Dzień dobry dzięki!
Nice 🙂
Bardzo dziękuję za tutorial, jeśli pewnego dnia odważę się dać Gimpowi kolejną szansę w życiu.
Zainstaluję gimp, żeby zobaczyć, czy dam radę 🙂
sudo aptitude zainstaluj gimp
pacman -s zainstaluj gimp
to nie jest takie trudne XD
Nooooooo xD, chciałem powiedzieć, zobaczmy, czy uda mi się zrobić to, co mówi samouczek xD
Dzięki za tutorial. Właśnie się dowiedziałeś, do czego służy ta „trasa śledzenia”, nigdy jej nie próbowałem.
Najlepsze w tym programie jest to, że ma wszystko i możesz pracować na wiele różnych sposobów ... możesz także:
1- Na warstwie (już wyciętej) kliknij drugim przyciskiem i wybierz «alfa do wyboru».
2- Naciskasz Ctrl i +, podajemy ilość w pikselach, akceptujemy.
3- Nowa warstwa, przeciągamy kolor obramowania w obrębie zaznaczenia, obniżamy warstwę do tła,
4- i utwórz cień: Menu / filtry / światła i cienie / rzucany cień ...
Pozdrawiamy i dziękujemy!
Tak, naprawdę Gimp jest bardzo wszechstronny i pełen funkcjonalności, sposób, w jaki to robisz, jest również ciekawy i praktyczny, ale chciałem skorzystać z funkcji, które są już zawarte, szkoda byłoby ich nigdy nie używać, prawda? 😀
Zobaczmy, czy rozumiem….
Efekt naklejki polega na zrobieniu zdjęcia i nadaniu mu wyglądu naklejki, prawda?
To nie byłoby to samo:
- Renderuj (wyodrębnij lub przytnij obraz z oryginalnego środowiska)
- Powiel warstwę gotowego tynku
- Wypełnij dolną warstwę kolorem czarnym
- Zmniejsz krycie czarnej warstwy, aby wyglądała jak cień
- Przesuń nieco czarną warstwę
?
Proszę, nie bierzcie mnie, bo mądry skrzyżowany szuka tylko alternatyw, aby osiągnąć ten sam rezultat, który przy okazji jest wspaniały.
Prawie dam im samouczek, jak osiągnąć podobny efekt wykonując inne kroki
jest to, że jest to tak proste, że osiąga się to tak, jak chcesz hahahahaha, nie sądzę, że jesteś mądry, tylko tyle, że jest tak wielu ludzi i światopoglądów jako sposobów na osiągnięcie rzeczy w życiu.
pozdrawiam ^ _ ^
Dzięki helena_ryuu, dziś wykorzystam efekt Naklejka dla etykiety 🙂
Jak zawsze helena_ryuu, czyniąc jej doskonałe samouczki GIMP 🙂 Dziękuję bardzo.
Polecam zajrzeć do Gimp Magazine, gdzie znajdziesz prace wykonane z Gimpem i jego wtyczkami, a także samouczki (w języku angielskim) od zaawansowanych użytkowników projektowania graficznego.
http://gimpmagazine.org
Świetny! Bardzo dziękuję za tutorial. Od czasu do czasu lubię grać z GIMP-em, teraz mam nową sztuczkę do wypróbowania 😀
Pozdrowienia!
Nawiasem mówiąc, świetna sztuczka, numer 2 magazynu gimp się skończył. Twoje zdrowie
dzięki za ten samouczek, ale w gimp 2.8 nie pojawia się ostatni krok, który nazywa się rzucany cień ... jak to się robi w takim przypadku, aby uzyskać cień ??? Wsparcie "!
Witam, przychodzę do trolla XD ...
Niech żyją style warstw !!!!! XD
Oczywiście możemy bez nich żyć, tak naprawdę wszystko, co chciałbym mieć w GIMP-ie, to nie efekty warstw ani inteligentne obiekty, ale bardziej wydajny edytor gradientów