Ci z nas, którzy dużo pracują w terminalu, na własnym komputerze lub z serwerami, często potrzebują zobaczyć wydajność sprzętu, zużycie
Pamięć RAM, procesy, które zużywają najwięcej, procesor itp., W tym celu istnieje kilka alternatyw, kilka programów, których możemy użyć do wyświetlenia tych informacji (i nie tylko) w
terminal.
Top:
Aby uruchomić go w terminalu, wpisz następujące polecenie i naciśnij Wchodzę:
top
To jest najprostsze, jest domyślnie instalowane w wielu dystrybucjach i pokazuje nam wiele różnych informacji. Na przykład pokazuje nam liczbę użytkowników
zasobów, czasu online, również, jak widzimy, pokazuje nam ilość zadań lub procesów (Zadania: łącznie 154), ich ilość w
bieganie, spanie, zatrzymanie lub w trybie zombie.
Poniżej widzimy (w KiB) ilość używanej (i wolnej) pamięci RAM, podobnie jak SWAP
Na koniec mamy listę procesów, z których każdy może znać PID, użytkownika, który go wykonuje, ilość pamięci (rzeczywistej i wirtualnej), której używa, procent
Zużycie procesora, czas wykonania i określone polecenie / proces.
Jak widać, czytanie tych informacji jest trochę niewygodne, jednak naciśnięcie Z będzie w stanie zobaczyć informacje w kolorach, co trochę robi
prościej przeczytać wszystkie te dane:
Aby wyjść z góry, po prostu naciśnij Q i zamknie się.
góra:
Aby uruchomić go w terminalu, wpisz następujące polecenie i naciśnij Wchodzę:
htop
W kilku dystrybucjach jest instalowany domyślnie, w innych (takich jak ArchLinux) nie, więc jeśli nie są otwierane poprzednim poleceniem, muszą je zainstalować.
Jeśli używają Ubuntu, Debiana lub pochodnych, byłoby to:
sudo apt-get install htop
Jeśli używają ArchLinux lub pochodnych, byłoby to:
sudo pacman -S htop
Jak widać, pokazuje nam to bardziej uporządkowane informacje, mniej zablokowane, łatwiej wszystko przeczytać. Pokazuje nam prawie to samo, co poprzedni szczyt, nie
Jednak lepiej to czytać (nawet z „paskami” na zużycie procesora, pamięci RAM i SWAP), ale!, Oferuje nam inne opcje, które możesz zobaczyć poniżej.
Z opcji tych można korzystać, naciskając klawisze F1 ... F2 ... i tak dalej, aż F10, te nam pozwalają
wyszukaj określone procesy na liście, zobacz je uporządkowane w postaci drzewa (procesy i wątki lub powiązane procesy), filtruj według tych z większą ilością procesora lub pamięci RAM
konsumować, zabijać procesy itp.
Aby wyjść z góry, po prostu naciśnij F10 i zamknie się.
nieważne:
To pozwala nam dalej dostosowywać informacje, które nam pokazuje, kiedy je otwieramy, pokazuje nam kilka opcji, mówiąc prościej, daje nam
informacje w sposób modułowy, to znaczy, jeśli chcemy, aby pokazywały nam tylko informacje związane z procesorem, wciskamy klawisz, jeśli chcemy, aby również nam pokazywał
Dodatkowo ten związany z RAM-em wciskamy inny klawisz, oto zrzut ekranu głównego:
Jak widać, jeśli chcesz zobaczyć informacje związane z procesorem, naciśnij klawisz c … Ten związany z kluczem pamięci m ...
z dyskami twardymi d ... jądro k ... sieć n (małe litery) itp.
Zostawiam ci kombinację nmon + c + m + k
To tak, muszą go zainstalować, jeśli używają Ubuntu, Debiana lub pochodnych, byłoby to:
sudo apt-get install nmon
Jeśli używają ArchLinux lub pochodnych, byłoby to:
sudo pacman -S nmon
Aby wyjść z góry, po prostu naciśnij Q i zamknie się.
Koniec!
Cóż, to było to. Jeśli ktoś z Was zna inny monitor systemu terminali, dajcie mi znać w komentarzu w czasie rzeczywistym 🙂
pozdrowienia

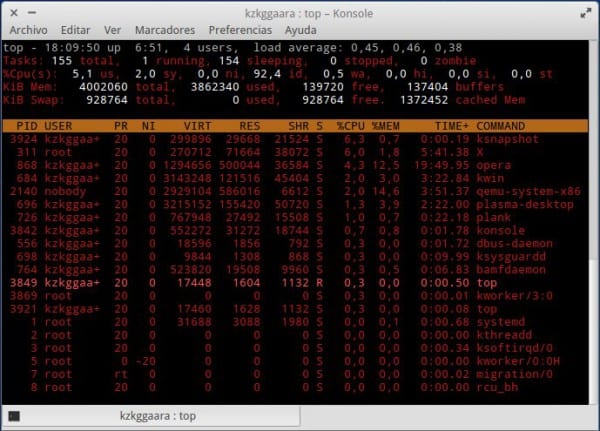
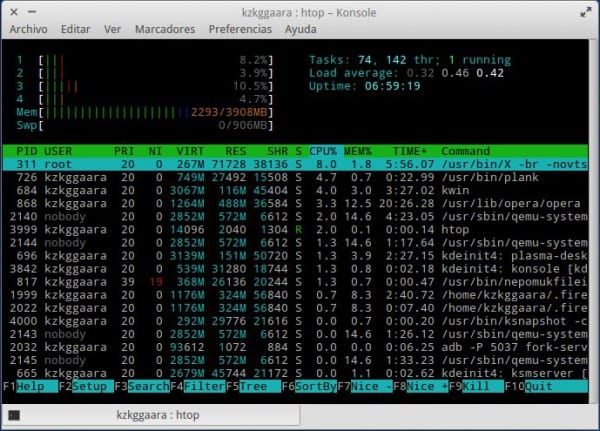
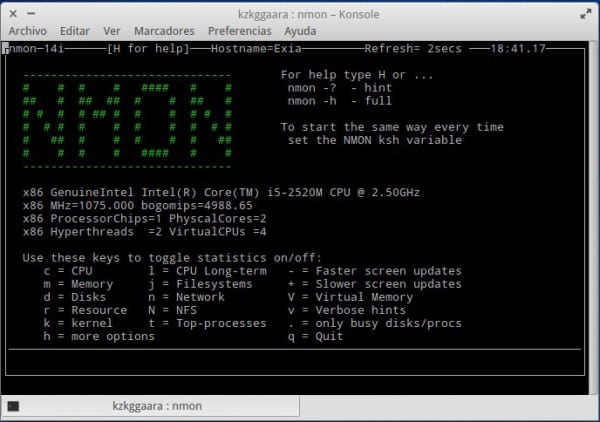
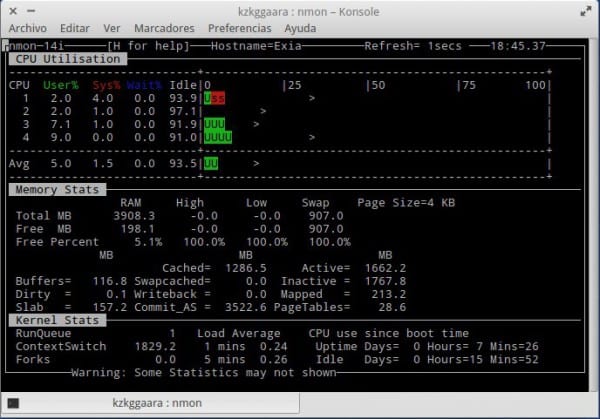
niech żyje htop! Chciałbym podkreślić główną różnicę, która dotknęła mnie najbardziej w porównaniu z topem: u góry zużycie pamięci RAM, które Cię wyróżnia, to suma, podczas gdy w htop i dzięki kolorom wyraźnie odróżniasz aktywną pamięć RAM od pasywnej ( zielony i żółty), będąc w stanie wyraźnie zobaczyć całkowite zużycie na batonie i odróżnić rzeczywiste zużycie (które byłoby aktywne) od tymczasowej zawartości pamięci (pasywne)
mmm, musiałem zmienić useragenta, żeby dostać manjaro ... czy jest sposób, żeby nie nadpisać całego useragenta? To znaczy, kiedy go nadpisuję, muszę zadbać o aktualizację mojej wersji Firefoksa (na przykład), ponieważ niektóre strony pod kątem zgodności sprawdzają wersję używaną przez użytkownika, a podczas nadpisywania domyślnej muszę ją edytować ręcznie za każdym razem . Zastanawiam się, czy istnieje sposób na „dołączenie” słowa do domyślnego agenta użytkownika lub nawet zmiana jednego z pól
Nie znałem nmon, dobre dane 😀
Sandy .. .. „copypasteaste” w nmon .. ..nie powinniśmy ponownie instalować htop .. .. ale efektywnie nmon .. 😉
W kodzie instalacyjnym nmon jest błąd (którego swoją drogą nie znałem) Dziękuję za informację.
Dzięki, że zauważyłeś, na Twitterze i tak mi powiedzieli hahaha. Naprawiłem to.
Top jest również interaktywny.
Na przykład naciśnięcie "m" porządkuje procesy według zużycia pamięci RAM (domyślnie jest to kolejność CPU). Ponowne naciśnięcie powoduje powrót do kolejności CPU.
Naciśnięcie «k» (dla zabicia) prosi nas o PID, aby wejść i zabić proces
Naciśnięcie «u» (dla użytkownika) pyta nas o użytkownika i utworzy filtr, z którym wchodzimy.
Wciśnięcie „h” pomaga. Masz wiele opcji.
Wtedy jako zalecenie dla monitora systemu w terminalu byłyby to spojrzenia.
Jest to mniej więcej mieszanka najlepszych + bezpłatnych + ifconfig i innych poleceń. Innymi słowy, zawiera listę aktywnych procesów, informacje o interfejsach sieciowych, aktywność dysków / partycji oraz niektóre dane z czujników. Jest bardzo kompletna. Nie jest interaktywny, ale można go „konfigurować w locie”.
Dzięki za ulepszenie tego wątku 😀
Świetny. Rzucę okiem na pierwszego człowieka.
Każdego dnia konsola mi się bardziej podoba, a jej programy wydają mi się szczytem programowania, jutro pójdę na spacer po nmon!
Doskonałe informacje, dziękuję!