Ten artykuł został opublikowany dawno temu w moim stary blog o Xfce, na podstawie innego artykułu opublikowanego w Blog Xubuntu i znowu ich tu zostawiam.
To, co zamierzamy zrobić, to utworzyć wyszukiwanie plików thunar przy Zenity. Pierwszą rzeczą, którą musimy zrobić, jest zainstalowanie oprogramowania zenity:
$ sudo aptitude install zenity
Następnie otwieramy terminal i umieszczamy:
$ mkdir ~/.bash-scripts/
W ten sposób tworzymy katalog, który będzie zawierał skrypt, który sam wykona akcję. Teraz tworzymy plik o nazwie szukaj-plików wewnątrz w następujący sposób:
mousepad ~/.bash-scripts/search-for-files
i wklejamy to w środku:
# !!! Ale kto nie lubi tanga? window_icon = "/ usr / share / icons / Tango / scalable / actions / search.svg" # ten skrypt będzie działał w każdym środowisku, które ma bash i zenity, więc menedżer plików zależy wyłącznie od Ciebie! możesz dodać dodatkowe argumenty do ciągu, o ile ostatni argument jest ścieżką do folderu, który otwierasz filemanager = "thunar" window_title = "Wyszukaj pliki" srcPath = "$ *" if! [-d "$ srcPath"]; następnie cd ~ / srcPath = `zenity --file-selection --directory --title =" $ window_title - Szukaj w folderze "--window-icon =" $ window_icon "` `fi if [-d" $ srcPath "]; następnie fragment = `zenity --entry --title =" $ window_title - Nazwa zawiera: "--window-icon =" $ window_icon "--text =" Wyszukiwane ciągi krótsze niż 1000 znaki są ignorowane "` if! [$ {# fragment} -lt 500]; następnie (echo 2 O = $ IFS IFS = $ '\ n' files = (`find" $ srcPath "-iname" * $ fragment * "-printf \"% Y \ "\ \"% f \ "\ \" % k \ KB \ "\ \"% t \ "\ \"% h \ "\\\ n | head -n $ maxresults`) IFS = $ O echo 2 selected =` eval zenity --list --title = \ "$ {# files [@]} Znalezione pliki - $ window_title \" --window-icon = "$ window_icon" --width = "10" --height = "100" --text = \ "Wyniki wyszukiwania: \ "--print-column = 600 --column \" Typ \ "--column \" Nazwa \ "--column \" Rozmiar \ "--column \" Data modyfikacji \ "--column \" Ścieżka \ " $ {files [@]} `if [-e" $ selected "]; then" $ filemanager "" $ selected "; fi) | zenity --progress --auto-close --pulsate --title = "Wyszukiwanie ..." --window-icon = "$ window_icon" --text = "Wyszukiwanie \" $ fragmentu \ "" fi fi exit
i dajemy mu uprawnienia do wykonywania:
chmod a+x ~/.bash-scripts/search-for-files
Teraz tworzymy kopię zapasową pliku uca.xml:
$ sudo cp /etc/xdg/Thunar/uca.xml /etc/xdg/Thunar/uca.xml.old
do którego na koniec dodamy:
<action>
<icon>/usr/share/icons/Tango/scalable/actions/search.svg</icon>
<name>Search for Files</name>
<command>bash ~/.bash-scripts/search-for-files %f</command>
<description>Search this folder for files</description>
<patterns>*</patterns>
<directories/>
</action>
Teraz to, co nam zostało, to otwarcie thunar » edit » Skonfiguruj akcje niestandardowe i tworzymy nowy. Wypełniamy następujące pola:
W zakładce podstawowy:
Nazwa: Poszukiwacz
Opis: Poszukiwacz
Komenda: bash ~ / .bash-scripts / search-for-files% f
Ikona: Wybieramy ten, który najbardziej nam się podoba.
Pozostając w ten sposób:
Teraz w zakładce Warunki wygląd następujących pól:
Wzorzec pliku: *
Pojawia się, jeśli wybór zawiera: informator.
A wygląda to tak:
teraz thunar gdy otwieramy menu prawym przyciskiem myszy, opcja wyszukiwania nie pojawia się:
A jeśli go klikniemy, pojawi się okno, w którym możemy wstawić kryteria wyszukiwania:
Kiedy zaczynamy wyszukiwanie, zobaczymy coś takiego:
i wreszcie wynik tego:
Jeśli dwukrotnie klikniemy wynik, pojawi się okno thunar z folderem, w którym znajduje się plik. W ten sposób dajemy naszemu pulpitowi znacznie większą moc Xfce.

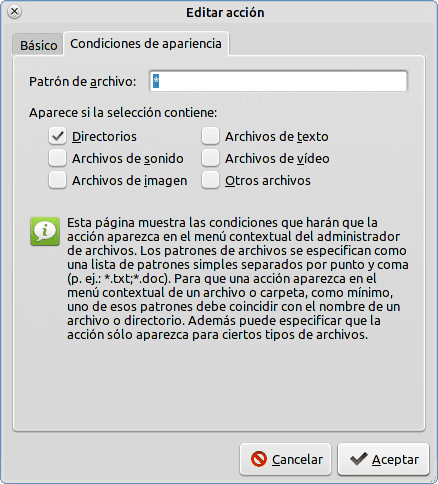

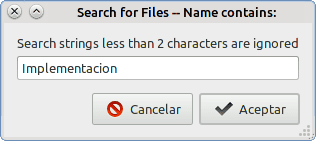
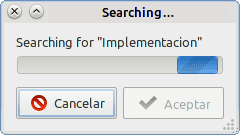
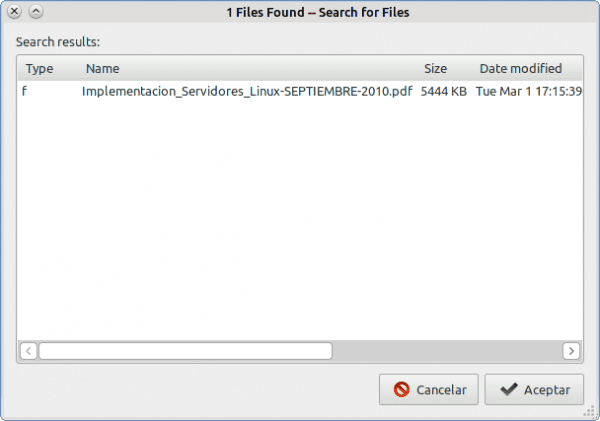
Co za komplikacja! Hehe, tutaj masz inny sposób na osiągnięcie czegoś podobnego, co jest dla mnie łatwiejsze.
http://marksnotebook.com/ubuntu/how-add-built-search-thunar-using-catfish
Z powodu zamieszania związanego z Unity i Gnome3 wiele osób udaje się do Xfce i zaczyna odkrywać cuda Thunara ... Poważnie, ten program jest niesamowity. Bardzo dziękuję za blog, regularnie go śledzę, nawet jeśli jest to pierwszy wpis.
Witamy alez:
Hahaha, to nie jest takie skomplikowane, to bardzo proste. To prawda, że z CatFish możemy mieć potężne narzędzie wyszukiwania, ale nic, przynajmniej ja go nie używam, ponieważ jest to jedna aplikacja mniej do zainstalowania 😀
Dzięki elav, bardzo dobry tuto, zachowam to z tymi, które już opublikowałeś, myślę, że XFCE ma dużo przyszłości jako alternatywa, to znaczy, o ile nie szaleje w zużyciu Ram.
Bardzo dobrze, żeby spróbować 😉
Nie rozumiem hiszpańskiego, ale rozumiem bash.
Zacząłem wdrażać to samo. Dzięki Twojemu kodowi zaoszczędziłem dużo czasu.
Dziękuję Ci. Dziękuję Ci. Merci de France.
Z tym skryptem jest duży problem ...
Jeśli szukasz czegoś, czego nie ma, wyszukiwarka pozostaje w nieskończonej pętli, a jedynym sposobem na jej zamknięcie jest zabicie procesu.
Myślę, że rozwiązaniem w takim przypadku byłoby wykonanie atrybutu if that sprawdza, czy najpierw nie ma żadnych plików, a jeśli jest taki, który przeprowadza wyszukiwanie, 😀
Dziękuję bardzo, to naprawdę długa droga, a nawet stworzenie kolejnego dodatku do thunara.
Uważam, że to doskonałe. bardzo praktyczne. Dziękuję bardzo.